Samsung-telefon sidder fast i Odin-tilstand [Løst]
27. april 2022 • Arkiveret til: Løs problemer med Android-mobil • Gennemprøvede løsninger
Odin-tilstand kan kun ses i Samsung-enheder og er derfor kendt som Samsung Odin-tilstand. Odin er en software, der bruges af Samsung til at flashe sine enheder og til at introducere nye og brugerdefinerede ROM'er og firmware. Mange brugere går ind i Odin-tilstanden på deres Samsung-telefoner for at flashe den, og andre oplever det ved et uheld og leder derefter efter løsninger til, hvordan de afslutter Odin-tilstand. Odin Mode-skærmen kan nemt afsluttes, men hvis du støder på et problem som Odin-fejl, dvs. hvis du sidder fast ved Samsung Odin Mode-skærmen, skal du muligvis konsultere de teknikker, der er forklaret i denne artikel.
Problemet med Odin-fejl opstår på mange Samsung-enheder, især Samsung-telefoner, og brugerne er derfor konstant på udkig efter dets løsninger. Hvis du også ser en Samsung Odin Mode-skærm på din telefon og ikke kan forlade den, skal du ikke gå i panik. Det er en typisk situation med en Odin-fejlfejl, og vi har alt hvad du behøver at vide om dette ejendommelige problem.
Før vi går videre til at behandle Odin-fejl-problemet, lad os overveje, hvad der præcist er en Samsung Odin-tilstand, og måderne at komme ud af det på en problemfri måde.
- Del 1: Hvad er Odin Mode?
- Del 2: Hvordan afslutter man Odin-tilstand?
- Del 3: Sådan kommer du ud af Odin Mode med et enkelt klik
- Del 4: Ret download af Odin-tilstand, sluk ikke målet
- Del 5: Fix Odin flash stock mislykket problem
Del 1: Hvad er Odin Mode?
Samsung Odin Mode, bedre kendt som Download Mode, er en skærm, du ser på din Samsung-enhed, når du trykker på lydstyrke ned, tænd/sluk- og hjem-knappen sammen. Samsung Odin Mode-skærmen giver dig to muligheder, nemlig "Fortsæt" ved at trykke på lydstyrke op-knappen og "Annuller" ved at trykke på lydstyrke ned-knappen. En anden måde at genkende Samsung Odin-tilstand på er, at skærmen viser en trekant med Android-symbolet på den og en besked, der siger "Downloader".
Hvis du trykker på "Annuller" ved at trykke på lydstyrketasten, kan du afslutte Samsung Odin-tilstand, og din enhed genstarter. Hvis du "Fortsæt" yderligere, vil du blive bedt om at flashe din enhed eller introducere en ny firmware.
Men når du trykker på lydstyrke ned-knappen, men ikke er i stand til at afslutte Samsung Odin-tilstand, siges du at opleve det, der kaldes et Odin-fejlproblem. I denne situation vil din telefon ikke genstarte og forblive fast på skærmen Samsung Odin Mode. Bare i tilfælde af at du trykker på lydstyrketasten og fortsætter med at blinke en ny ROM/firmware, kan du komme ud af Samsung Odin Mode ved at følge et par enkle trin, som er forklaret i det følgende segment.
Del 2: Hvordan afslutter man Odin-tilstand?
At forlade Samsung Odin Mode er enkelt og en nem opgave. Der er tre forskellige måder at gøre dette på. Lad os se på disse metoder nedenfor.
- For det første, som forklaret ovenfor, på hovedskærmen i Samsung Odin Mode, tryk på lydstyrketasten for at annullere downloadprocessen og beordre din enhed til at genstarte.
- For det andet, hvis du oplever Odin-fejlfejl, skal du trykke og holde lydstyrketasten og tænd/sluk-knappen nede sammen og vente et par minutter, før din telefon genstarter sig selv.
- For det tredje, fjern batteriet, hvis det er muligt, fra din enhed. Vent et minut eller to, og indsæt derefter batteriet igen, og prøv at tænde for din enhed.
Men hvis disse teknikker ikke hjælper dig med at komme ud af Samsung Odin-tilstanden, og Odin-fejlfejlen fortsætter, rådes du til at prøve metoderne givet i de andre afsnit i denne artikel, før du gør det, er det nødvendigt at tage en komplet sikkerhedskopiering af dine data, medier og andre filer, gemt på din Samsung-enhed, fordi ændringer af firmwaren, mens du løser problemet, kan slette dine data.
Sikkerhedskopiering af dine data vil forhindre tab af data og vil give overordnet beskyttelse, hvis du mister data, mens du løser Odin-fejlfejlen.
Dr.Fone - Phone Backup (Android) kommer som et fantastisk værktøj til at sikkerhedskopiere dine data med blot et enkelt klik på din pc. Du kan prøve det gratis og bruge alle dets funktioner, før du køber produktet. Denne software giver dig mulighed for at sikkerhedskopiere og gendanne alle typer data såsom fotos, videoer, kontakter, lydfiler, apps, dokumenter, noter, notater, kalendere, opkaldslogger og meget mere.

Dr.Fone - Telefonsikkerhedskopiering (Android)
Sikkerhedskopier og gendan Android-data fleksibelt
- Sikkerhedskopier Android-data selektivt til computeren med et enkelt klik.
- Forhåndsvis og gendan sikkerhedskopien til enhver Android-enhed.
- Understøtter 8000+ Android-enheder.
- Der går ingen data tabt under backup, eksport eller gendannelse.
Del 3: Sådan kommer du ud af Odin-tilstand med et enkelt klik
Mens metoderne ovenfor bør nulstille din telefon tilbage til dens oprindelige funktionstilstand, vil din Odin-fejl nogle gange fortsætte, og du vil sidde fast i downloadtilstand. Hvis dette er tilfældet, er der en løsning, du kan bruge kendt som Dr.Fone - System Repair .

Dr.Fone - Systemreparation (Android)
Bedste Android reparationsværktøj til at få Samsung ud af Odin-tilstand
- Den #1 Android reparationssoftware i branchen
- Ren og brugervenlig grænseflade
- Et-klik-fix for, hvordan du kommer ud af Odin-tilstand
- Software kompatibel med windows
- Ingen teknisk erfaring påkrævet
Dette er let en af de bedste løsninger, der findes.
For at hjælpe dig med at komme i gang er her et trin for trin til, hvordan du kan komme i gang, når du reparerer din Samsung-telefon (sidder fast i Samsung Odin-tilstand).
Bemærk: Bemærk venligst, at kørsel af denne et-klik-løsning kan slette alle data på din enhed, inklusive dine filer. Sørg altid for at sikkerhedskopiere din enhed på forhånd.
Trin #1 : Start Dr.Fone og vælg indstillingen 'System Repair' fra hovedmenuen.

Tilslut din Samsung-enhed ved hjælp af det officielle kabel, og vælg indstillingen 'Android Repair' fra menuen til venstre.

Trin #2 : På den næste skærm skal du kontrollere dine enhedsoplysninger for at sikre, at du reparerer den korrekte firmwareversion, og klik derefter på knappen Næste.

Trin #3 : Følg instruktionerne på skærmen. Da din enhed allerede er i downloadtilstand, skal du klikke gennem menuindstillingerne, indtil firmwaren begynder at downloade.

Efter at have downloadet den relevante firmware, begynder din Samsung-enhed at reparere sig selv, og din telefon vender tilbage til sin oprindelige funktionstilstand.
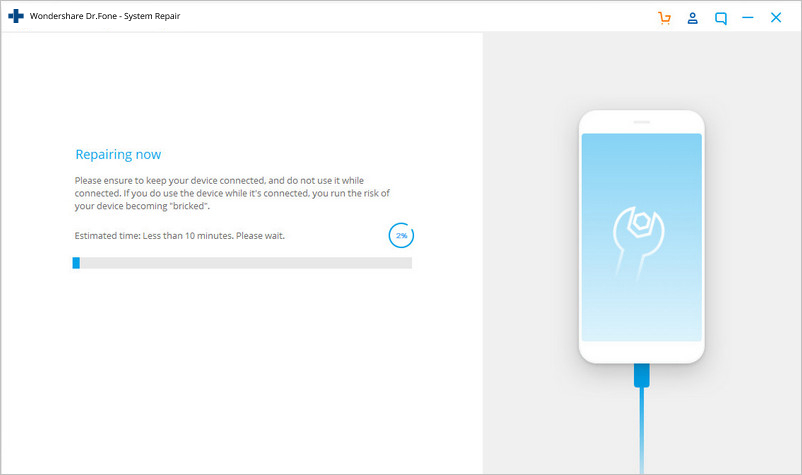
Del 4: Ret download af Odin-tilstand, sluk ikke målet
At komme ud af Samsung Odin-tilstand eller bekæmpe Odin-fejlfejl kan være en nem opgave, indtil du ser en besked, der siger "...downloader, sluk ikke målet.." Når du sender lydstyrke op-knappen.
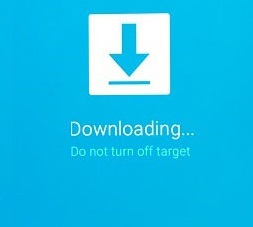
Denne fejl kan rettes på to måder. Lad os gennemgå dem én efter én.
1. Hvordan rettes download af Odin-tilstand uden at bruge firmware?
Dette trin er enkelt og kræver kun, at du fjerner batteriet fra din enhed og indsætter det igen efter et par minutter. Tænd den igen, og vent på, at den starter normalt. Tilslut den derefter til pc'en og se, om den bliver genkendt som en lagerenhed.
2. Hvordan reparerer man Odin-mode-download ved hjælp af Odin Flash-værktøj?
Denne metode er lidt kedelig, så følg trinene omhyggeligt:
Trin 1: Download en passende firmware, driversoftware og Odin-blinkværktøj. Når du er færdig, skal du højreklikke på den downloadede Odin-fil for at vælge "Kør som administrator".
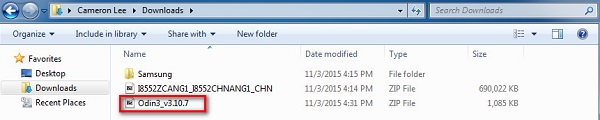
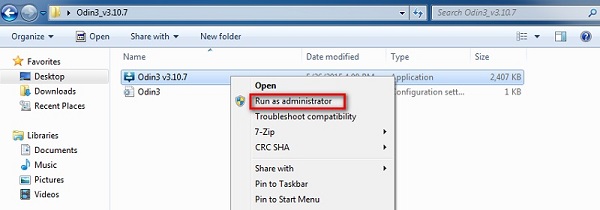
Trin 2: Start enheden i downloadtilstand ved at trykke på tænd/sluk, lydstyrke ned og hjem-knappen samtidig. Når telefonen vibrerer, skal du kun slippe tænd/sluk-knappen.
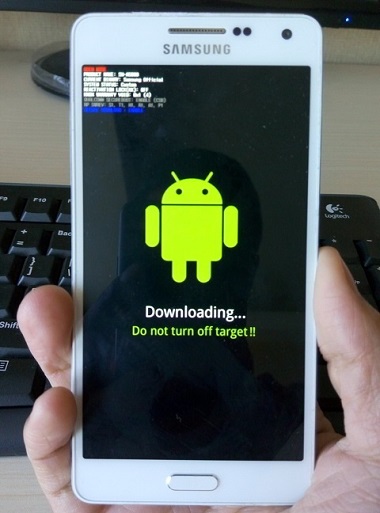
Trin 3: Nu skal du forsigtigt trykke på volumen op-knappen, og du vil se skærmbilledet Download-tilstand.
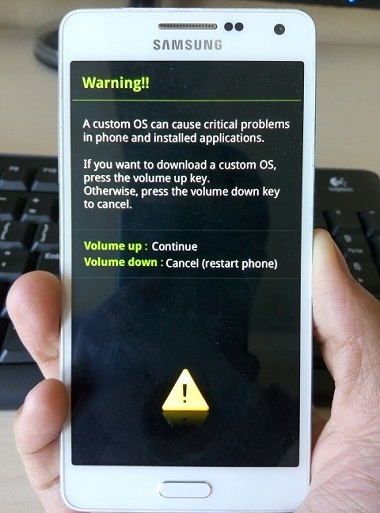
Trin 4: Når du har tilsluttet din enhed til pc'en ved hjælp af et USB-kabel, genkender Odin din enhed automatisk, og i Odin-vinduet vil du se en besked, der siger "Tilføjet".
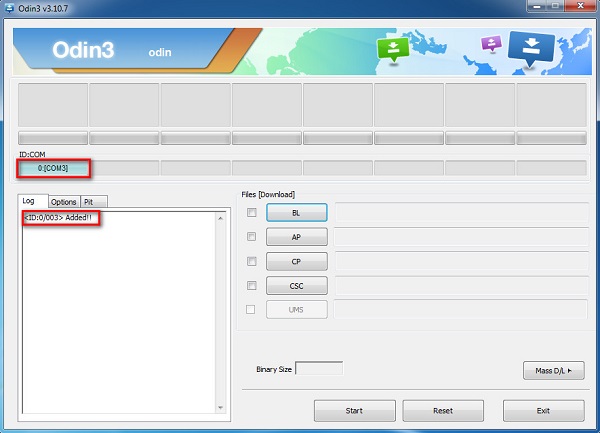
Trin 5: Se nu efter den downloadede firmware ved at klikke på "PDA" eller "AP" i Odin-vinduet og klik derefter på "Start" som vist på billedet nedenfor.
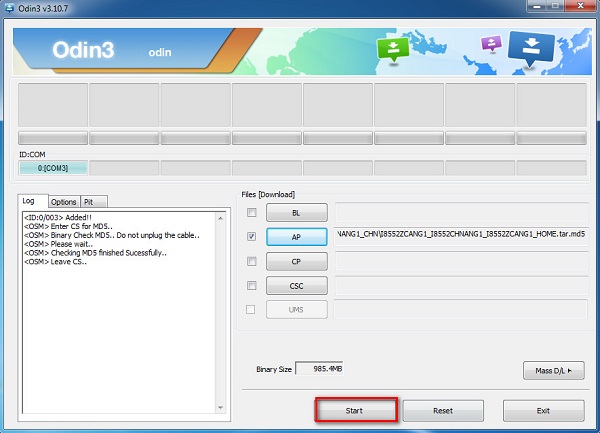
Del 5: Fix Odin flash stock mislykket problem.
Når du bruger Odin-software til at flashe din Samsung-telefon, men processen er afbrudt eller ikke fuldføres med succes, er her, hvad du kan gøre:
Til at starte med skal du gå til "Indstillinger" og vælge "Sikkerhed". Find derefter indstillingen "Reaktiveringslås", og fravælg den.
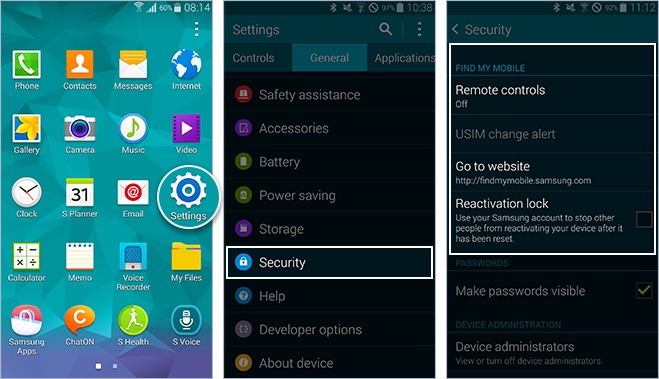
Til sidst, når dette er gjort, skal du gå tilbage til Odin-tilstand og prøve at flashe Stock ROM'en/firmwaren igen. Nemt, ikke?
Samsung Odin Mode, også kaldet Download Mode, kan nemt åbnes og afsluttes. Men hvis du står over for et problem, mens du kommer ud af det, vil metoderne ovenfor lære dig, hvordan du afslutter Odin-tilstand sikkert. Odin-fejl er ikke en alvorlig fejl og kan løses af dig ved omhyggeligt at følge de tips og tricks, der er forklaret i denne artikel. Disse metoder er kendt for at løse problemet uden at beskadige telefonens software eller hardware. Så gå videre og prøv dem nu.
Samsung problemer
- Samsung telefonproblemer
- Samsung-tastatur stoppet
- Samsung muret
- Samsung Odin fejl
- Samsung Freeze
- Samsung S3 vil ikke tænde
- Samsung S5 vil ikke tænde
- S6 vil ikke tænde
- Galaxy S7 vil ikke tænde
- Samsung tablet vil ikke tænde
- Problemer med Samsung tablet
- Samsung sort skærm
- Samsung bliver ved med at genstarte
- Samsung Galaxy Sudden Death
- Samsung J7 problemer
- Samsung skærm virker ikke
- Samsung Galaxy Frozen
- Samsung Galaxy knust skærm
- Samsung telefontips






Alice MJ
medarbejder redaktør
Generelt vurderet til 4,5 ( 105 deltog)