Fuld guide til at løse Samsung Tablet-problemer
27. april 2022 • Arkiveret til: Løs problemer med Android-mobil • Gennemprøvede løsninger
Problemer med Samsung-tablet, såsom Samsung-tablet, vil ikke slukke, tænde eller forblive frosset og ikke reagerer, er blevet meget almindelige. Vi hører om dem ret ofte fra berørte brugere, der ønsker at vide, hvordan man løser et Samsung-tablet-problem. Disse problemer opstår tilfældigt og efterlader brugerne uden anelse. Mange mennesker bekymrer sig om, at Samsung-tabletproblemer er et direkte resultat af et sandsynligt virusangreb, men hvad de glemmer at tage i betragtning som årsag, er forstyrrelsen af enhedens interne indstillinger og software. Også hårdt brug og forkert vedligeholdelse kan ødelægge tabletten og forårsage forskellige fejl, såsom Samsung-tablet vil ikke slukke.
Derfor har vi til dig de 4 af de mest almindeligt observerede Samsung-tabletproblemer og også en fremragende måde at udtrække alle dine data for at forhindre tab af data.
Del 1: Samsung tablet vil ikke tænde
Dette Samsung-tabletproblem er en kritisk fejl og kræver specielle Samsung-rettelser som f.eks. nedenstående trin:
Til at begynde med skal du fjerne batteriet og lade tappen stå i en halv time for at dræne eventuel overladning i enheden. Sæt derefter batteriet i igen og tænd for tappen.

Du kan også prøve at tvinge genstart af din fane. Du skal blot trykke på tænd/sluk- og lydstyrke ned-knappen samtidigt i 5-10 sekunder og vente på, at fanen genstarter.

En anden måde at ordne Samsung tablet vil ikke tænde er at oplade fanen i en time eller deromkring med en original Samsung oplader. Dette hjælper, fordi batteriet meget ofte løber ned til nul og forhindrer enheden i at tænde. Prøv nu at tænde for fanen, når du føler, at den er tilstrækkeligt opladet.
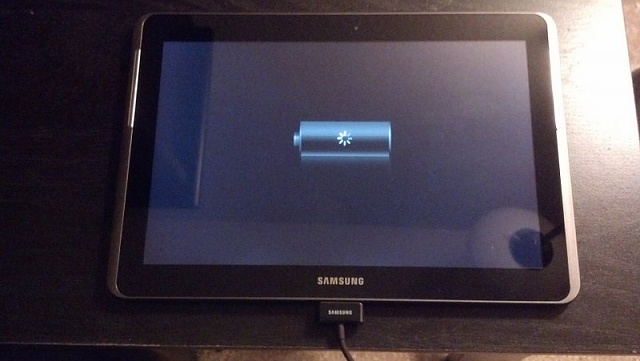
Opstart i fejlsikret tilstand er også en god måde at teste, om din enhed er i stand til at blive tændt på. For at få adgang til fejlsikret tilstand skal du trykke længe nok på tænd/sluk-knappen til at se Samsung-logoet på skærmen. Slip derefter knappen og tryk straks på lydstyrke ned-knappen. Lad derefter din enhed kun genstarte i sikker tilstand.
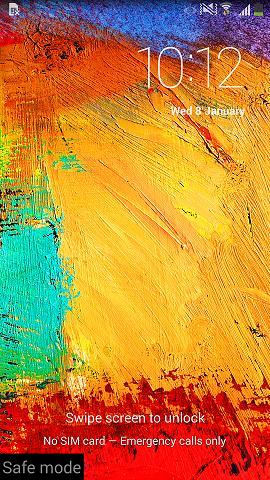
Endelig kan du også hårdt nulstille din fane i gendannelsestilstand ved at trykke på tænd/sluk-, hjem- og lydstyrkeknapperne sammen, indtil du ser en liste over muligheder foran dig. Vælg nu "tør data/fabriksnulstilling". Når dette er gjort, genstarter din fane automatisk.
Bemærk: Du mister alle dine data og indstillinger, så sikkerhedskopier venligst dine data på forhånd.
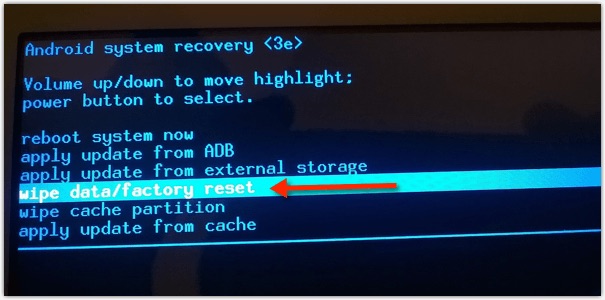
Del 2: Samsung tablet vil ikke slukke
Samsung-tablet slukker ikke, er et andet problem, der kræver særlige Samsung-rettelser. Hvis du er i stand til at bruge din fane jævnt, men når du prøver at slukke for den, nægter den at lukke ned, kan du enten vente på, at batteriet er tømt helt ud eller prøve en af løsningerne nedenfor:
Prøv at tvinge nedlukning, når din Samsung-tablet ikke vil slukke. Grundlæggende er du forpligtet til at tilslutte din fane til en oplader, og når den begynder at oplade, skal du trykke på tænd/sluk-knappen i 10-15 sekunder for at genstarte. Når skærmen viser et opladningstegn på den, skal du frakoble opladeren, og din fane slukkes.
Du kan også nå gendannelsestilstanden ved at trykke på tænd/sluk-, hjem- og lydstyrkeknapperne og give en kommando til "Genstart systemet nu". Så, når fanen genstarter, skal du prøve at slukke den, og forhåbentlig vil den fungere normalt.
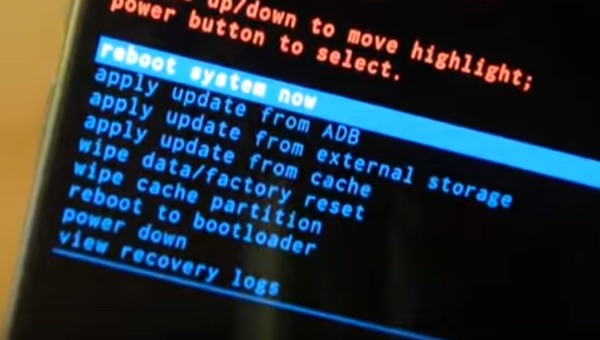
Del 3: Samsung tablet frossen skærm
Din Samsung Tab siges at være frosset, når du sidder fast ved en bestemt skærm, og uanset hvad du gør, vil din fane ikke tage nogen kommando fra dig, næsten som om den blev hængende. Trinene er givet nedenfor for at hjælpe dig med at løse dette Samsung-tabletproblem:
Prøv først at trykke på startknappen i 2-3 sekunder. Hvis du vender tilbage til startskærmen, godt og vel, men hvis fanen stadig er frosset, så prøv at trykke på tilbage-knappen i bunden af din skærm flere gange.

Nu, hvis ovenstående metode ikke hjælper, skal du overveje en blød nulstilling. Til det skal du blot trykke på tænd/sluk-knappen i mindst 10 sekunder og vente på, at fanen genstarter sig selv.
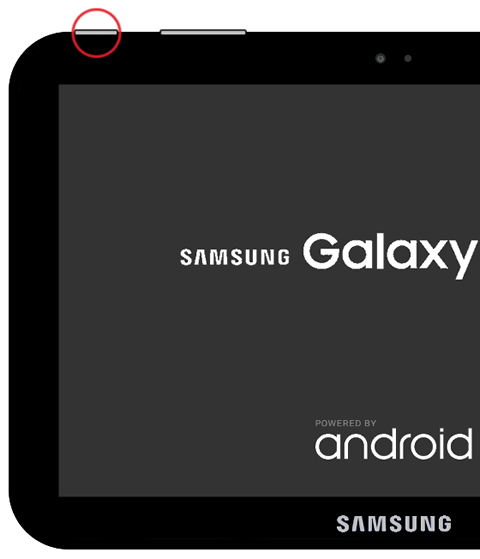
Den sidste løsning ville være at fabriksindstille din fane i gendannelsestilstand som en effektiv Samsung rettelse. For at få adgang til gendannelsesskærmen skal du trykke på Home, Power og Lydstyrke ned-knappen samtidig. Fra de muligheder, der vises foran dig, skal du vælge "Factory Reset" og vente på, at fanen genstarter sig selv. Dette vil helt sikkert løse problemet, og din fane vil fungere normalt fremover.
Del 4: Hvordan redder man data fra Samsung tablet, hvis fanen ikke virker?
De teknikker, der er foreslået i denne artikel, vil helt sikkert hjælpe dig med at løse Samsung-tabletproblemer, men hvis defekten ikke kan repareres, og din fane ikke virker, skal du ikke stresse og bekymre dig om dine data. Det, vi har til dig, er Dr.Fone - Data Recovery (Android) . Denne software er specielt designet til at hente data fra ødelagte og beskadigede enheder og holde dem sikkert på din pc uden at ændre dens ægthed. Du kan prøve dette værktøj gratis, da Wondershare tilbyder gratis prøveversion og teste alle dets funktioner for at bestemme dig. Det udtrækker også effektivt data fra låste enheder, eller hvis system er styrtet ned. Den gode del er, at den understøtter de fleste Samsung-produkter, og du skal bare følge disse få trin nedenfor for at udtrække data fra din fane:

Dr.Fone - Datagendannelse (Android)
Verdens første datahentningssoftware til ødelagte Android-enheder.
- Det kan også bruges til at gendanne data fra ødelagte enheder eller enheder, der er beskadiget på anden måde, såsom dem, der sidder fast i en genstartsløkke.
- Højeste genfindingsrate i branchen.
- Gendan billeder, videoer, kontakter, beskeder, opkaldslogger og mere.
- Kompatibel med Samsung Galaxy-enheder.
Følg nedenstående trin for at redde dataene fra Samsung-tablets, som ikke fungerer normalt.
1. Start med at downloade, installere og køre Dr.Fone - Data Recovery-værktøjet på din pc, og fortsæt derefter for at tilslutte din fane ved hjælp af et USB-kabel og gå til softwarens hovedskærm.

Når du starter softwaren, vil du se mange faner foran dig. Du skal blot klikke på "Gendan fra ødelagt telefon" og gå videre.

2. I dette trin skal du vælge mellem de to muligheder før du den sande natur af din fane, som vist på skærmbilledet nedenfor.

3. Du vil nu blive bedt om at indtaste din fanes modeltype og navn som vist på skærmbilledet nedenfor. Angiv korrekte detaljer for softwaren for at identificere din fane jævnt og bekræft den, før du trykker på "Næste".

4. Nu skal du læse instruktionerne som vist på skærmbilledet nedenfor omhyggeligt for at gå ind i Download-tilstand på din fane og trykke på "Næste".

5. Nu vil du være i stand til at få vist alle filerne på skærmen, sørg for at du har alt, hvad du har brug for, og tryk blot på "Gendan til computer". Det er alt, du har med succes hentet dine data.

I det hele taget er Samsung-tabletproblemer ikke svære at tackle. Du skal bare være tålmodig og taktfuld med din fane. Så glem ikke at fortælle os, hvordan du har det om denne artikel i kommentarfeltet nedenfor.
Samsung problemer
- Samsung telefonproblemer
- Samsung-tastatur stoppet
- Samsung muret
- Samsung Odin fejl
- Samsung Freeze
- Samsung S3 vil ikke tænde
- Samsung S5 vil ikke tænde
- S6 vil ikke tænde
- Galaxy S7 vil ikke tænde
- Samsung tablet vil ikke tænde
- Problemer med Samsung tablet
- Samsung sort skærm
- Samsung bliver ved med at genstarte
- Samsung Galaxy Sudden Death
- Samsung J7 problemer
- Samsung skærm virker ikke
- Samsung Galaxy Frozen
- Samsung Galaxy knust skærm
- Samsung telefontips






Alice MJ
medarbejder redaktør
Generelt vurderet til 4,5 ( 105 deltog)