Sådan repareres hurtigt Bluetooth, der ikke virker på Android
06. maj 2022 • Arkiveret til: Løs problemer med Android-mobil • Gennemprøvede løsninger
En af nøglefunktionerne ved en Android-enhed i disse dage er Bluetooth-teknologien. Dette er en så vigtig del af telefonen, som mange af os tager for givet, men så snart funktionen holder op med at virke, kan den give alle mulige problemer.
Heldigvis, på trods af at der er mange grunde til, at der kan opstå et problem med din Bluetooth-funktion, er der også masser af rettelser. I dag vil vi dele den komplette guide med dig, der beskriver alt, hvad du behøver at vide for at få din Bluetooth op at køre igen så hurtigt som muligt.
Lad os gå direkte ind i det!
Del 1. Om Bluetooth virker ikke på Android
Selvfølgelig er det mest almindelige problem, der opstår med Bluetooth-teknologi i din Android-enhed, når den ikke forbinder til den enhed, du forsøger at forbinde den til. Dette kan være alt fra et Bluetooth-headset eller hovedtelefoner til en bærbar højttaler eller endda et lydsystem i bilen.
Problemerne stopper dog ikke der. Du kan have problemer med at slå dine Bluetooth-indstillinger til via din faktiske enhed. Måske indlæses softwaren simpelthen ikke, eller måske bliver Bluetooth-funktionen ved med at slukke for sig selv tilfældigt.
På grund af Bluetooth-teknologiens komplicerede natur kan der være mange grunde til, hvorfor din Bluetooth-funktion spiller op på denne måde, men det betyder ikke, at det ikke kan rettes. For resten af denne vejledning vil vi udforske de ni behov for at vide måder, du kan løse de Bluetooth-problemer, der ikke fungerer på din Android-enhed, så hurtigt som muligt.
Del 2. 9 rettelser til Bluetooth virker ikke på Android
2.1 Et klik for at løse Android Bluetooth-problemer på grund af Android-systemet
Da Bluetooth er en intern teknologi, indikerer dette, at der er et problem med softwaren eller firmwaren på din Android-enhed. Hvis noget er gået i stykker, betyder det, at du skal reparere det. Heldigvis er der en hurtig og nem måde at gøre dette på ved hjælp af software kendt som Dr.Fone - System Repair (Android).
Dr.Fone - System Repair (Android) er et kraftfuldt Android reparationsværktøj, der hyldes lige så mange som at være på de bedste softwareapplikationer i branchen. Med alle de værktøjer, du har brug for til at reparere din telefon, ikke kun for Bluetooth-fejl, men dybest set alle interne firmwareproblemer, er dette et one-shot-værktøj, der får jobbet gjort.

Dr.Fone - Systemreparation (Android)
Android reparationsværktøj til at løse Bluetooth-problemer med et enkelt klik
- Kan løse de fleste interne software- og firmwareproblemer
- Betroet af over 50+ millioner mennesker rundt om i verden
- Understøtter over 1.000+ unikke Android-mærker, producenter og enheder
- Utrolig brugervenlig og nem at bruge
- Kompatibel med alle Windows-computere
For at sikre, at du får den bedste oplevelse, mens du bruger Dr.Fone - System Repair (Android) software, er her en komplet trin-for-trin guide til, hvordan det virker, når du løser din Androids Bluetooth-problemer.
Trin et Gå over til Wondershare-webstedet og download Dr.Fone - System Repair (Android) software til enten din Mac eller Windows-computer. Installer den downloadede fil ved at følge instruktionerne på skærmen. Når det er installeret, skal du åbne softwaren, så du er på hovedmenuen.

Trin to Tilslut din Android-enhed til din computer ved hjælp af USB-kablet, vent et par sekunder, og klik derefter på indstillingen Systemreparation. Klik på Android Reparation i menuen til venstre, og tryk derefter på Start.

Trin tre Brug derefter rullemenuerne til at sikre, at alle oplysninger om din specifikke enhed er korrekte, inklusive din enhed, operativsystemnummer og operatøroplysninger. Klik på Næste for at bekræfte dine valg.

Trin fire Når du bliver bedt om det, skal du sætte din telefon i downloadtilstand, der er nødvendig for reparationer. Du kan gøre dette ved at følge instruktionerne på skærmen, som afhænger af hvilken enhed du har og de tilgængelige knapper.

Trin fem Softwaren vil nu begynde reparationsprocessen. Dette sker automatisk, og alt hvad du skal gøre er at sørge for, at din enhed ikke afbrydes under denne proces, og at din computer ikke slukker.

Når reparationsprocessen er afsluttet, vil du modtage skærmbilledet nedenfor, hvilket betyder, at du kan prøve igen, hvis processen ikke fungerede, eller du kan afbryde forbindelsen til din enhed og begynde at bruge den og dine Bluetooth-funktioner.
2.2 Genstart Android og tænd for Bluetooth igen
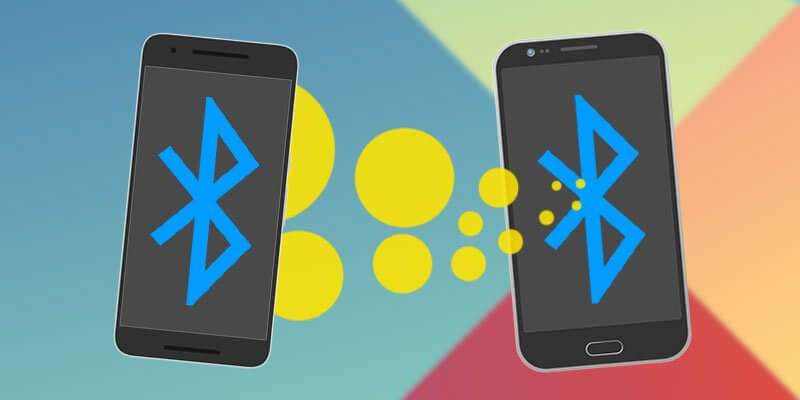
En af de mest almindelige løsninger inden for teknologi er simpelthen at tænde og slukke for det igen, hvilket er tilfældet her. Ved at genstarte din enhed kan du fjerne eventuelle problemer, du måtte lide af, for at hjælpe den med at komme op at køre igen. Sådan gør du;
- Sluk din Android-enhed ved at holde tænd/sluk-knappen nede
- Vent i flere minutter, og tænd derefter din telefon igen
- Vent på, at din telefon er tændt helt, så du er på hovedmenuen
- Naviger Indstillinger > Bluetooth, og aktiver derefter indstillingen
- Prøv at forbinde din Bluetooth-enhed til det, du prøvede at gøre før
2.3 Ryd Bluetooth-cachen
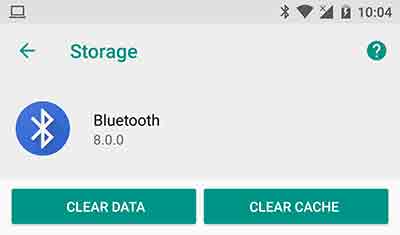
Hver tjeneste på din Android-enhed bruger en funktion kaldet en cache. Det er her informationer gemmes for at hjælpe funktionen med at køre korrekt og give dig den bedste oplevelse. Men over tid kan dette blive rodet og kan forårsage problemer med din Bluetooth-funktion.
Ved at rydde cachen kan du genstarte tjenesten og forhåbentlig rydde op i eventuelle problemer eller problemer, du måtte opleve.
- På din telefon skal du navigere i Indstillinger > Application Manager, og du vil se alle apps og tjenester på din telefon. Find og vælg Bluetooth-tjenesten.
- Vælg indstillingen Lager
- Tryk på indstillingen Ryd cache
- Gå tilbage i menuen og genstart din telefon
- Tænd nu din Bluetooth-funktion, og tænd for at forbinde den til din foretrukne enhed
2.4 Fjern parrede enheder
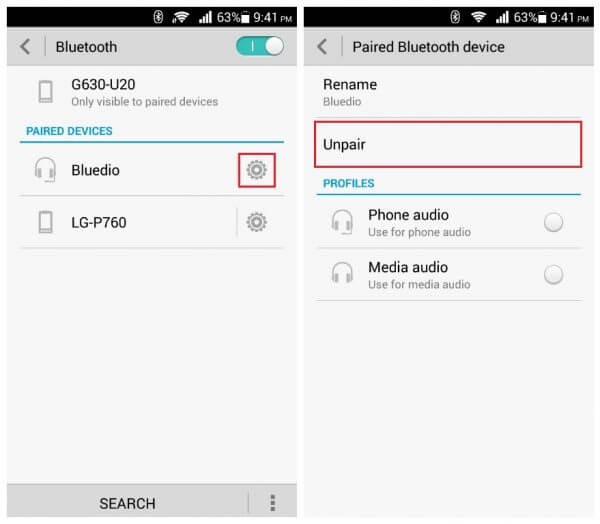
Nogle gange kan du have et problem med den enhed, du forsøger at oprette forbindelse til via Bluetooth, især hvis dette er en enhed, du har opdateret. For at imødegå og reparere dette skal du fjerne de parrede enheder, der er gemt med din enhed, og derefter tilslutte dem igen.
Sådan gør du;
- Fra hovedmenuen på din Android-enhed skal du gå til Indstillinger > Bluetooth > Forbundne enheder.
- Slå Bluetooth til, og du vil se alle de forbindelser, din Android-enhed er parret med
- Gå gennem disse indstillinger og fjern/slet/glem alle forbindelser på din enhed
- Når du nu går for at oprette forbindelse til en enhed ved hjælp af Bluetooth, skal du reparere enheden, indtaste adgangskoden og bruge en ny parret forbindelse.
2.5 Brug Bluetooth i sikker tilstand
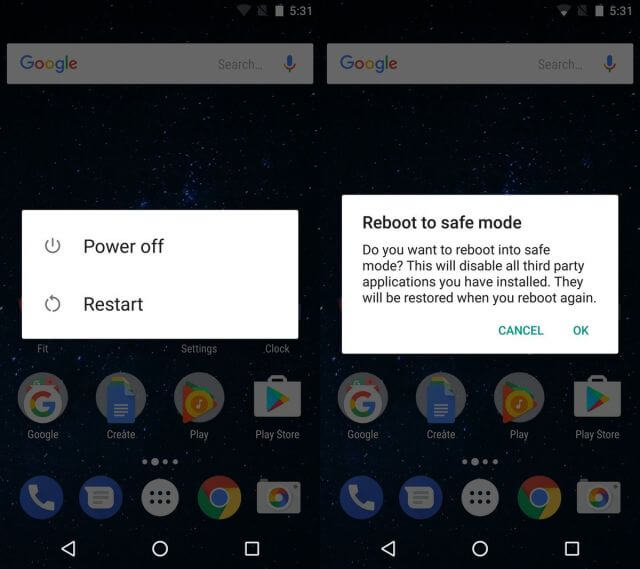
Hvis du har problemer med din forbindelse og parrede enheder, kan du nogle gange have modstridende softwarefejl på din enhed, der forårsager problemerne. Hvis dette er tilfældet, skal du starte din Android-enhed i fejlsikret tilstand.
Dette er en driftstilstand, hvor din telefon vil køre det absolutte minimum af tjenester, den skal udføre. Hvis din Bluetooth fungerer i fejlsikret tilstand, ved du, at du har en app eller en tjeneste, der forårsager problemet.
Sådan finder du ud af det;
- Hold tænd/sluk-knappen nede, så Android-strømmenuen tænder
- Tryk længe på tænd/sluk-knappen igen, og genstart i fejlsikret tilstand vil komme op
- Telefonen starter automatisk i fejlsikret tilstand
- Vent et minut på hovedmenuen
- Tænd nu din Bluetooth og tilslut den til din foretrukne enhed
2.6 Slå den synlige funktion til
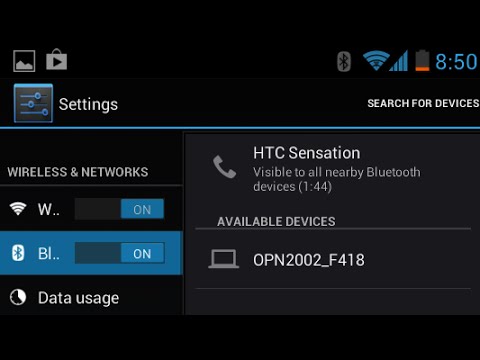
For at sikre, at din Bluetooth kan oprette forbindelse til andre enheder, er det vigtigt at sikre, at du gør din enhed synlig for andre Bluetooth-enheder. Hvis det er skjult, vil andre enheder ikke kunne finde det, og nogle gange kan det fejle og forhindre forbindelser.
Sådan slår du din Bluetooth-opdagelige funktion til;
- Fra startskærmen på din Android skal du navigere til Menu> Indstillinger> Bluetooth
- Skift Bluetooth-kontakten, så den er tændt
- Under de tilgængelige indstillinger skal du markere den boks, der tillader din Bluetooth-enhed at være synlig
- Tænd for din Bluetooth-funktion, og opret forbindelse til den enhed, du forsøger at oprette forbindelse til
2.7 Udelad Bluetooth-problemer på den anden enhed

Nogle gange har du måske ikke engang et problem med din Android-telefon, men snarere den Bluetooth-enhed, du forsøger at oprette forbindelse til, uanset om det er en Bluetooth-højttaler, et underholdningssystem i bilen eller enhver anden form for Bluetooth-enhed.
Ved at teste en anden Bluetooth-enhed for at se, om den vil fungere med din foretrukne enhed, kan du udelukke, at dette er problemet.
- Frakobl din Android-enhed fra Bluetooth-enheden, og sluk for din Bluetooth
- Tag nu en anden Bluetooth-enhed og tilslut denne til den enhed, du også forsøger at oprette forbindelse til. Dette kan være en anden Android-enhed eller endda en computer eller iOS-enhed
- Hvis den nye enhed ikke opretter forbindelse til din Bluetooth-enhed, ved du, at der er et problem med din Bluetooth-enhed, ikke din Android-enhed
- Hvis enhederne opretter forbindelse, ved du, at der er et problem med din Android-enhed
2.8 Placer begge enheder tæt på hinanden

En af de almindelige misforståelser om Bluetooth er, hvor langt den trådløse rækkevidde er af tjenesten. Du skal sikre dig, at dine enheder er tæt på hinanden for at sikre, at der kan dannes en stabil forbindelse.
Jo længere væk enhederne er fra hinanden, jo mindre sandsynligt vil forbindelsen forblive sikker. Som en tommelfingerregel kan Bluetooth arbejde op til 100 meter, men for at spille det sikkert, prøv altid at holde dine enheder under 50 meter fra hinanden.
2.9 Undgå interferens fra andre Bluetooth-kilder

Den sidste overvejelse, du vil overveje, er, at Bluetooth-radiobølger eller trådløse bølger kan forstyrre hinanden. Det betyder, at de kan hoppe af hinanden eller blive forvirrede og gøre tingene forvirrende fra dine enheder.
Med dette i tankerne, vil du gerne sikre dig, at du begrænser mængden af Bluetooth-aktivitet i det område, hvor du forsøger at bruge en enhed. Selvom det er ualmindeligt, kan dette være problemet.
For at løse dette problem skal du slukke for alle Bluetooth-forbindelser i området. Dette omfatter computere, bærbare computere, mobiltelefoner, tablets og andre Bluetooth-enheder, du måtte have. Prøv derefter at forbinde din Android-enhed til den enhed, du forsøgte at bruge. Hvis det virker, ved du, at du oplevede Bluetooth-interferens.
Android stopper
- Google-tjenester går ned
- Google Play Services er stoppet
- Google Play-tjenester opdateres ikke
- Play Butik sidder fast ved download
- Android-tjenester mislykkedes
- TouchWiz Home er stoppet
- Wi-Fi virker ikke
- Bluetooth virker ikke
- Video afspilles ikke
- Kamera virker ikke
- Kontakter svarer ikke
- Hjem-knappen svarer ikke
- Kan ikke modtage sms'er
- SIM ikke klargjort
- Indstillinger stopper
- Apps bliver ved med at stoppe






Alice MJ
medarbejder redaktør
Generelt vurderet til 4,5 ( 105 deltog)