[8 hurtige rettelser] Snapchat er desværre stoppet!
27. april 2022 • Arkiveret til: Løs problemer med Android-mobil • Gennemprøvede løsninger
Har du nogensinde været dybt i samtale med en elsket eller ven og udnyttet alle de sjove filtre og spil, Snapchat har at byde på, når du pludselig er blevet præsenteret for fejlkoden 'Desværre er Snapchat stoppet'? Dette efterfølges normalt af, at appen går ned tilbage til hovedmenuen.
Hvis ja, så fortvivl ikke; du er ikke alene. Snapchat, der går ned på denne måde, er ikke noget nyt, men det kan være utroligt irriterende, når det bliver ved med at ske, og forhindrer dig i at nyde de samtaler, du holder af.
Heldigvis er der masser af løsninger derude for at hjælpe dig og få appen til at fungere igen, som den skal gøre. I dag skal vi udforske dem alle for at hjælpe dig med at komme tilbage til det, du lavede før, og som om der aldrig var et problem.
- Del 1. Installer Snapchat igen fra Google Play Butik
- Del 2. Se efter nye Snapchat-opdateringer
- Del 3. Tør cachen på Snapchat
- Del 4. Løs de systemproblemer, der fik Snapchat til at stoppe
- Del 5. Se efter Android-opdateringen
- Del 6. Opret forbindelse til en anden Wi-Fi
- Del 7. Stop med at bruge den brugerdefinerede ROM
- Del 8. Nulstil fabriksindstillingerne på din Android
Del 1. Installer Snapchat igen fra Google Play Butik
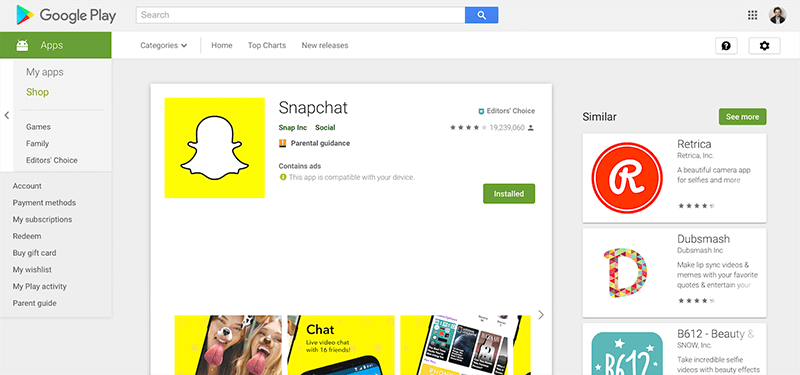
En af de bedste måder at løse Snapchat-nedbrudsproblemet eller Snap Map fungerer ikke på er at slette appen og geninstallere den igen. Når du bruger din telefon, flyder der hele tiden data rundt, og der sendes data her, der og overalt.
Under disse processer kan der opstå fejl, og hvis de ikke kan løse sig selv, er den bedste ting at gøre at nulstille din app og starte fra en ny installation. Sådan gør du det.
Trin et Hold Snapchat-appen nede fra din hovedmenu, og tryk på 'x'-knappen for at afinstallere appen.
Trin to Åbn Google App Store fra din enhed, og søg 'Snapchat' i søgelinjen. Find den officielle app-side, og download appen til din enhed.
Trin tre Appen vil automatisk installere sig selv, når den er downloadet. Åbn appen, log ind på din konto ved hjælp af dine login-oplysninger, og du burde kunne bruge appen som normalt.
Del 2. Se efter nye Snapchat-opdateringer
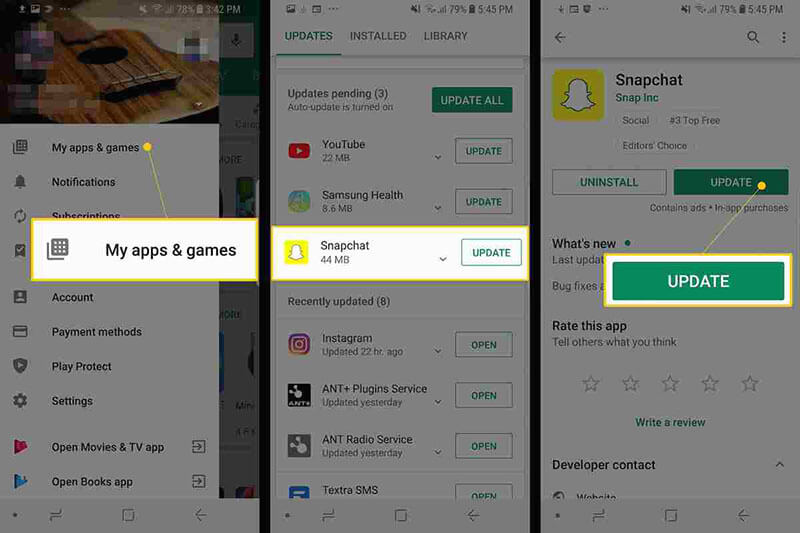
Hånd i hånd med problemet ovenfor, nogle gange kan en fejl begrænse Snapchat i at fungere, eller måske dine personlige opdateringsindstillinger. Hvis du modtager en Snapchat fra en person med en opgraderet version, kan dette crashe din app.
Sådan sikrer du dig, at du kører den seneste version af Snapchat, hvis Snapchat ikke reagerer.
- Start Play Butik, og naviger til siden Mine apps og spil
- Tryk på knappen Opdater
- Appen vil nu automatisk opdatere til den nyeste version
Del 3. Tør cachen på Snapchat
Hvis du har mange data i din Snapchat-cache, kan dette forårsage, at appen bliver overbelastet, hvor du bliver nødt til at rydde den for at starte igen og opdatere appen. Dette er et almindeligt problem, der kan forårsage, at Snapchat er holdt op med at fungere fejl.
Sådan løser du det.
- Åbn Snapchat-appen og tryk på profilikonet øverst til venstre på din skærm
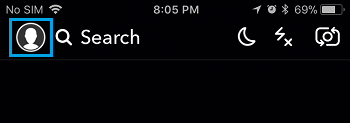
- Tryk på gearikonet Indstillinger øverst til højre
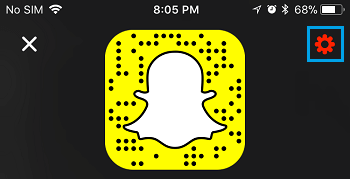
- Rul ned i menuen Indstillinger og tryk på Ryd cache
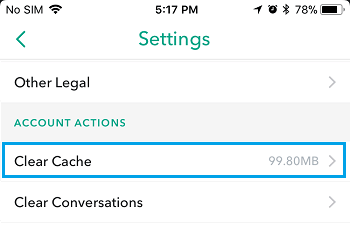
- Her kan du vælge at Ryd alle, men du kan vælge individuelle områder, hvis du foretrækker det
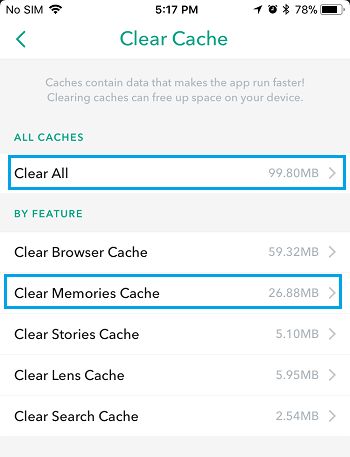
- Tryk på Bekræft indstillingen for at rydde din cachepræference helt
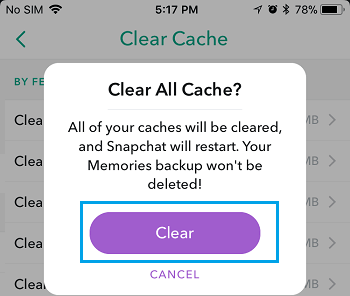
Del 4. Løs de systemproblemer, der fik Snapchat til at stoppe
Hvis du oplever, at Snapchat ofte går ned på Android, eller du oplever lignende fejl med andre apps, kan dette være en indikation på, at der er noget galt med dit Android-operativsystem.
Den bedste måde at løse dette på er at reparere din enhed ved hjælp af softwaren kendt som Dr.Fone - System Repair (Android). Dette er et kraftfuldt reparationssystem, der fuldstændigt kan gendanne din enhed fra eventuelle fejl, inklusive Snapchat bliver ved med at crashe fejl.

Dr.Fone - Systemreparation (Android)
Dedikeret reparationsværktøj til at rette Snapchat-nedbrud på Android
- Gendan din enhed fra ethvert problem, inklusive sort skærm eller skærm, der ikke reagerer
- Understøtter over 1000+ unikke Android-enheder, modeller og mærker
- Betroet af over 50+ millioner kunder over hele verden
- Kan fuldt ud reparere fejl med din Android-enheds firmware i nogle få enkle trin
- En af de mest brugervenlige applikationer i verden
For at hjælpe dig med at få mest muligt ud af denne Android-reparationssoftware og for at rette din Snapchat-fejl, der ikke reagerer, er her en trin-for-trin guide til, hvordan du bruger den.
Trin et Download Dr.Fone - System Repair (Android) software til din computer. Installer softwaren på din Mac- eller Windows-computer ved at følge instruktionerne på skærmen.
Når du er færdig, skal du åbne softwaren, så du er på hovedmenuen.

Trin to Fra hovedmenuen skal du klikke på indstillingen Systemreparation efterfulgt af indstillingen Android-reparation . Selvfølgelig, hvis du har en iOS-enhed, du ønsker at reparere i fremtiden, er muligheden der, hvis du ønsker det. Tilslut også din Android-enhed til din computer ved hjælp af USB-kablet.

Trin tre Bekræft detaljer.
På den næste skærm skal du bruge rullemenuerne til at bekræfte din enheds model, mærke, operativsystem og operatør. Klik på Næste for at bekræfte, at detaljerne er korrekte.

Trin fire Du skal nu sætte din telefon i downloadtilstand, nogle gange omtalt som gendannelsestilstand. Til dette kan du følge instruktionerne på skærmen. Sørg for, at din enhed forbliver forbundet til din computer under hele denne proces.
Metoden vil variere lidt afhængigt af, om din enhed har en hjemmeknap, så sørg for at følge de rigtige instruktioner for din individuelle enhed.

Trin fem Når du er i downloadtilstand, vil softwaren nu downloade og installere en frisk version af din Android-enheds operativsystem. Dette kan tage noget tid, så sørg for, at din enhed forbliver forbundet, og at din computer forbliver tændt og ikke lukker ned.

Trin seks Det var det! Når du ser skærmen, der siger, at din enhed er blevet repareret, vil du være i stand til at lukke Dr.Fone - System Repair (Android)-softwaren, frakoble din telefon og kan begynde at bruge Snapchat som normalt, uden at Snapchat-fejlen ikke reagerer. !

Del 5. Se efter Android-opdateringen
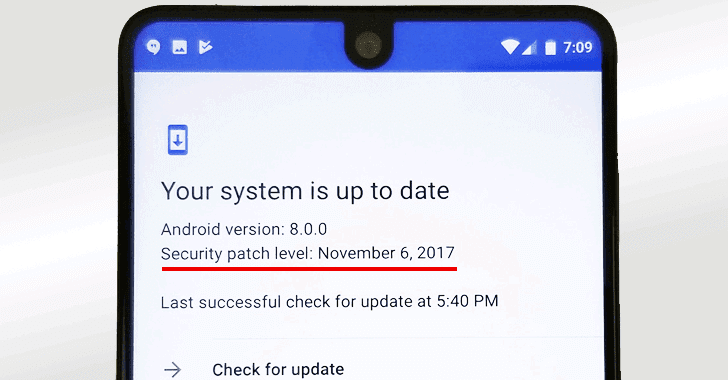
I lighed med nogle af de andre løsninger, vi har nævnt ovenfor, hvis du bruger en forældet version af Android-operativsystemet, men den seneste version af Snapchat er kodet til den nyeste, kan dette være en årsag til, at Snapchat går ned. Der opstår et Android-problem.
Heldigvis er det nemt at tjekke for at sikre, at du kører den nyeste version af Android og at downloade og installere opdateringen, hvis du har brug for det. Her er hvordan, som vil hjælpe med at ordne din Snapchat bliver ved med at crashe Android-problemer.
Trin et Åbn menuen Indstillinger på din Android-enhed, og vælg indstillingen Om telefon.
Trin to Tryk på muligheden 'Søg efter opdateringer'. Hvis en opdatering er tilgængelig, har du mulighed for at installere nu eller installere natten over. Hvis der ikke er nogen opdatering tilgængelig, vil du se en meddelelse om, at din enhed er opdateret, og at der ikke er behov for handling.
Del 6. Opret forbindelse til en anden Wi-Fi
I nogle tilfælde forsøger du muligvis at oprette forbindelse til et Wi-Fi-netværk, der ikke er særlig stabilt. Dette kan blive ved med at afbryde forbindelsen til din enhed, hvilket igen får Snapchat til at gå ned på Android.
For at løse dette kan du blot prøve at oprette forbindelse til et andet Wi-Fi-netværk eller en dataplan for at se, om dette er problemet. Hvis det er tilfældet, bør ændring af netværk og derefter brug af Snapchat-appen forhindre eventuelle fejlmeddelelser i at forekomme.
Trin et Åbn menuen Indstillinger på din Android-enhed, efterfulgt af Wi-Fi-indstillingen.
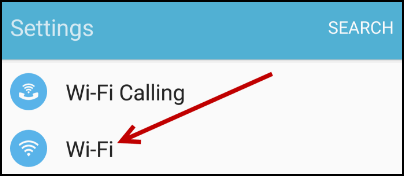
Trin to Tryk på det nye Wi-Fi-netværk, du i øjeblikket har forbindelse til, og tryk derefter på 'Glem'-indstillingen for at stoppe din telefons forbindelse til det.
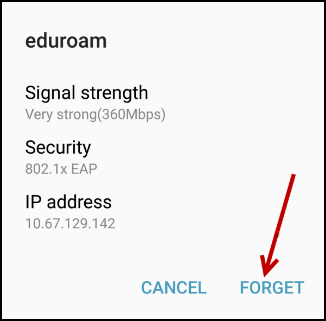
Trin tre Tryk nu på det nye Wi-Fi-netværk, du vil oprette forbindelse til. Indsæt Wi-Fi-sikkerhedskoden og tilslut. Prøv nu at genåbne og bruge Snapchat for at se, om du kan bruge det.
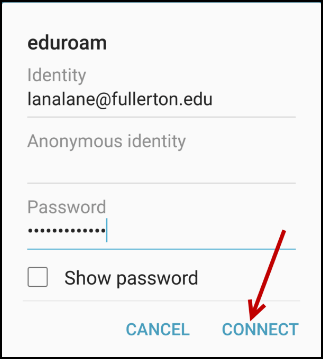
Del 7. Stop med at bruge den brugerdefinerede ROM
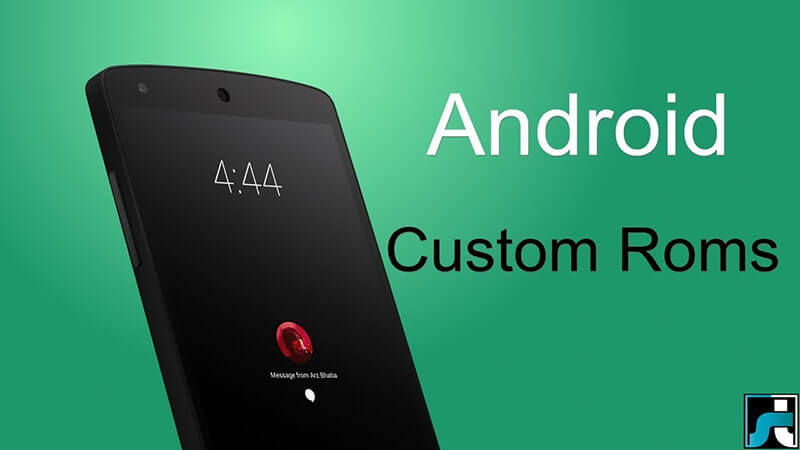
Hvis du kører en brugerdefineret Android ROM på din enhed, med nogle versioner af ROM'en og nogle apps, vil du opleve fejl simpelthen på grund af den måde, apps og ROM'er er kodet og designet på.
Desværre er der ingen nem løsning på dette, og hvis du vil fortsætte med at bruge appen, skal du genoplade din Android-enhed til dens originale firmware og derefter vente, indtil ROM-udviklerne opdaterer ROM'en for at være kompatibel med sociale apps ligesom Snapchat.
Denne genopfriskningsproces er dog enkel takket være Dr.Fone - System Repair (Android) software, som vi har nævnt ovenfor. For at følge den detaljerede trin-for-trin vejledning skal du følge trinene i del 4 af denne artikel eller følge instruktionerne i hurtig vejledning nedenfor.
- Download og installer Dr.Fone - System Repair (Android) software til din computer
- Tilslut din Android-enhed til din Windows-computer ved hjælp af USB-kablet
- Åbn softwaren, og klik på Reparer-indstillingen.
- Vælg muligheden for reparation af Android-enheder
- Sørg for, at dine mobil- og enhedsoplysninger er korrekte
- Sæt din enhed i downloadtilstand ved at følge instruktionerne på skærmen
- Tillad softwaren at reparere din Android-enhed automatisk
Del 8. Nulstil fabriksindstillingerne på din Android

En af de sidste udveje, du kan tage, er at nulstille din Android-enhed til fabriksindstillingerne. Fra den dag, du begyndte at bruge din enhed, har du brugt systemet og downloadet filer og apps, og over tid øger det chancerne for at skabe en fejl.
Men ved at nulstille din enhed til fabriksindstillingerne, kan du nulstille disse fejl og få dine apps og enhed til at fungere igen fri fra fejlmeddelelsen Desværre er Snapchat stoppet. Sådan nulstiller du din enhed til fabriksindstillinger.
Sørg for at sikkerhedskopiere dine personlige filer fra din enhed først som dine fotos og musikfiler, fordi fabriksnulstilling af din enhed vil rydde din enheds hukommelse.
Trin et Tryk på menuen Indstillinger på din enhed, og klik på indstillingen Sikkerhedskopier og nulstil.
Trin to Klik på indstillingen Nulstil telefon. Det er det! Telefonen vil tage flere minutter at fuldføre processen, hvorefter din telefon nulstilles til sin oprindelige tilstand.
Android stopper
- Google-tjenester går ned
- Google Play Services er stoppet
- Google Play-tjenester opdateres ikke
- Play Butik sidder fast ved download
- Android-tjenester mislykkedes
- TouchWiz Home er stoppet
- Wi-Fi virker ikke
- Bluetooth virker ikke
- Video afspilles ikke
- Kamera virker ikke
- Kontakter svarer ikke
- Hjem-knappen svarer ikke
- Kan ikke modtage sms'er
- SIM ikke klargjort
- Indstillinger stopper
- Apps bliver ved med at stoppe






Alice MJ
medarbejder redaktør
Generelt vurderet til 4,5 ( 105 deltog)