4 måder at overføre musik fra Android til iPhone
Mar 07, 2022 • Arkiveret til: Data Transfer Solutions • Gennemprøvede løsninger
Du skifter fra en Android-enhed til en iPhone, men kan ikke finde en ideel løsning til at overføre musik fra Android til iPhone.
Velkommen i klubben! For et stykke tid tilbage stod jeg over for det samme problem, da iOS-enheder kommer med adskillige begrænsninger. I modsætning til en Android til Android-overførsel kan det være svært at flytte musik fra Android til en ny iPhone , såsom iPhone 13. Heldigvis opdagede jeg nogle hurtige løsninger til dette problem, som jeg vil dele med jer alle lige her . Læs videre og lær, hvordan du overfører musik fra Android til iPhone på 4 sikre måder.
- Del 1: Hvordan overfører man musik fra Android til iPhone med 1 klik?
- Del 2: Hvordan overfører man musik fra Android til iPhone selektivt?
- Del 3: Hvordan overfører man musik fra Android til iPhone ved hjælp af Android File Transfer?
- Del 4: Hvordan overfører jeg streaming musik fra Android til iPhone?
Del 1: Hvordan overfører man musik fra Android til iPhone, inklusive med 1 klik?
Ja – du har læst det rigtigt. Du kan lære, hvordan du sender musik fra Android til iPhone ved hjælp af Dr.Fone - Telefonoverførsel med blot et enkelt klik. Dette bemærkelsesværdige værktøj fra Dr.Fone kan hjælpe dig med at skifte fra én enhed til en anden på få minutter. Et meget avanceret værktøj, det understøtter dataoverførsel mellem Android og iPhone, iPhone og iPhone og Android og Android. Da dataoverførsel på tværs af platforme understøttes, vil du ikke få problemer med at flytte musik fra Android til iPod, iPad eller iPhone.

Dr.Fone - Telefonoverførsel
Overfør musik fra Android til iPhone med 1 klik!
- Overfør nemt alle typer data fra Android til iPhone, inklusive musik, videoer, fotos, beskeder, kontakter, apps-data, opkaldslogger osv.
- Fungerer perfekt med de fleste smartphones og tablets, inklusive Apple, Samsung, HTC, LG, Sony, Google, HUAWEI, Motorola, ZTE, Nokia og flere.
- Fuldt kompatibel med store netværksudbydere såsom AT&T, T-mobile, Verizon & Sprint.
- Kompatibel med det nyeste mobiltelefonoperativsystem, inklusive iOS og Android.
- Fuldt kompatibel med det nyeste computersystem Windows og Mac
Et brugervenligt værktøj er kompatibelt med de fleste Android- og iOS-enheder. Desktop-applikationen er tilgængelig til Windows og Mac, som også leveres med en gratis prøveperiode. Udover musik kan du også flytte dine kontakter, beskeder, billeder, opkaldslogger og andet vigtigt indhold. Følg nedenstående trin for at komme i gang:
- Start først Dr.Fone-værktøjssættet på din computer og gå til "Skift"-indstillingen fra dens velkomstskærm.

- Nu skal du tilslutte to enheder til systemet. Når enhederne er fundet, skal du godkende dem og vælge medieoverførselsindstillingen.
- Begge dine enheder vil automatisk blive registreret af applikationen. Ideelt set vil din Android-enhed blive opført som "Kilde", mens iPhone skal være "Destination"-enheden. Hvis ikke, kan du klikke på Vend-knappen for at udveksle deres positioner.

- Vælg de data, du vil overføre. For at flytte musik fra Android til iPhone skal du sørge for, at muligheden for "Musik" er aktiveret, før du klikker på knappen "Start overførsel".

- Som Dr.Fone - Phone Transfer vil flytte de valgte data fra Android til iPhone, vent et stykke tid. Når det er gennemført, får du besked.

Det er det! Med et enkelt klik kan du nu flytte musik fra Android til iPhone. Derefter kan du sikkert frakoble begge enheder.
Del 2: Hvordan overfører man musik fra Android til iPhone selektivt?
En anden brugervenlig måde at lære at sende musik fra Android til iPhone er ved at bruge Dr.Fone - Phone Manager (Android) . En del af Dr.Fone-værktøjssættet kan være en komplet Android-enhedshåndtering. Du kan overføre dine data mellem Android og computer og fra en Android til en iOS-enhed. Du kan endda flytte sange fra din Android-enhed til iTunes uden at bruge iTunes selv.

Dr.Fone - Telefonadministrator (Android)
Overfør medier fra Android til iPhone/iTunes
- Overfør kontakter, musik, beskeder og flere data mellem Android og computer.
- Administrer, eksporter og importer data nemt.
- Overfør dine data mellem iTunes og Android.
- Administrer dataene på din Android-enhed på en computer.
- Kompatibel med den nyeste Android og iPhone.
Da det er en komplet Android-telefonadministrator, kan du bruge den til at overføre alle de andre former for data (som fotos, videoer, kontakter, beskeder og mere) fra en kilde til en anden. I modsætning til Dr.Fone - Telefonoverførsel, der flytter alle musikfilerne på én gang, kan du udføre en selektiv dataoverførsel. Grænsefladen vil give en forhåndsvisning af dine data, så du kan vælge de filer, du ønsker at flytte. Følg disse trin for at lære, hvordan du overfører musik fra Android til iPhone selektivt:
- Installer og åbn Dr.Fone-værktøjssættet på din computer, og klik på "Phone Manager"-indstillingen fra startskærmen.

- Tilslut både Android-telefoner og iPhone til software, og lad dem blive registreret automatisk. Fra indstillingen øverst til venstre skal du sørge for, at du har valgt din Android-telefon som standard-/kildeenhed. Grænsefladen vil give sit øjebliksbillede med nogle genveje.

- For at administrere musikfilerne, der er gemt på Android-enheden, skal du gå til fanen "Musik" på grænsefladen. Her kan du se alle musikfiler, podcasts, lydbøger, sange osv., opført i forskellige kategorier.
- Vælg filerne, og vælg derefter eksportknappen på værktøjslinjen. Herfra skal du vælge den tilsluttede iPhone som kilde.
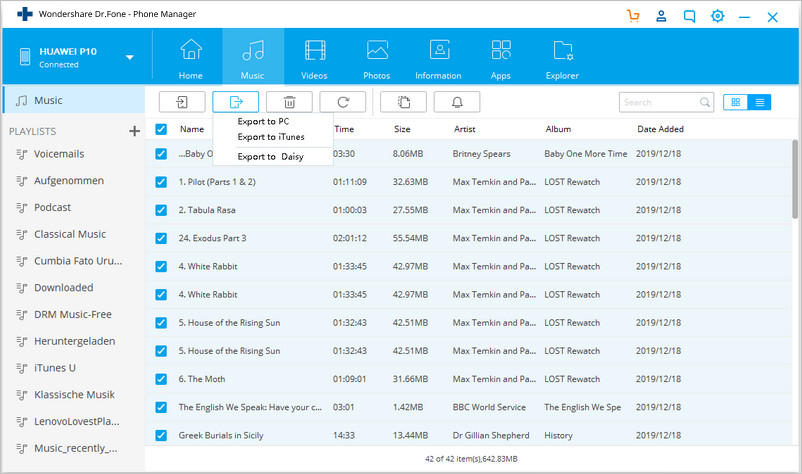
- Vent et øjeblik, og lad applikationen automatisk overføre dine valgte musikfiler fra din Android-enhed til din iPhone.
Udover at udføre en direkte overførsel af data fra en smartphone til en anden, kan du også bruge applikationen til at overføre musik fra Android til iTunes. For at gøre dette skal du vælge "Overfør enhedsmedier til iTunes" fra startsiden. Dette åbner et pop op-vindue og lader dig flytte dine musikfiler fra Android-enheden til iTunes direkte.
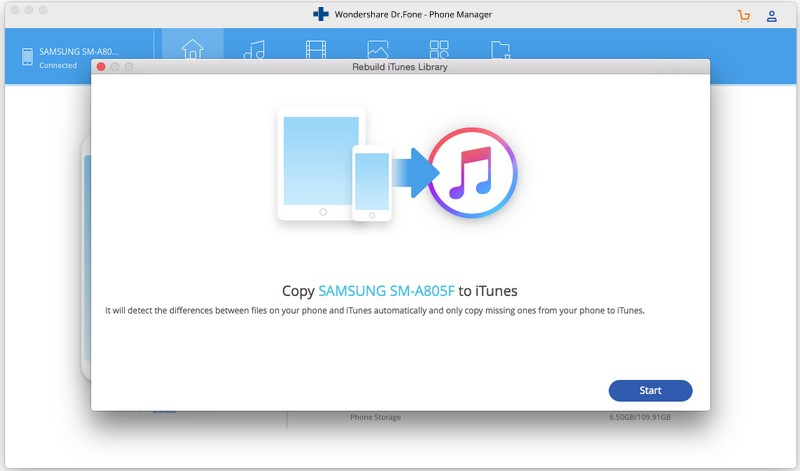
På denne måde kan du selektivt overføre musik fra Android til iPhone på en problemfri måde.
Del 3: Hvordan overfører man musik fra Android til iPhone ved hjælp af Android File Transfer?
Hvis du bruger en Mac, kan du bruge Android Filoverførsel til at flytte dine data fra din Android-enhed til dit system. Men for at overføre musik fra Android til iPhone, skal du senere bruge iTunes. Dette skyldes, at du ikke bare kan trække og slippe dine data fra dit system til iPhone. Selvom løsningen er gratis, er den bestemt ret kompliceret og er ikke direkte som Dr.Fone.
- Til at starte med skal du downloade og installere Android File Transfer fra dets officielle websted på din Mac. Den er kompatibel med macOS 10.7 og nyere versioner.
- Tilslut nu din Android-enhed til din Mac og start Android File Transfer (hvis den ikke allerede starter automatisk).
- Gå til mappen Musik, kopier dine yndlingssange, og gem dem på din Mac. Derefter kan du overføre musik fra din Android-enhed til din Mac.
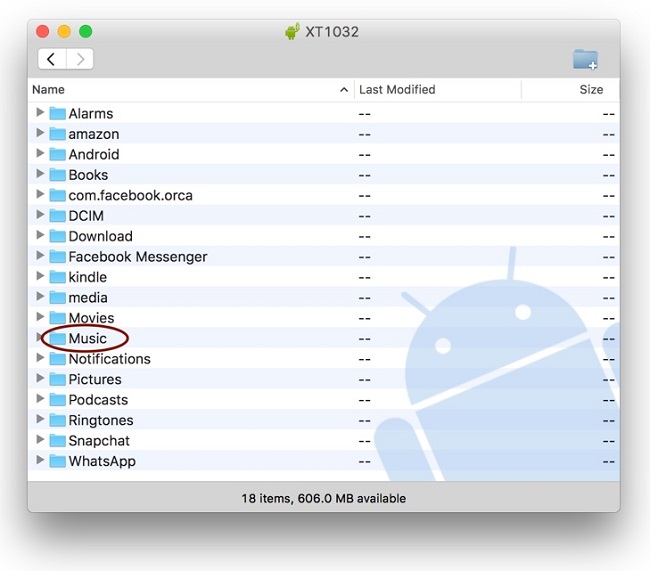
- Store! Du er halvvejs. Start iTunes på din Mac, og tilføj den nyligt overførte musik til den. Du kan trække og slippe det fra Finder til iTunes. Alternativt kan du også gå til dens muligheder og klikke på "Tilføj filer til bibliotek". På denne måde kan du manuelt tilføje ny musik til dit iTunes-bibliotek.
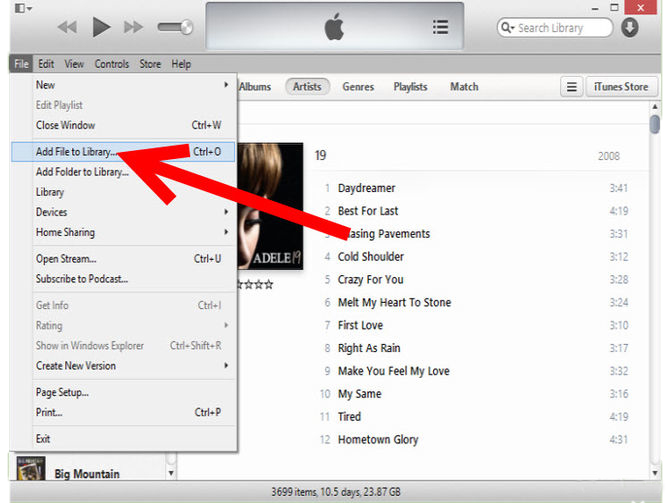
- Når du har overført den nyligt tilføjede musik til iTunes, skal du tilslutte din mål-iPhone til systemet og lade iTunes registrere det automatisk.
- Vælg din iPhone fra enhederne, og gå til dens "Musik"-fane. Herfra kan du aktivere indstillingerne "Synkroniser musik". Vælg de afspilningslister og sange, du ønsker at flytte, og klik på knappen "Anvend" for at starte processen.
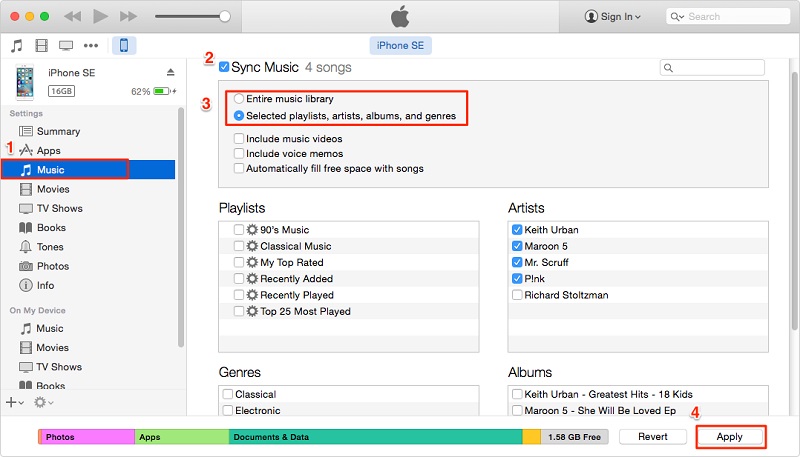
Det er overflødigt at sige, at processen er lidt kompliceret. Desuden kan du også støde på nogle kompatibilitetsproblemer mellem dine enheder og iTunes. For at undgå alt dette uønskede besvær kan du blot tage hjælp af Dr.Fone-applikationer og overføre musik fra Android til iPhone uden besvær. På denne måde kan du lære, hvordan du sender musik fra Android til iPhone via iTunes og Android Filoverførsel.
Del 4: Hvordan overfører jeg streaming musik fra Android til iPhone?
I disse dage bruger mange mennesker streamingtjenester som Apple Music, Google Play Music, Spotify osv. til at lytte til deres yndlingssange uden besværet med at downloade dem. Det gode ved disse streamingtjenester er, at du kan få adgang til din musik fra flere enheder. Lad os for eksempel overveje eksemplet med Spotify.
Når du har oprettet en afspilningsliste på din Spotify-konto, kan du få adgang til den fra enhver anden enhed. Du kan endda få adgang til din musik ved at besøge dens hjemmeside, fordi den bliver gemt på Spotifys server og ikke selve din enhed.
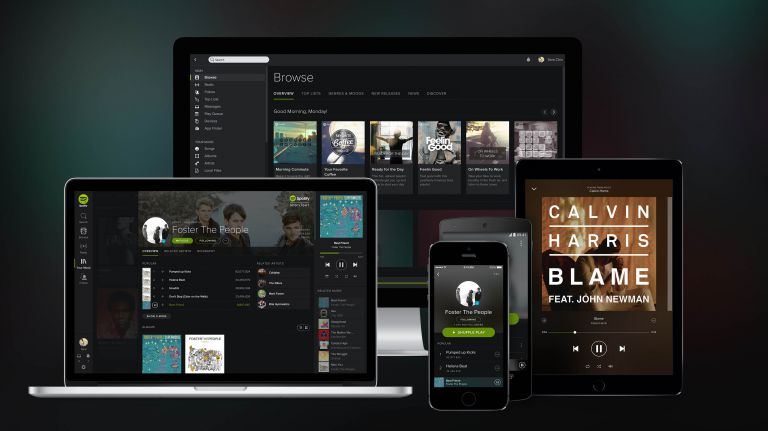
Hvis du flytter fra en Android til en iPhone, kan du følge disse trin for at sikre, at din Spotify-musik ikke går tabt.
- Start Spotify på din Android-enhed, og gå til fanen Playlist. Herfra kan du oprette en afspilningsliste. Senere kan du også tilføje dine yndlingssange til denne afspilningsliste. Du kan endda oprette flere afspilningslister på appen.
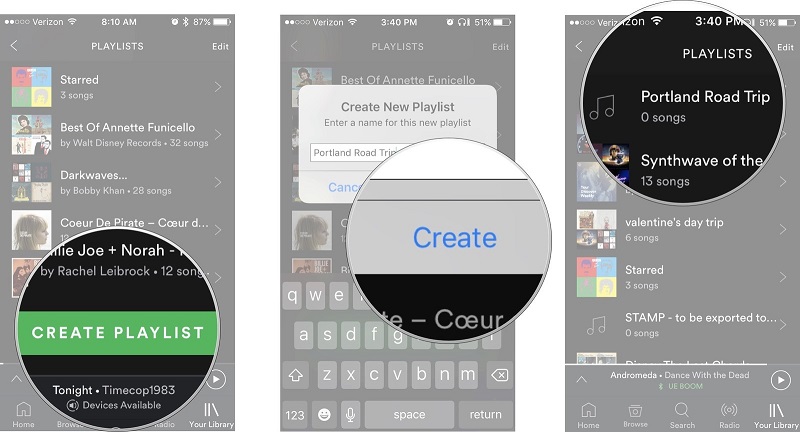
- Lås derefter din iPhone op og gå til App Store. Kig efter musikstreaming-appen og download den på din telefon.
- Når du logger ind på din Spotify-konto ved hjælp af dine legitimationsoplysninger, kan du få adgang til "Min musik" og få adgang til alle dine gemte afspilningslister.
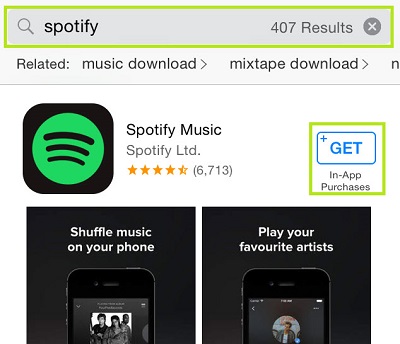
Den samme øvelse kan også følges for alle de andre streamingtjenester. Selvom du kan synkronisere din musik ved hjælp af disse streamingtjenester, vil de sange, du har gjort tilgængelige offline, ikke blive vist her. Derfor skal du sikre dig, at du har gemt dem i en afspilningsliste på forhånd.
Når du ved, hvordan du flytter musik fra Android til iPhone, kan du nemt lave denne overgang. Gå videre og vælg en foretrukken mulighed for at overføre musik fra Android til iPhone. For en et-kliks overførsel af data kan du bruge Dr.Fone - Telefonoverførsel , mens du for at foretage en selektiv overførsel kan prøve Dr.Fone - Telefonadministrator (Android) . Begge disse er brugervenlige og pålidelige værktøjer, der vil være nyttige for dig ved adskillige lejligheder.
Musikoverførsel
- 1. Overfør iPhone-musik
- 1. Overfør musik fra iPhone til iCloud
- 2. Overfør musik fra Mac til iPhone
- 3. Overfør musik fra computer til iPhone
- 4. Overfør musik fra iPhone til iPhone
- 5. Overfør musik mellem computer og iPhone
- 6. Overfør musik fra iPhone til iPod
- 7. Overfør musik til Jailbroken iPhone
- 8. Sæt musik på iPhone X/iPhone 8
- 2. Overfør iPod-musik
- 1. Overfør musik fra iPod Touch til computer
- 2. Udpak musik fra iPod
- 3. Overfør musik fra iPod til ny computer
- 4. Overfør musik fra iPod til harddisk
- 5. Overfør musik fra harddisk til iPod
- 6. Overfør musik fra iPod til computer
- 3. Overfør iPad-musik
- 4. Andre tips til musikoverførsel






Alice MJ
medarbejder redaktør