4 gennemprøvede måder at slette iCloud-konto på
28. april 2022 • Arkiveret til: Fjern enhedslåseskærm • Gennemprøvede løsninger
Hvis du har mere end én iCloud-konto, kan du finde det svært at jonglere mellem dem. Det bliver derfor nødvendigt at slette en af iCloud-konti for at gøre det nemmere at bruge og få adgang til dataene på enheden. Du vil måske også slette en iCloud-konto, når du planlægger at sælge eller give enheden væk, og du ikke ønsker, at modtageren eller køberen skal have adgang til dataene på enheden.
Uanset årsagen til, at du vil slette iCloud-kontoen, vil denne artikel vise dig, hvordan du sletter en iCloud-konto fra dine iOS-enheder.
Del 1. Sådan sletter du iCloud-konto på iPhone uden adgangskode
Det bliver betydeligt sværere at slette en iCloud-konto fra din iPhone, når du ikke har iCloud-adgangskoden. Hvis du har glemt adgangskoden, og du gerne vil slette iCloud-adgangskoden fra din enhed, er Dr. Fone Screen Unlock den nemmeste vej til at gøre det.
Dette iOS-oplåsningsværktøj er designet til effektivt at fjerne iCloud i et par enkle trin, som vi snart skal se. Før vi gør det, er følgende funktioner, der gør Dr. Fone Screen Unlock til den bedste løsning;
- Dette værktøj gør det muligt for brugere at fjerne iCloud-kontolåsen og også fjerne iPhone-skærmlåsen
- Det deaktiverer nemt alle typer adgangskoder inklusive Touch ID og Face ID
- Det understøtter alle iOS-enheder og alle versioner af iOS-firmwaren inklusive iOS 14
Sådan bruger du det til at slette en iCloud-konto fra din iPhone;
Trin 1: Installer Dr.Fone Toolkit
Gå til det officielle Dr. Fone-websted og download Dr. Fone Toolkit på din computer. Dette værktøjssæt indeholder værktøjet til oplåsning af skærm, som vi har brug for.
Når det er installeret, skal du starte det og derefter vælge "Skærmlås" fra de forskellige værktøjer, der er angivet på hovedgrænsefladen.

Trin 2: Lås Active Lock op
Vælg Lås Apple ID op, og vælg "Fjern aktiv lås" fra indstillingerne på skærmen.
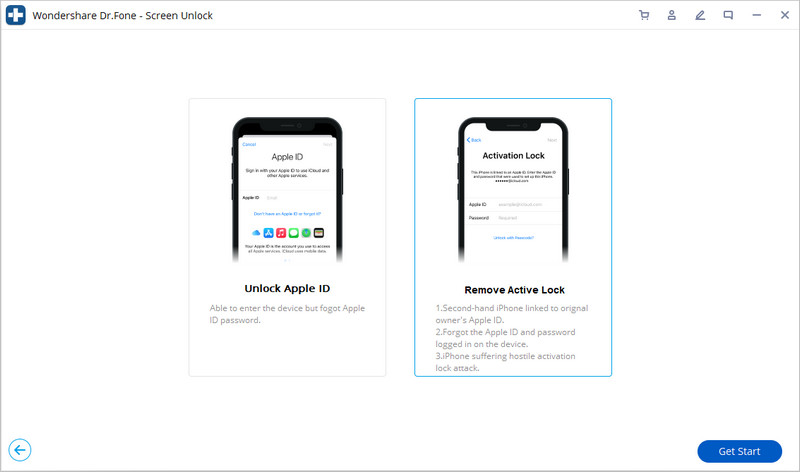
Trin 3: Jailbreak din iPhone
Jailbreak din iPhone og bekræft modellen.
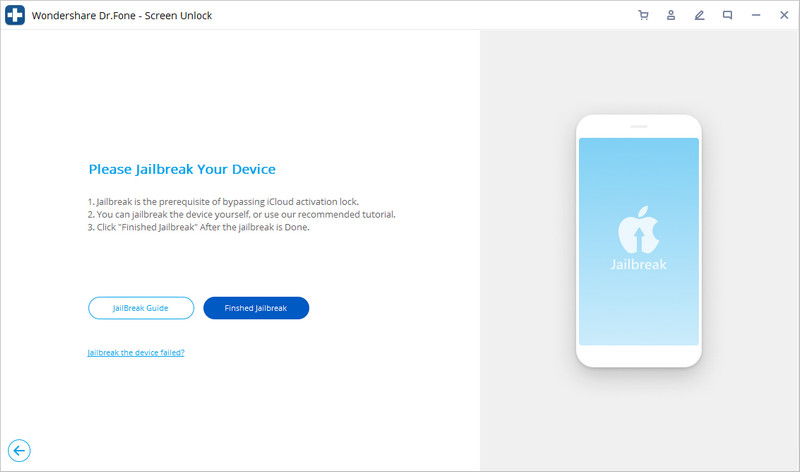
Trin 4: Fjern iCloud-kontoen og aktiveringslåsen
Begynd at låse processen op.
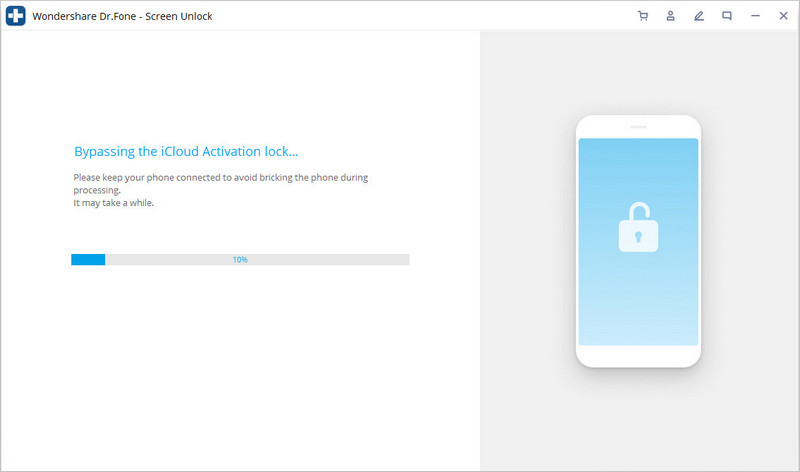
Oplåsningsprocessen afsluttes om et par sekunder. Når det er færdigt, vil du se, at iCloud-kontoen ikke længere er knyttet til enheden.

Del 2. Sådan sletter eller deaktiverer du iCloud-konto permanent på iPhone (Apple Direction)
Apple giver dig mulighed for enten at slette din iCloud-konto permanent eller midlertidigt deaktivere den. Lad os tage et kig på, hvordan man gør hver enkelt;
2.1 Sådan sletter du din Apple ID-konto permanent
Før vi tager et kig på, hvordan du permanent sletter din konto. Det følgende er, hvad du kan forvente, når din konto er blevet slettet;
- Du vil ikke kunne få adgang til Apple Books, iTunes Store og nogen af dine App Store-køb
- Alle billeder, videoer og dokumenter, der er gemt i iCloud, slettes permanent
- Du vil heller ikke være i stand til at modtage beskeder sendt til dig via iMessage, FaceTime eller iCloud Mail
- Alle data forbundet med Apple-tjenester vil blive slettet
- Sletning af din iCloud-konto vil ikke annullere nogen Apple Store-ordrer eller reparationer. Men alle planlagte aftaler med Apple Store vil blive aflyst.
- Apple Care-sager vil også blive permanent lukket og ikke længere tilgængelige, når din konto er slettet
Trin 1: Gå til https://privacy.apple.com/account for at få adgang til Apples data- og privatlivsside.
Trin 2: Log ind på den konto, du vil slette
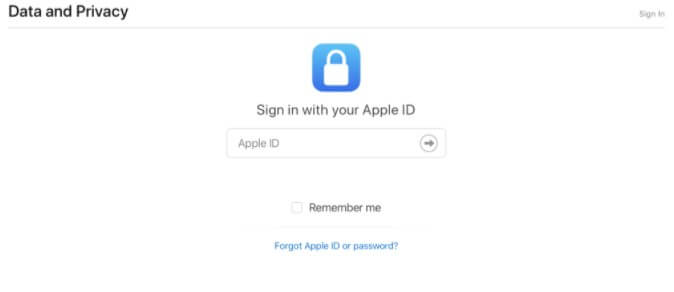
Trin 3: Rul ned til bunden, og klik på "Anmod om at slette din konto"
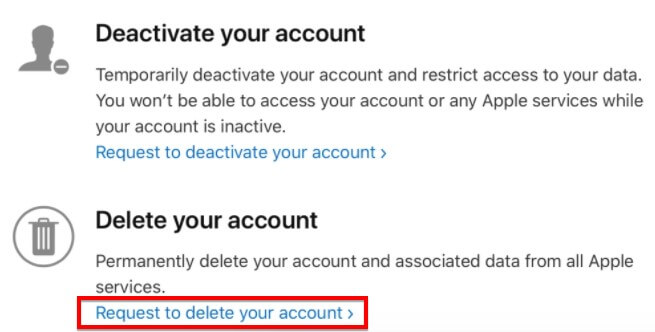
Trin 4: Dobbelttjek kontoen og sikkerhedskopierne på den, og kontroller, om du har nogen abonnementer tilknyttet det Apple-id
Trin 5: Vælg årsagen til, at du vil slette kontoen, og klik derefter på "Fortsæt". Følg vejledningen på skærmen for at slette kontoen permanent.
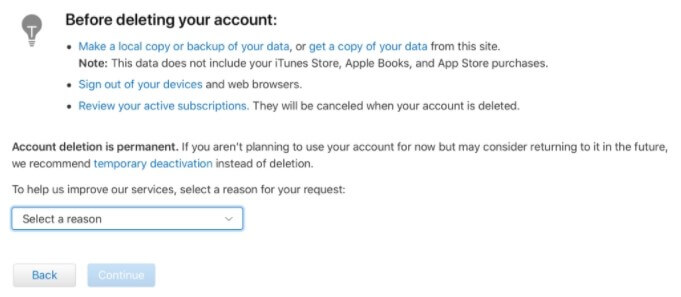
2.2 Sådan deaktiverer du din iCloud-konto
Hvis du i stedet vil deaktivere din konto, skal du blot følge trinene ovenfor, men i stedet vælge "Anmod om at deaktivere din konto". Følg derefter vejledningen på skærmen for at deaktivere din konto.
Dette er, hvad du kan forvente, når du deaktiverer din iCloud-konto;
- Apple vil ikke få adgang til eller behandle nogen af dine data med nogle undtagelser
- Du vil ikke kunne få adgang til nogen af billederne, videoerne og dokumenterne i iCloud
- Du vil ikke være i stand til at logge ind eller bruge iCloud, iTunes, Apple Books, App Store, Apple Pay, Find min iPhone, iMessage og FaceTime
- Deaktivering annullerer ikke reparationer eller Apple Store-ordrer. Apple Care-etuier vil også blive bevaret, selvom du ikke vil kunne få adgang til dem, før din konto er aktiveret.
- Du kan fortsætte med at bruge din konto igen ved at vælge at genaktivere den.
Del 3. Sådan sletter du iCloud-konto på iPhone ved at fjerne enheden
Du kan også slette din iCloud-konto direkte fra iOS-enheden. De følgende enkle trin viser dig hvordan;
Trin 1: Tryk på Indstillinger-appikonet i hovedvinduet for at åbne Indstillinger på enheden
Trin 2: Tryk på dit navn øverst eller "iCloud", hvis du kører en tidligere version af iOS
Trin 3: Rul ned for at finde "Slet konto" eller "Log ud"
Trin 4: Tryk på "Slet" igen for at bekræfte, at du gerne vil fjerne iCloud-kontoen fra enheden.
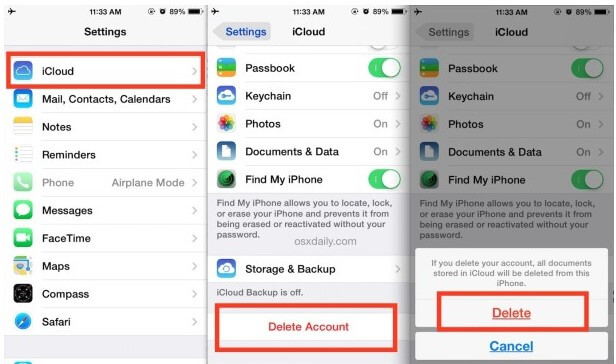
Dette fjerner alle dokumenter, der er knyttet til den pågældende iCloud-konto, fra iPhone eller iPad, men ikke fra iCloud. Du kan derfor vælge, om du vil gemme kontakter og kalender.
Del 4. Sådan sletter du iCloud-konto fra Mac
Hvis du gerne vil deaktivere iCloud på din Mac, skal du følge disse enkle trin;
Trin 1: Klik på Apple-ikonet, og vælg derefter "Systemindstillinger" i kontekstmenuen
Trin 2: Vælg "Apple ID" og klik derefter på "Oversigt"
Trin 3: Klik på "Log ud" i nederste hjørne af skærmen og bekræft derefter, at du vil logge ud af iCloud-kontoen.
Hvis du kører macOS Mojave eller tidligere, skal du følge disse enkle trin;
Trin 1: Klik på Apple-menuen i venstre hjørne og vælg "Systemindstillinger"
Trin 2: Vælg "iCloud" fra dette vindue
Trin 3: Klik på "Log ud", og vælg derefter "Behold en kopi" for at gemme nogle af dataene i iCloud på din Mac.
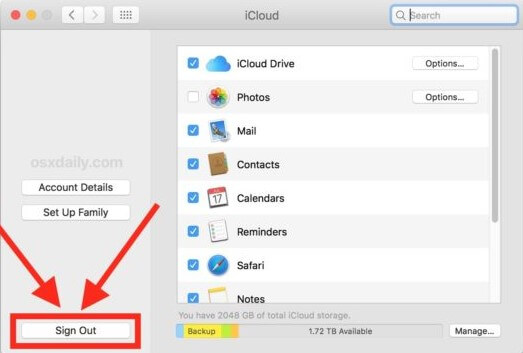
Det er en god idé at sikkerhedskopiere dataene på din Mac, før du forsøger at fjerne den iCloud-konto, der er knyttet til den, da denne proces kan resultere i tab af data. Du vil måske også dobbelttjekke, at du fjerner den rigtige iCloud-konto fra enheden, før du fjerner den for at undgå utilsigtet tab af data fra din Mac.
iCloud
- iCloud Lås op
- 1. iCloud Bypass-værktøjer
- 2. Omgå iCloud Lock til iPhone
- 3. Gendan iCloud-adgangskode
- 4. Omgå iCloud-aktivering
- 5. Glemt iCloud-adgangskode
- 6. Lås iCloud-konto op
- 7. Lås iCloud-lås op
- 8. Lås iCloud-aktivering op
- 9. Fjern iCloud-aktiveringslås
- 10. Ret iCloud Lock
- 11. iCloud IMEI Lås op
- 12. Slip af med iCloud Lock
- 13. Lås op iCloud Låst iPhone
- 14. Jailbreak iCloud Låst iPhone
- 15. Download iCloud Unlocker
- 16. Slet iCloud-konto uden adgangskode
- 17. Fjern aktiveringslås uden tidligere ejer
- 18. Bypass aktiveringslås uden simkort
- 19. Fjerner Jailbreak MDM
- 20. iCloud Activation Bypass Tool Version 1.4
- 21. iPhone kan ikke aktiveres på grund af aktiveringsserver
- 22. Reparer iPas, der sidder fast på aktiveringslås
- 23. Omgå iCloud-aktiveringslås i iOS 14
- iCloud-tip
- 1. Måder at sikkerhedskopiere iPhone
- 2. iCloud Backup Beskeder
- 3. iCloud WhatsApp Backup
- 4. Få adgang til iCloud Backup Content
- 5. Få adgang til iCloud-fotos
- 6. Gendan iCloud fra sikkerhedskopiering uden nulstilling
- 7. Gendan WhatsApp fra iCloud
- 8. Gratis iCloud Backup Extractor
- Lås Apple-konto op
- 1. Fjern forbindelsen mellem iPhones
- 2. Lås Apple ID op uden sikkerhedsspørgsmål
- 3. Ret deaktiveret Apple-konto
- 4. Fjern Apple ID fra iPhone uden adgangskode
- 5. Ret Apple-konto låst
- 6. Slet iPad uden Apple ID
- 7. Sådan afbrydes iPhone fra iCloud
- 8. Ret deaktiveret iTunes-konto
- 9. Fjern Find My iPhone-aktiveringslås
- 10. Lås op Apple ID Deaktiveret aktiveringslås
- 11. Sådan sletter du Apple ID
- 12. Lås Apple Watch iCloud op
- 13. Fjern enhed fra iCloud
- 14. Slå tofaktorgodkendelse fra Apple fra






James Davis
medarbejder redaktør
Generelt vurderet til 4,5 ( 105 deltog)