Bedste måde at slette iPad uden Apple ID
28. april 2022 • Arkiveret til: Fjern enhedslåseskærm • Gennemprøvede løsninger
Planlægger du at udskifte din iPhone med en ny? Hvis ja, så må du have tænkt på at sælge den gamle. Det er obligatorisk at fjerne dine data fra den gamle enhed, før du afleverer enheden til en anden. Du må ikke ønske, at andre skal have adgang til dine dokumenter og personlige filer. Derfor skal du rydde op i den gamle enhed for din egen sikkerhed. Problemet begynder, når du ikke kan huske din Apple ID-adgangskode. Fortæl os alt om sletning af iPad uden Apple ID.
I et sådant tilfælde bliver det besværligt for dig at slette alle dine personlige filer og mapper fra din telefon. Uanset hvad, er der forskellige teknikker til at fjerne alle dine mapper fra din iPad uden Apple ID. Her skal vi forklare alle de effektive metoder til at rense din iPad uden et Apple ID.
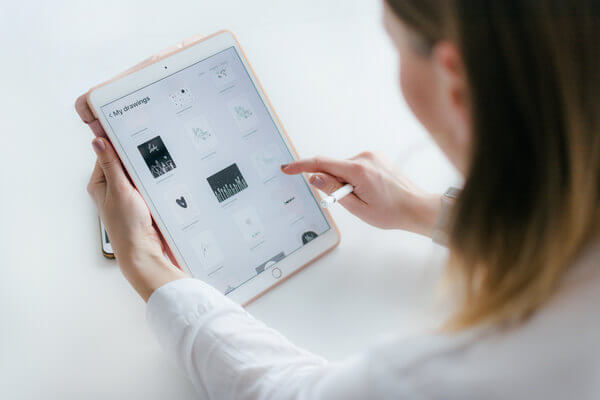
Del 1: Sådan sletter du iPad uden Apple ID ved at fjerne Apple ID (det bedste)
Der er flere teknikker, som du kan anvende, mens du sletter en iPad uden dit Apple-id. Men du skal først tage dig af sikkerheden på din enhed. Der er flere tredjepartsapplikationer på markedet til sletning af iPads uden Apple ID'er. Men er alle disse sikre for os? Du skal sikre dig, at det tredjepartsprogram, du bruger til at fjerne din iPad, ikke skader din telefon alligevel. Når det kommer til den mest pålidelige applikation til en sådan operation, anbefaler vi dig at bruge Dr. Fone - Screen Unlock (iOS)software. Dette er en af de mest ansete og mest brugte applikationer med hensyn til at slette iPads uden Apple ID'er. Den avancerede teknologi bag denne software giver dig mulighed for at låse din iPad komfortabelt op, og så bliver du i stand til at slette din iPad. Selv dem, der ikke har tilstrækkelig teknisk viden, kan også bruge denne software uden problemer. Lad os se på trinene til, hvordan du kan fuldføre operationen.
Trin 1 Hvis du glemmer dit Apple-id, kan det sætte dig i alvorlige problemer, da du bliver ude af stand til at få adgang til dine data, der er inde i telefonen. I en sådan situation kan Dr. Fone- Screen Unlock-softwaren være den bedste hjælpende hånd for dig. For at låse din iPad op ved hjælp af softwaren, skal du downloade den originale version af softwaren på din pc fra det autoriserede websted. Når du har downloadet softwaren, skal du bruge et USB- eller datakabel til at forbinde din iPad med din pc. Derefter skal du køre softwaren på din pc. Softwarens grænseflade vil dukke op med flere værktøjer. Du skal vælge værktøjet 'Skærmlås' blandt alle værktøjerne for at starte operationen.

Derefter dukker et andet vindue op, der viser tre forskellige muligheder. Blandt disse tre muligheder skal du vælge indstillingen 'Lås op Apple ID'. Når du klikker på denne mulighed, begynder softwaren at starte handlingen.

Trin 2 Når du har gennemført det forrige trin, vil softwaren bede dig om at indtaste adgangskoden til iPad. Du skal indtaste adgangskoden korrekt og låse telefonens skærm op. Dette vil give computeren mulighed for at scanne din enhed for at låse dit Apple ID op.

Under alle omstændigheder skal du sikkerhedskopiere alle dine telefondata, før du fortsætter med det videre trin. Fordi du mister alle data, når Apple-id'et bliver låst op.

Trin 3 Før oplåsningsprocessen starter, skal du åbne 'Indstillinger' på din iPad. Softwaren genererer retningslinjer på skærmen for at hjælpe dig med at ændre indstillingerne på din iPad korrekt. Medmindre du ændrer indstillingerne på din enhed, vil softwaren ikke kunne fungere og låse dit Apple ID op. Når du ændrer indstillingerne på din iPad i henhold til instruktionerne på skærmen og genstarter enheden, vil softwaren begynde at fungere selv.

Trin 4 Når processen er afsluttet, vil du få en meddelelse om, at dit Apple ID er blevet låst helt op. Der vil du også se en mulighed for at kontrollere, om dit Apple-id er blevet fjernet fra iPad'en eller ej. Hvis det ikke er gjort korrekt, skal du trykke på 'Prøv igen'-indstillingen for at fungere.

Del 2: Hvordan sletter man iPad uden Apple ID ved at gendanne via iTunes?
At slette din iPad ved hjælp af iTunes er en overbevisende idé. I denne proces behøver du ikke engang at bruge tredjepartssoftware, der kan være farligt for din enhed. De følgende trin beskriver, hvordan du kan slette din iPad ved hjælp af iTunes.
Trin 1 Først skal du tilslutte din iPad til din pc ved hjælp af et USB-kabel og køre iTunes på din pc. Før du gør det, skal du sørge for, at din pc indeholder den nyeste version af iTunes. Når du forbinder din iPad med din pc og starter iTunes, vil programmet automatisk finde din iPad. Så finder du et iPad-logo i øverste venstre hjørne af iTunes-grænsefladen.
Trin 2 Du skal trykke på og holde startknappen og tænd/sluk-knappen på din iPad nede samtidigt. Efter at have holdt begge tasterne nede i nogle sekunder, vil du se en pop-up på din bærbare computers skærm - 'iTunes har fundet en iPad i gendannelsestilstand'. Under pop op-vinduet vil du se indstillingen 'OK', og du skal trykke på den for at starte genoprettelsen.
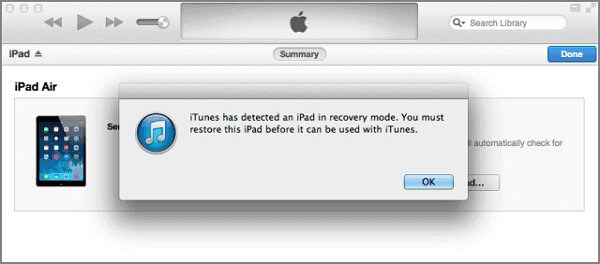
Trin 3 Når du har udført de ovennævnte trin, skal du gå tilbage til iTunes-grænsefladen. Der skal du klikke på muligheden 'Opsummering'. Derefter får du muligheden 'Gendan iPad'. Du skal klikke på 'Gendan' mulighed for nemt at slette din iPad.
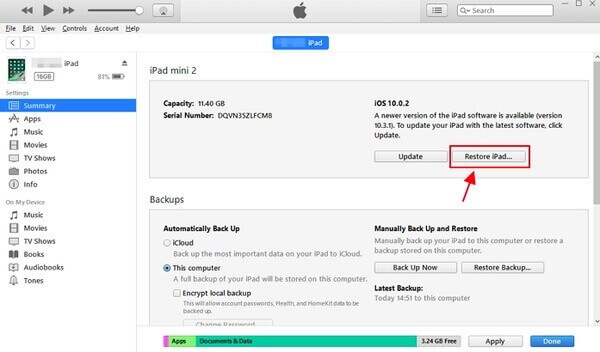
Del 3: Hvordan sletter man iPad fra indstillinger uden Apple ID?
Hvis du ikke kan huske adgangskoden til dit Apple ID, kan du slette din iPad fra selve indstillingerne. I denne proces behøver du ikke at bruge nogen tredjepartsapplikation. Selv brugere med minimal teknisk viden kan anvende denne metode til at slette deres iPads. Bare gå gennem de følgende trin for at forstå, hvordan denne metode fungerer. Lad os få et indblik i at nulstille iPad uden Apple ID-adgangskode.
Trin 1 Du skal gå til indstillingen 'Indstillinger' på din telefon for at starte processen. Når du går til 'Indstillinger', vil du finde muligheden 'Generelt' derovre. Du skal klikke på den mulighed, og en ny skærm vil være der foran dig. På den nye skærm vil du se muligheden 'Nulstil'. Bare tryk på denne mulighed for at gå videre til næste trin.
Trin 2 Når du har klikket på 'Nulstil'-indstillingen, får du et nyt skærmbillede, hvor du finder 'Slet alt indhold og indstillinger'-indstillingen. Du skal klikke på denne mulighed for også at slette alle data på din telefon og Apple ID.
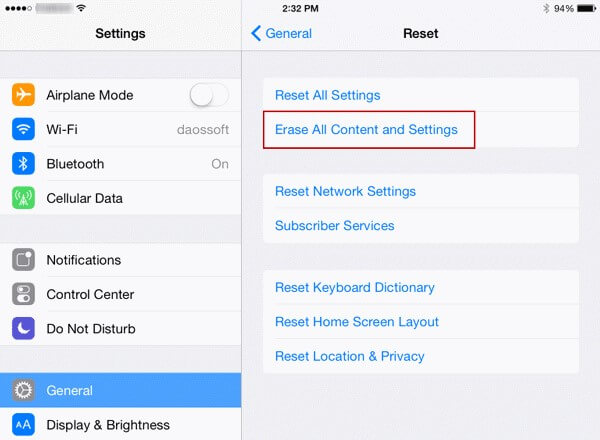
Del 4: Slet iPad eksternt med iCloud-webstedet [Password nødvendig]?
Det er også en god idé at slette din iPad via iCloud-webstedet med mange anstrengelser. I denne proces behøver du ikke Apple ID-adgangskoden, hvis du allerede har aktiveret funktionen 'Find min iPhone' på din iPad. Men hvis du ikke har gjort det endnu, skal du indtaste adgangskoden til dit Apple ID for at starte operationen. Hvis du allerede har glemt adgangskoden, bliver du nødt til at nulstille adgangskoden ved at bruge en af de to første metoder. Når du har nulstillet din adgangskode, skal du udføre følgende trin for at slette din iPad uden besvær.
Trin 1 Først og fremmest skal du gå til iCloud-webstedet for at starte sletteprocessen. På hjemmesiden finder du et afsnit med navnet 'Find min iPhone'. Du skal gå ind i sektionen og klikke på indstillingen 'Alle enheder'.
Trin 2 I dette trin skal du vælge den særlige enhed, du vil slette. Du får en liste over registrerede iPads derovre, vælg din iPad derovre og klik på 'Slet iPad'. Når du har gjort det, vil hjemmesiden bede dig om at bekræfte dit valg. Når du har bekræftet den enhed, du har valgt, vil iPad'en blive slettet.
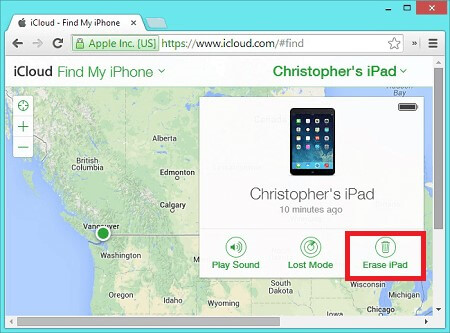
Konklusion
Dette er de bedste metoder, som de fleste iPad-brugere anvender, mens de sletter deres iPads. Ud over disse metoder er adskillige tekniske metoder også effektive til at slette iPads. Alle disse metoder er mere eller mindre effektive i forhold til at slette iPads uden Apple ID'er. Uanset hvilken metode du anvender, skal du sørge for at få det ønskede resultat til sidst. Sælg eller overdrag aldrig din iPad til nogen, før du sletter iPad’en. Ellers kan dit privatliv blive kompromitteret på grund af din skødesløshed. Selvom du ikke kan få adgang til dit Apple ID, skal du følge en af de ovennævnte teknikker for at slette din iPad.
iCloud
- iCloud Lås op
- 1. iCloud Bypass-værktøjer
- 2. Omgå iCloud Lock til iPhone
- 3. Gendan iCloud-adgangskode
- 4. Omgå iCloud-aktivering
- 5. Glemt iCloud-adgangskode
- 6. Lås iCloud-konto op
- 7. Lås iCloud-lås op
- 8. Lås iCloud-aktivering op
- 9. Fjern iCloud-aktiveringslås
- 10. Ret iCloud Lock
- 11. iCloud IMEI Lås op
- 12. Slip af med iCloud Lock
- 13. Lås op iCloud Låst iPhone
- 14. Jailbreak iCloud Låst iPhone
- 15. Download iCloud Unlocker
- 16. Slet iCloud-konto uden adgangskode
- 17. Fjern aktiveringslås uden tidligere ejer
- 18. Bypass aktiveringslås uden simkort
- 19. Fjerner Jailbreak MDM
- 20. iCloud Activation Bypass Tool Version 1.4
- 21. iPhone kan ikke aktiveres på grund af aktiveringsserver
- 22. Reparer iPas, der sidder fast på aktiveringslås
- 23. Omgå iCloud-aktiveringslås i iOS 14
- iCloud-tip
- 1. Måder at sikkerhedskopiere iPhone
- 2. iCloud Backup Beskeder
- 3. iCloud WhatsApp Backup
- 4. Få adgang til iCloud Backup Content
- 5. Få adgang til iCloud-fotos
- 6. Gendan iCloud fra sikkerhedskopiering uden nulstilling
- 7. Gendan WhatsApp fra iCloud
- 8. Gratis iCloud Backup Extractor
- Lås Apple-konto op
- 1. Fjern forbindelsen mellem iPhones
- 2. Lås Apple ID op uden sikkerhedsspørgsmål
- 3. Ret deaktiveret Apple-konto
- 4. Fjern Apple ID fra iPhone uden adgangskode
- 5. Ret Apple-konto låst
- 6. Slet iPad uden Apple ID
- 7. Sådan afbrydes iPhone fra iCloud
- 8. Ret deaktiveret iTunes-konto
- 9. Fjern Find My iPhone-aktiveringslås
- 10. Lås op Apple ID Deaktiveret aktiveringslås
- 11. Sådan sletter du Apple ID
- 12. Lås Apple Watch iCloud op
- 13. Fjern enhed fra iCloud
- 14. Slå tofaktorgodkendelse fra Apple fra






James Davis
medarbejder redaktør
Generelt vurderet til 4,5 ( 105 deltog)