Sådan rettes, når Apple-konto er låst? (Beviste tips)
28. april 2022 • Arkiveret til: Fjern enhedslåseskærm • Gennemprøvede løsninger
Du løfter din telefon for at udføre en rutineopgave, og din iPhone giver dig en overraskelse over, at du har fået låst din Apple-konto. Det forbliver på denne måde, og du vil ikke være i stand til at bruge telefonen, medmindre du følger de korrekte trin.
Flere Apple-enhedsbrugere står over for dette problem, og en af disse meddelelser kan være på din skærm:
- "Dette Apple ID er blevet deaktiveret af sikkerhedsmæssige årsager."
- "Du kan ikke logge ind, fordi din konto blev deaktiveret af sikkerhedsmæssige årsager."
- "Dette Apple ID er blevet låst af sikkerhedsmæssige årsager."
At få din Apple-konto låst kan være frustrerende og kan hæmme din telefons ydeevne. I denne artikel vil vi diskutere de forskellige tips til at løse problemet med låst Apple-konto.

Del 1. Hvorfor er Apple-konto låst?
Selvom det er irriterende, låser Apple din Apple-konto af en god grund. Der kan være forskellige årsager, men den mest almindelige er, at din kontos integritet var i fare. Apple låser din konto, når den ser en "usædvanlig aktivitet" omkring din konto eller enhed. Det sker generelt, når en uautoriseret person forsøger at få adgang til din konto.
Din aktivitet kan også låse din konto. Hvis du undlader at logge ind på dit Apple-id flere gange, kan Apple låse det. Desuden kan din konto endda blive låst, når du besvarer sikkerhedsspørgsmålene forkert mere end én gang. Desuden forsøger Apple at holde dit ID dedikeret til nogle få enheder. Desuden kan det lukke den ned, når du formålsløst forsøger at åbne kontoen på flere Apple-enheder.
Del 2. 3 tips til at låse op Apple-konto
Nå, nu kender du årsagerne til, at Apple-kontoen bliver låst. Det næste trin er at lære de bedste tips til at låse den op. Her vil vi dele forskellige tricks, der åbner Apple-kontoen på ingen tid. Så lad os dykke ind!
Tip 1. Brug Dr.Fone til at låse Apple-konto op (uden adgangskode)
Wondershare's Dr.Fone kommer med et komplet sæt værktøjer til at hjælpe med en række forskellige og udfordrende problemer relateret til din Android eller iPhone. Softwaren har en intuitiv grænseflade, hvilket gør oplåsning af Apple-konto meget nemmere end sine konkurrenter. Applikationen Dr. Fone - Screen Unlock (iOS) har robuste versioner til både Windows og macOS.

Nogle af de bedste og vitale funktioner i Dr.Fone er som følger:
- Det kan reparere systemet på både Android- og iOS-enheder.
- Det kan sikkerhedskopiere data, der er tilgængelige på din enhed.
- Du kan overføre WhatsApp, Line og Kik chathistorik fra en telefon til en anden.
Download værktøjet på dit respektive system, og følg retningslinjerne nedenfor for at låse Apple-konto op uden adgangskoden:
Trin 1: Kør applikationen
Når overførslen er færdig, skal du få dit USB-kabel og tilslutte din iPhone/iPad til din computer.
Vælg værktøjet "Skærmlås", og en ny grænseflade vil hilse på dig. Vælg "Lås Apple ID op" for at starte processen for at låse din Apple-konto op.

Trin 2: Nulstil din iPhone ved hjælp af Dr.Fone
Dr.Fone vil præsentere dig for detaljerede instruktioner på skærmen, der viser præcis, hvordan du nulstiller dine iPhone-indstillinger. Dr.Fone skal låse din iPhone/iPad op.

Trin 3: Lås telefonen op
Når din Apple-enhed er blevet nulstillet, vil Dr.Fone komme til at arbejde og give dig din ulåste iPhone/iPad i løbet af få sekunder.
Når processen er færdig, vil en pop op-meddelelse give dig besked. Det vil påpege, at du nu kan koble din iPhone fra pc'en og kontrollere, om handlingen lykkedes.

Tip 2. Brug iTunes til at låse Apple-konto op
Apple tilbyder også tjenester fra dets indbyggede hjælpeprogrammer såsom iTunes til at låse op for en Apple-konto. Her før du gør noget andet, skal du få din iPhone i gendannelsestilstand. For ekstra bekvemmelighed har vi listet, hvordan du kommer i gendannelsestilstand med iPhone, så du kan fortsætte med processen uden problemer.
Trin 1. Sluk for din enhed.
Trin 2. Når den er slukket, skal du trykke på sideknappen og holde den nede, mens du slutter din iPhone til din computer.
Trin 3. Når genoprettelsestilstandslogoet vises, skal du forlade knappen.
Nu hvor du er gået ind i gendannelsestilstand, er næste trin at gendanne iPhone. Processen er enkel. Du kan lære det hurtigt ved at gå gennem nedenstående trin:
Trin 1. Når du har fået din iPhone i gendannelsestilstand, skal du vælge indstillingen Gendan eller Opdater fra iTunes.
Trin 2. iTunes vil downloade de nødvendige filer for at gendanne din telefon, hvilket kan tage noget tid.
Trin 3. Efter overførslen kan du trykke på shift, mens du klikker på gendan, hvilket lader dig vælge firmwarefilen.
Trin 4. Vent på, at firmwareopdateringen er færdig, og så er du færdig!
Trin 5. Få adgang til din iPhone, og du vil opdage, at Apple-kontoen bliver deaktiveret.
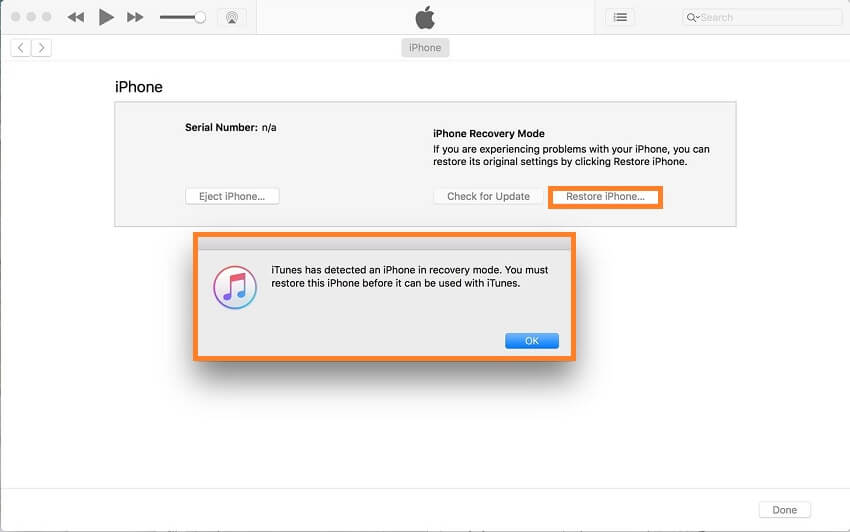
Tip 3. Gendan dit Apple ID via Apple (Nulstil adgangskode)
Hvis du har glemt din Apple-enheds adgangskode, anbefales det ikke at indtaste din adgangskode mere end én gang. Det ville føre til en 24-timers nedlukning. Den kan ikke løftes, selvom du kender din adgangskode, så fortsæt med omtanke. Den anbefalede løsning er i stedet at nulstille din adgangskode.
Her er trinene til at nulstille adgangskoden for enhver af dine Apple-enheder, forudsat at de er på listen over dine pålidelige enheder.
Trin 1. Gå til Indstillinger på din Apple-enhed, og tryk på dit navn.
Trin 2. Gå nu til Adgangskode og sikkerhed og derefter Skift adgangskode.
Trin 3. Hvis din Apple-enhed er logget ind på iCloud, skal du indtaste en adgangskode.
Trin 4. Indtast iCloud-adgangskoden, og indstil derefter en ny kode til din enhed.
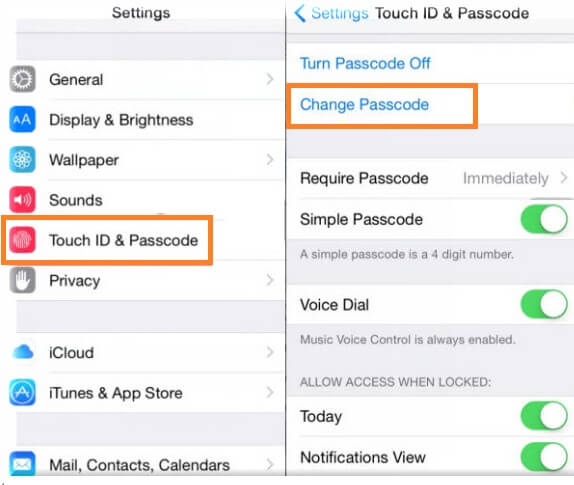
Del 3. Hvordan ændrer man Apple ID på en iPhone?
Hvis du har købt en renoveret iPhone og den tidligere ejers Apple ID tilføjet, er det klogt at ændre Apple ID. Du kan tilføje dit eget eller tilføje id'et for en, du kender. Apple giver dig enkle trin til at ændre din konto på iPhone.
Trin 1. Besøg det relevante Apple-websted for at fjerne ID'et og logge ind med din konto.
Trin 2. Naviger til sektionen Konto, og vælg Rediger. Derfra vil du se en ny liste over muligheder.
Trin 3. Vælg Skift Apple ID.
Trin 4. Opdater din e-mailadresse, og klik på Fortsæt.
Trin 5. Det var det!
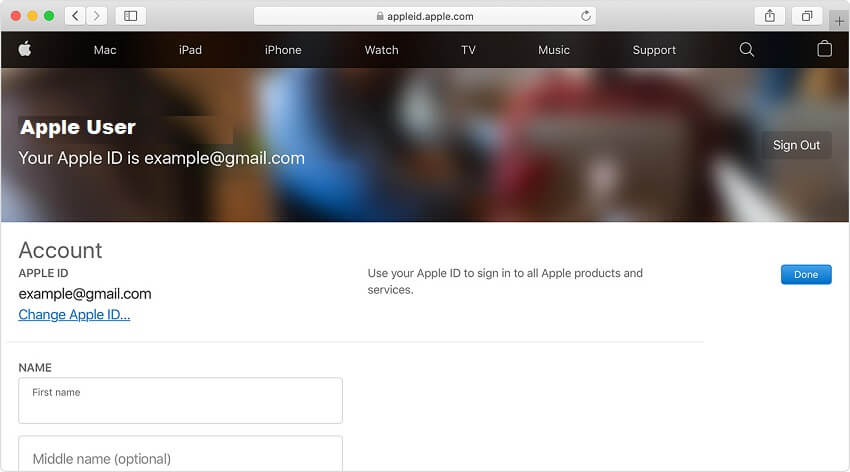
Konklusion:
At få din Apple-konto kan ødelægge din dag og hindre dit arbejde. Heldigvis er der egnede metoder til at løse problemet med Apple-kontolåst hurtigt og uden nogen skade. Her har vi diskuteret de bedste teknikker til at låse Apple-kontoen op. Forhåbentlig har disse tips hjulpet dig med at få adgang til indholdet på din iPhone.
iCloud
- iCloud Lås op
- 1. iCloud Bypass-værktøjer
- 2. Omgå iCloud Lock til iPhone
- 3. Gendan iCloud-adgangskode
- 4. Omgå iCloud-aktivering
- 5. Glemt iCloud-adgangskode
- 6. Lås iCloud-konto op
- 7. Lås iCloud-lås op
- 8. Lås iCloud-aktivering op
- 9. Fjern iCloud-aktiveringslås
- 10. Ret iCloud Lock
- 11. iCloud IMEI Lås op
- 12. Slip af med iCloud Lock
- 13. Lås op iCloud Låst iPhone
- 14. Jailbreak iCloud Låst iPhone
- 15. Download iCloud Unlocker
- 16. Slet iCloud-konto uden adgangskode
- 17. Fjern aktiveringslås uden tidligere ejer
- 18. Bypass aktiveringslås uden simkort
- 19. Fjerner Jailbreak MDM
- 20. iCloud Activation Bypass Tool Version 1.4
- 21. iPhone kan ikke aktiveres på grund af aktiveringsserver
- 22. Reparer iPas, der sidder fast på aktiveringslås
- 23. Omgå iCloud-aktiveringslås i iOS 14
- iCloud-tip
- 1. Måder at sikkerhedskopiere iPhone
- 2. iCloud Backup Beskeder
- 3. iCloud WhatsApp Backup
- 4. Få adgang til iCloud Backup Content
- 5. Få adgang til iCloud-fotos
- 6. Gendan iCloud fra sikkerhedskopiering uden nulstilling
- 7. Gendan WhatsApp fra iCloud
- 8. Gratis iCloud Backup Extractor
- Lås Apple-konto op
- 1. Fjern forbindelsen mellem iPhones
- 2. Lås Apple ID op uden sikkerhedsspørgsmål
- 3. Ret deaktiveret Apple-konto
- 4. Fjern Apple ID fra iPhone uden adgangskode
- 5. Ret Apple-konto låst
- 6. Slet iPad uden Apple ID
- 7. Sådan afbrydes iPhone fra iCloud
- 8. Ret deaktiveret iTunes-konto
- 9. Fjern Find My iPhone-aktiveringslås
- 10. Lås op Apple ID Deaktiveret aktiveringslås
- 11. Sådan sletter du Apple ID
- 12. Lås Apple Watch iCloud op
- 13. Fjern enhed fra iCloud
- 14. Slå tofaktorgodkendelse fra Apple fra
-
=






James Davis
medarbejder redaktør
Generelt vurderet til 4,5 ( 105 deltog)