[3 gennemprøvede måder] Hvordan sletter man iCloud-e-mail?
28. april 2022 • Arkiveret til: Fjern enhedslåseskærm • Gennemprøvede løsninger
Som virksomhedsbruger af iDevice ønsker du måske at slette din e-mail fra iCloud af flere årsager. Der kan være tilfælde, hvor du vil forene meddelelser via e-mail under én brandkonto. På samme måde er chancerne for, at du ønsker at lukke en ældre konto, der er knyttet til en tjeneste, som du ikke længere tilbyder. Der er faktisk mange forskellige grunde til, at du måske ønsker at slette iCloud-e-mailen. Du vil se flere grunde senere.

Men uanset hvad der er tilfældet, kan du gøre det selv uden at få en iDevice-ekspert til at hjælpe dig med det. Alt du skal gøre er at gennemgå denne gør-det-selv-guide. Interessant nok vil du lære flere måder at få det gjort på. Derudover vil du finde ud af, at trin-for-trin instruktionerne er nemme at forstå. Selvfølgelig er det et løfte fra os, så du kan stole på, at vi holder vores ord. Uden det store besvær, lad os komme til kernen af dagens selvstudie.
Del 1. Sådan sletter du en e-mail i Mail på iCloud.com
Lige før du lærer, hvordan du udfører denne opgave, skal du bemærke, at når du sletter e-mailen, går den direkte til papirkurven. Bagefter forbliver beskeden i papirkurven i 30 dage, før systemet sletter den permanent. Med det faktum fastslået, lad os lede dig gennem trinene med det samme.
Trin 1: Gå til Mail på iCloud.com og vælg den særlige besked, du ønsker at slippe af med.
Trin 2: Som vist på værktøjslinjen nedenfor skal du vælge sletningsindstillingen.
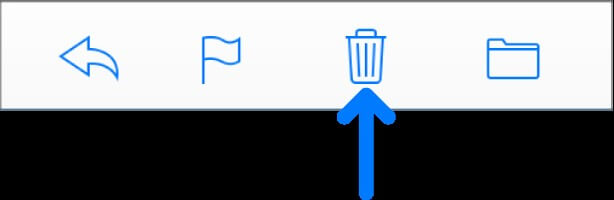
Men hvis du ikke kan se billedet i indstillingerne, skal du gå til sidebjælken og vælge Præferencer. Når du er der, skal du fravælge ikonet Vis arkiv på værktøjslinjen.
Trin 3: Den næste handling er at klikke på Delete eller Backspace-tasten. Træk den besked, du ønsker at slette, til papirkurven, som du kan finde i sidebjælken. På dette tidspunkt har du fuldført din mission.
Del 2. Kan du ikke slette iCloud-mailadressen? Skift e-mailaliasser
Før du viser dig, hvordan du kan bruge denne teknik, skal du forstå, hvad et Apple-alias betyder. Det er som et kaldenavn, der hjælper dig med at holde din rigtige e-mailadresse privat, og dermed introducere et lag af sikkerhed. Når du sender e-mails gennem det, får modtagerne ikke at se din rigtige e-mailadresse. Med det sagt, kan du slette din e-mailadresse ved at ændre dit alias. For at ændre det, følg nedenstående oversigt.
Trin 1: Fra Mail i iCloud.com skal du trykke på popup-menuen Indstillinger i sidebjælken på din enhed. Vælg derefter Præferencer.
Trin 2: På dette tidspunkt skal du klikke på Konti. Gå til Alias på adresselisten, og vælg det.
Trin 3: For at ændre det, gå til Skift etiketten. Når du har gjort det, skal du indtaste den nye etiket i feltet. Bemærk, at Alias-etiketterne kun er tilgængelige i Mail på iCloud.
Trin 4: Gå videre og vælg den nye farve til etiketten ved at vælge den etiket, du ønsker.
Trin 5: Skift de fulde navne ved at indtaste det ønskede navn. Når du har gjort det, så klik på Udført.
Del 3. Sådan sletter du iCloud e-mail-konto uden adgangskode ved at slette Apple ID
Ønsker du at lære, hvordan du sletter en iCloud-e-mail-konto uden en adgangskode? Hvis ja, er din storm forbi! Du kan se, du kan bruge Dr.Fones komplette slettevejledning til at gøre det. Det gode er, at det er ret nemt og bekvemt. For at gøre det skal du følge nedenstående trin:
Trin 1: Start din computer, installer og start Dr.Fone-værktøjssættet. Bagefter skal du tilslutte din iDevice til computeren ved hjælp af lynkablet. Tag derefter det næste skridt.
Trin 2: Klik på Screen Unlock på værktøjssættet som vist i diagrammet nedenfor. Du vil se det på Home-grænsefladen.

Trin 3: Bagefter skal du trykke på Lås Apple ID op for at starte processen med at slette din iCloud-konto. Billedet nedenfor giver et klarere billede af, hvad du skal gøre.

Trin 4: Tryk på Stol på denne computer på din iDevice for at give værktøjssættet adgang til det. Bemærk, at værktøjssættet ikke kan have adgang til din iDevice uden dette trin. Når det er sagt, vil denne proces slette alle dine filer, hvilket betyder, at du først skal sikkerhedskopiere dem.
De detaljerede instruktioner til at udføre denne opgave er på skærmen. Senere vil værktøjssættet vise visse enhedsoplysninger, såsom model og systemversion. Du bekræfter det, og du har udført opgaven. Processen er hurtig og nem. Så du behøver ikke at være tekniker for at kunne udføre det.
Trin 5: Her giver Dr.Fone dig nogle instruktioner til at nulstille din iDevice fra indstillinger som vist på billedet. Åh ja, et advarselsskilt vil dukke op, der beder dig om at klikke på Lås op. Gå videre og klik på den.

Når du har fuldført det, skal du nu genstarte din iDevice. Processen låser din enhed op og sletter din iCloud-konto. Processen tager dog nogle sekunder.
Sørg desuden for, at du ikke afbryder forbindelsen mellem enhed og computer. Når du har gjort det indtil videre, har du slettet den eksisterende iCloud-konto og skal logge ind på iCloud med et nyt Apple ID. Interessant nok behøver du ikke en adgangskode for at gøre dette. Som lovet er processen hurtig og nem. Så du behøver ikke at være tekniker for at kunne udføre det.
Konklusion
Afslutningsvis har du lært de mange måder at slette din iCloud-e-mail og e-mail-konto på. Bortset fra iværksættere kan hverdagsbrugere af iDevice have en eller anden grund til at ønske at slette deres e-mails fra deres iCloud-konto. Det er bemærkelsesværdigt, at når du rydder e-mailen på din iCloud-konto, frigør du mere plads til apps, billeder, musik osv. Alligevel er det nemmere at navigere på din iDevice, når du har en ren iCloud. Alle disse grunde og flere forklarer, hvorfor du skal rydde din iCloud-e-mail.
I denne vejledning har du set, hvordan du sletter iCloud-e-mailen uden at søge professionel assistance. Som lovet så du flere måder at udføre opgaven på. Interessant nok kan du også gøre det ved at slette dit Apple ID som vist i sidste trin (del 3). Med denne letforståelige guide kan du få mest muligt ud af din iDevice uden besvær. Som du sikkert ved, er en iCloud-konto en afgørende del af dit Apple ID. Ikke underligt, at du kan udføre kritiske opgaver fra denne konto. Når du er kommet så langt, bør du gå videre og prøve det!
iCloud
- iCloud Lås op
- 1. iCloud Bypass-værktøjer
- 2. Omgå iCloud Lock til iPhone
- 3. Gendan iCloud-adgangskode
- 4. Omgå iCloud-aktivering
- 5. Glemt iCloud-adgangskode
- 6. Lås iCloud-konto op
- 7. Lås iCloud-lås op
- 8. Lås iCloud-aktivering op
- 9. Fjern iCloud-aktiveringslås
- 10. Ret iCloud Lock
- 11. iCloud IMEI Lås op
- 12. Slip af med iCloud Lock
- 13. Lås op iCloud Låst iPhone
- 14. Jailbreak iCloud Låst iPhone
- 15. Download iCloud Unlocker
- 16. Slet iCloud-konto uden adgangskode
- 17. Fjern aktiveringslås uden tidligere ejer
- 18. Bypass aktiveringslås uden simkort
- 19. Fjerner Jailbreak MDM
- 20. iCloud Activation Bypass Tool Version 1.4
- 21. iPhone kan ikke aktiveres på grund af aktiveringsserver
- 22. Reparer iPas, der sidder fast på aktiveringslås
- 23. Omgå iCloud-aktiveringslås i iOS 14
- iCloud-tip
- 1. Måder at sikkerhedskopiere iPhone
- 2. iCloud Backup Beskeder
- 3. iCloud WhatsApp Backup
- 4. Få adgang til iCloud Backup Content
- 5. Få adgang til iCloud-fotos
- 6. Gendan iCloud fra sikkerhedskopiering uden nulstilling
- 7. Gendan WhatsApp fra iCloud
- 8. Gratis iCloud Backup Extractor
- Lås Apple-konto op
- 1. Fjern forbindelsen mellem iPhones
- 2. Lås Apple ID op uden sikkerhedsspørgsmål
- 3. Ret deaktiveret Apple-konto
- 4. Fjern Apple ID fra iPhone uden adgangskode
- 5. Ret Apple-konto låst
- 6. Slet iPad uden Apple ID
- 7. Sådan afbrydes iPhone fra iCloud
- 8. Ret deaktiveret iTunes-konto
- 9. Fjern Find My iPhone-aktiveringslås
- 10. Lås op Apple ID Deaktiveret aktiveringslås
- 11. Sådan sletter du Apple ID
- 12. Lås Apple Watch iCloud op
- 13. Fjern enhed fra iCloud
- 14. Slå tofaktorgodkendelse fra Apple fra






James Davis
medarbejder redaktør
Generelt vurderet til 4,5 ( 105 deltog)