Hvordan sletter man en iPhone uden Apple ID?
28. april 2022 • Arkiveret til: Fjern enhedslåseskærm • Gennemprøvede løsninger
Vores generation handler om højtydende gadgets, og en telefon er en af de vigtigste af det hele. Men med konceptet om en smartphone har tingene ændret sig. iPhone/iPad er dukket op som en vigtig modekvotient længe nu.
Vi ender ofte med at købe brugte iPhones/iPads eller sælge vores gamle version af telefonerne/padsene til en ukendt person og købe en ny version af andre mærker, som Samsung S22. Til tider, hvad enten det er eftersalg/køb eller gammel iPhone, eller hvis du måske selv har glemt adgangskoden til dit Apple ID, støder vi ofte på en stor udfordring, og det er, hvordan man sletter en iPhone uden Apple ID adgangskode. Nå, hvis det er tilfældet med dig, så er du nået det rigtige sted. Vi er ved at diskutere de mest effektive måder at slette en iPhone uden en Apple ID-adgangskode. Lad os opdage dem.
Del 1. Sådan sletter du en iPhone uden Apple ID og iTunes
Når det kommer til at tage sig af alle dine iPhone-gendannelsesløsninger, har Dr. Fone effektivt formået at markere sig i feltet. Især når det kommer til at slette en iPhone uden en Apple ID-adgangskode, kan Dr.Fone – Screen Unlock (iOS) hjælpe dig med at få det gjort uden problemer. Ikke alene kan du slette en iPhone uden en Apple ID-adgangskode, men du kan også få fjernet Apple ID/iCloud-låsen med stor lethed. Med over 5 millioner brugere er værktøjet det mest anbefalede på markedet, og det serverer hver kunde til deres indhold.
Nøglefunktioner:
Nøglefunktionerne i Dr.Fone – Screen Unlock (iOS) er –
- Den kan låse en iPhone/iPad op ved at slette en iPhone uden en Apple ID-adgangskode.
- Selv når din skærm er beskadiget, og du ikke kan indtaste en adgangskode, kan Dr. Fone – Screen Unlock (iOS) nemt få det gjort.
- Hvis adgangskoden er forkert indstillet af dine børn eller en ukendt, kan denne software hjælpe med at låse op for det samme.
- Fungerer effektivt med næsten alle iOS-enheder og understøtter selv den nyeste iOS-version 14.
Trin for trin vejledning:
Lad os komme til at forstå, hvordan man sletter en iPhone uden en Apple ID-adgangskode:
Trin 1: Tilslutning af iPhone/iPad
Den første ting at gøre er at downloade og installere softwaren Dr.Fone – Screen Unlock (iOS) på din computer/laptop. Før du går videre til et andet trin, skal du slutte din berørte iPhone/iPad til din computer eller bærbare computer ved hjælp af en USB.

Trin 2: Vælg den korrekte tilstand.
Når installationen er fuldført, skal du starte værktøjet og vælge indstillingen "Skærmlås" på softwarens hjemmegrænseflade. En ny skærmgrænseflade vises, du vil have tre forskellige muligheder. Du skal vælge "Lås iOS-skærm op", og dette vil starte hele processen med at låse op.

Trin 3: Start din enhed i gendannelses-/DFU-tilstand
Du skal nu starte din iPhone- eller iPad-enhed i gendannelsestilstand eller DFU-tilstand, så softwaren kan genkende din enhed til yderligere proces. For nemheds skyld har Dr. Fone Screen Unlock (iOS) en indbygget instruktionsfunktion, der hjælper dig med at følge trinene.

Trin 4: Bekræft oplysningerne og download firmware
Efter en vellykket genstart i gendannelsestilstand, vil værktøjet automatisk registrere din enheds oplysninger og den mest kompatible iOS-firmware. For at starte processen med at downloade firmwaren skal du trykke på knappen "Start".

Trin 5: Slet en iPhone uden en Apple ID-adgangskode.
Når overførslen er fuldført, kan du komme i gang med at slette en iPhone uden en Apple ID-adgangskode. Tryk på knappen "Lås op nu", og voila! På ingen tid har du med succes slettet en iPhone uden en Apple ID-adgangskode.

Del 2. Slet en iPhone uden Apple ID via iTunes
Nogle gange kan din telefon bede om et Apple-id og en adgangskode for at bekræfte din autoritet. I sådanne tilfælde kan du sidde fast, fordi du enten har glemt adgangskoden til den, eller også kan du ikke huske Apple-id'et i første omgang. For den sags skyld, hvor den har brug for øjeblikkelig hjælp, har vi listet et sæt trin ned, der kan hjælpe dig med at slette en iPhone uden Apple ID via iTunes –
Trin 1: Tilslut din iPhone til computeren ved hjælp af en USB, og åbn derefter din iTunes.
Trin 2: Den bedste måde at starte processen på er at flytte din telefon til gendannelsestilstand. Til dette skal du:
I iPhone 8 eller nyere: Tryk på Lydstyrke op, tryk derefter hurtigt på Lydstyrke ned, og hold tænd/sluk-tasten nede bagefter.
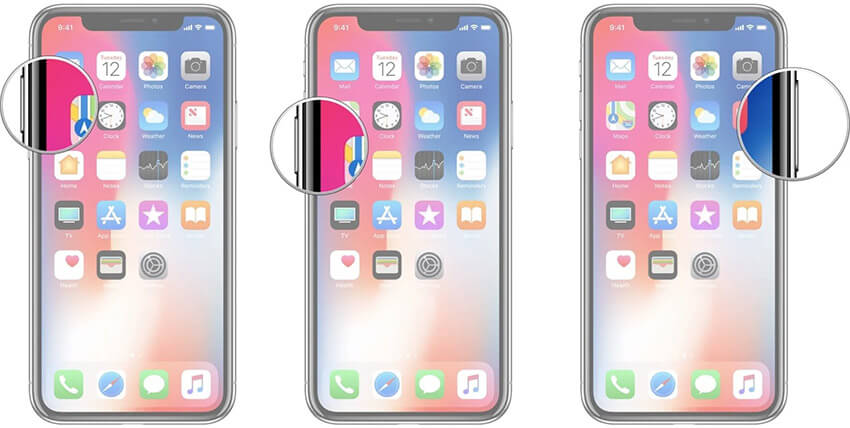
I tilfælde af iPhone 7/7Plus: Tryk på tasterne "Sleep/Power" og "Lydstyrke ned" samtidig.
Hold tasterne nede, indtil du ser beskeden på din iTunes-skærm om "din iPhone er blevet fundet i gendannelsestilstand."
Trin 3: Når du er færdig, skal du klikke på "Ok" og vælge indstillingen "Gendan iPhone". Bekræft dine handlinger, og du er færdig.
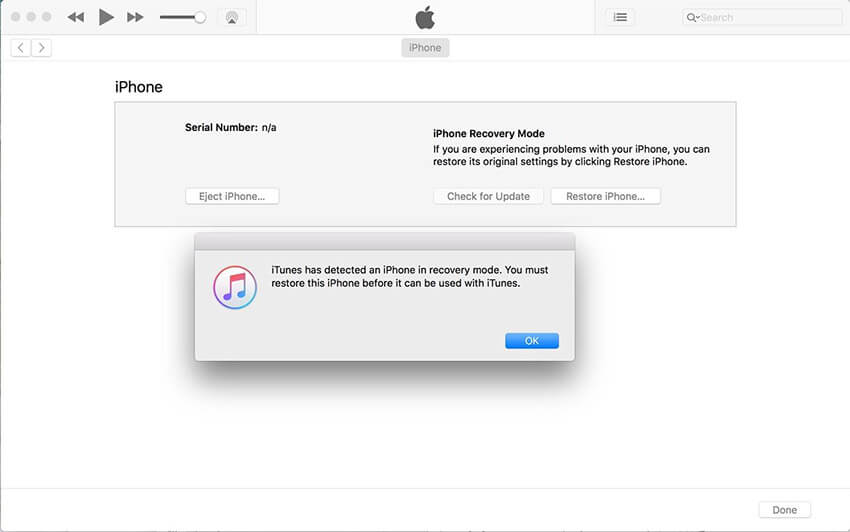
Del 3. Sådan sletter du en iPhone uden Apple ID via Indstillinger
Det bliver nødvendigt at slette en iPhone uden Apple ID, når vi tilfældigvis bruger en brugt telefon, eller når vi deler en telefon med nogen. Det er virkelig en hård opgave at overvinde disse problemer, da vi konstant stræber efter at skifte vores telefon eller erstatte den med en brugt. Vi har skrevet et par trin, der kan hjælpe dig med at slette en iPhone uden Apple ID via indstillinger for din lethed.
Trin 1: På din iPhone skal du trykke på "Indstillinger"-ikonet på din App-skuffe.
Trin 2: Under Indstillinger skal du rulle ned og klikke på "Generelt".
Trin 3: Nu skal du rulle helt ned til knappen "Nulstil" og klikke på den. Se derefter efter "Slet alt indhold og indstillinger" og tryk på det samme.
Trin 4: Indtast din adgangskode for at bekræfte. Denne handling vil poppe op en skærm, hvor du skal vælge Slet iPhone igen, og boom, du er færdig nu.
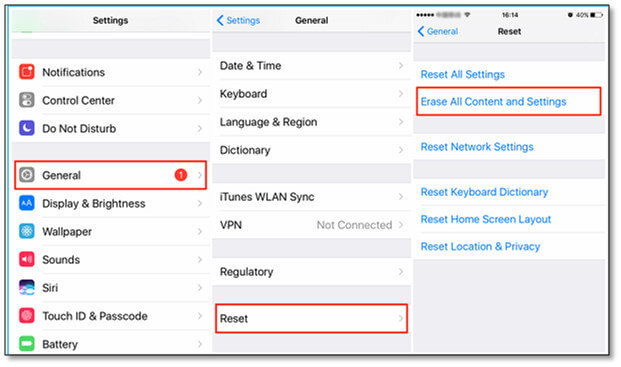
Del 4. Tip, du skal muligvis slette Apple ID
Nu, bare hvis du ønsker at slette dit Apple ID helt, skal du udføre en simpel praksis med at fjerne alle enheder, der er forbundet med dit Apple ID.
Trin 1: Man kan blot besøge appleid.apple.com og logge ind med de Apple ID-legitimationsoplysninger, der allerede er tildelt brugeren.
Bemærk: Du får muligvis en prompt om en to-faktor-godkendelseskode, mens du er på denne side.
Trin 2: Når du ruller ned ad linjen, skal du vælge og klikke på indstillingen "Enhed".
Trin 3: Vælg den ønskede enhed, og klik på indstillingen "Fjern fra konto" efterfulgt af et "Fjern dette - Enhedsnavn" for at bekræfte handlingen. Udfør dette trin for alle andre enheder.
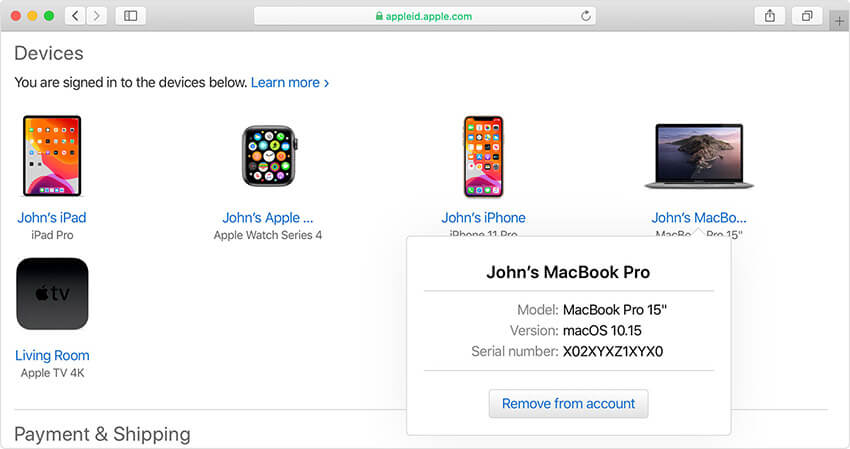
Sådan sletter du et Apple-id via Apples data- og privatlivswebsted
Lad os nu komme i gang med at slette et Apple ID via Apples data- og privatlivswebsted, og vi har nævnt en enkel måde at tage sig af det samme:
Trin 1: Når du er færdig med at fjerne de enheder, der er knyttet til dit Apple ID, skal du besøge privacy.apple.com og logge ind med det samme Apple ID og adgangskode.
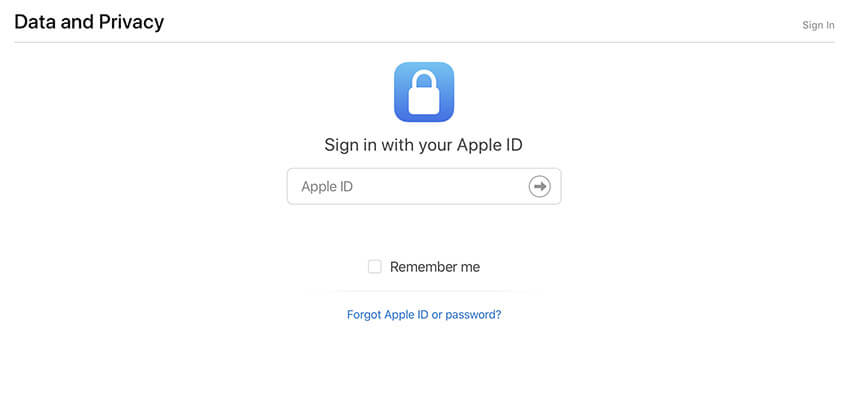
Trin 2: Når du har godkendt, skal du klikke på prompten, der angiver muligheden for at "Fortsæt".
Trin 3: Når du klikker på "Kom godt i gang"-prompten på skærmen, får du en fane til "Slet din konto." Dette vil bede dig om en Apple-meddelelse, der angiver oplysningerne om sletningsprocestiden.
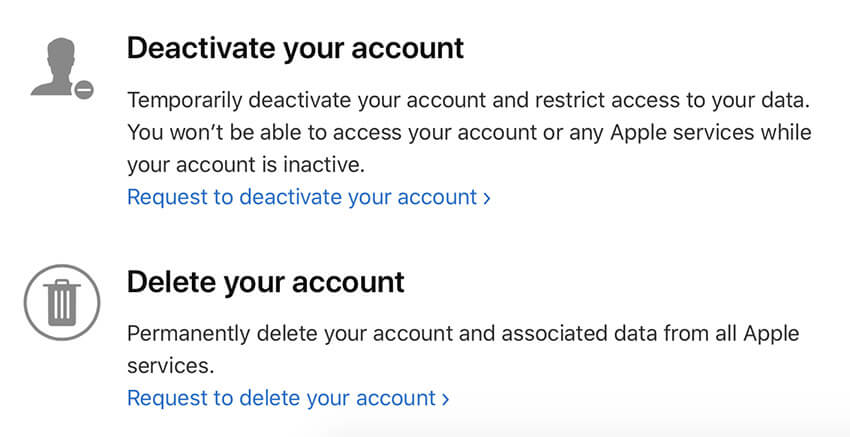
Trin 4: Før alt skal du sørge for at sikkerhedskopiere dine data og følge instruktionerne fra Apples websted. Dette vil få dig til at vælge en årsag til sletning fra klik-ned-indstillingen og klikke på "Fortsæt".
Besked - Du vil få detaljerne om hele processen til en hurtig gennemgang, før du kan indsende til den endelige sletning af politikkerne
Trin 5: Klik på "Slet vilkår og betingelser" ved at markere læst og aftalt i boksen. Sørg for at angive et godt tilbagekaldsnummer for at afslutte processen.
Trin 6: Denne indsendelse giver dig din adgangskode, som du senere kan bruge til afklaring, og nu kan du klikke på "Slet konto" mulighed
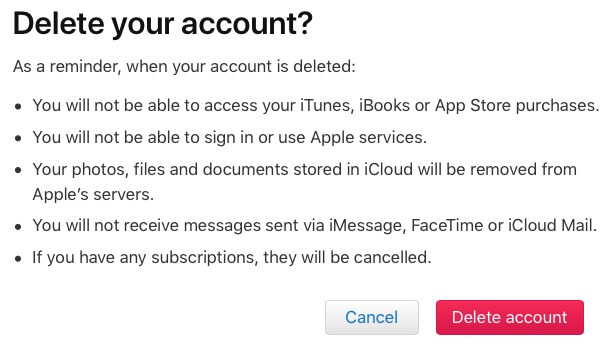
Konklusion
Når vi nærmer os slutningen af emnet, er vi nu helt sikre på, at du fuldt ud forstår, hvordan du sletter en iPhone uden et Apple ID. Bare hvis du er i tvivl, er du velkommen til at kommentere nedenfor. Og husk at dele dette med dine venner og familie, hvis du finder det nyttigt.
iCloud
- iCloud Lås op
- 1. iCloud Bypass-værktøjer
- 2. Omgå iCloud Lock til iPhone
- 3. Gendan iCloud-adgangskode
- 4. Omgå iCloud-aktivering
- 5. Glemt iCloud-adgangskode
- 6. Lås iCloud-konto op
- 7. Lås iCloud-lås op
- 8. Lås iCloud-aktivering op
- 9. Fjern iCloud-aktiveringslås
- 10. Ret iCloud Lock
- 11. iCloud IMEI Lås op
- 12. Slip af med iCloud Lock
- 13. Lås op iCloud Låst iPhone
- 14. Jailbreak iCloud Låst iPhone
- 15. Download iCloud Unlocker
- 16. Slet iCloud-konto uden adgangskode
- 17. Fjern aktiveringslås uden tidligere ejer
- 18. Bypass aktiveringslås uden simkort
- 19. Fjerner Jailbreak MDM
- 20. iCloud Activation Bypass Tool Version 1.4
- 21. iPhone kan ikke aktiveres på grund af aktiveringsserver
- 22. Reparer iPas, der sidder fast på aktiveringslås
- 23. Omgå iCloud-aktiveringslås i iOS 14
- iCloud-tip
- 1. Måder at sikkerhedskopiere iPhone
- 2. iCloud Backup Beskeder
- 3. iCloud WhatsApp Backup
- 4. Få adgang til iCloud Backup Content
- 5. Få adgang til iCloud-fotos
- 6. Gendan iCloud fra sikkerhedskopiering uden nulstilling
- 7. Gendan WhatsApp fra iCloud
- 8. Gratis iCloud Backup Extractor
- Lås Apple-konto op
- 1. Fjern forbindelsen mellem iPhones
- 2. Lås Apple ID op uden sikkerhedsspørgsmål
- 3. Ret deaktiveret Apple-konto
- 4. Fjern Apple ID fra iPhone uden adgangskode
- 5. Ret Apple-konto låst
- 6. Slet iPad uden Apple ID
- 7. Sådan afbrydes iPhone fra iCloud
- 8. Ret deaktiveret iTunes-konto
- 9. Fjern Find My iPhone-aktiveringslås
- 10. Lås op Apple ID Deaktiveret aktiveringslås
- 11. Sådan sletter du Apple ID
- 12. Lås Apple Watch iCloud op
- 13. Fjern enhed fra iCloud
- 14. Slå tofaktorgodkendelse fra Apple fra






James Davis
medarbejder redaktør
Generelt vurderet til 4,5 ( 105 deltog)