Sådan sikkerhedskopieres data på låst iPhone XS/X/8/7/SE/6s/6
27. apr 2022 • Arkiveret til: Sikkerhedskopier data mellem telefon og pc • Gennemprøvede løsninger
Glemt min iPhone X skærmlås adgangskode!
Jeg har glemt adgangskoden til min iPhone X. Nu er låseknappen ødelagt, og iTunes genkender den ikke. Denne iPhone X har været brugt i lang tid. Jeg har dog masser af data om det, og de fleste af dem er ret vigtige. Er der nogen måde, hvorpå jeg kan sikkerhedskopiere data på låst iPhone XX? Sig endelig til, hvis du har et godt råd. Tak på forhånd!!
Det er trist at høre. Den gode nyhed er, at du har en chance for at sikkerhedskopiere data på din låste iPhone. I denne artikel vil vi vise dig 3 måder at sikkerhedskopiere låste iPhone-data selektivt.
- Del 1: Sådan sikkerhedskopieres låst iPhone med iTunes
- Del 2: Udpak låste iPhone-data fra iCloud-sikkerhedskopi
- Del 3: Sådan sikkerhedskopieres låste iPhone-data med Dr.Fone - Telefonsikkerhedskopiering (iOS)
Del 1: Sådan sikkerhedskopieres låst iPhone med iTunes
Hvis du har synkroniseret din iPhone med iTunes før og ikke har genstartet din iPhone, efter du har tilsluttet din iTunes sidste gang, så husker iTunes adgangskoden. Så iTunes vil ikke bede dig om at låse din iPhone op, når du opretter forbindelse til den. På denne måde kan du sikkerhedskopiere låst iPhone med iTunes.
Trin 1: Start iTunes og tilslut din iPhone til computeren.
Trin 2: Klik på "Oversigt" i venstre side af vinduet, og tryk derefter på "Sikkerhedskopiér nu" for at starte sikkerhedskopieringsprocessen.
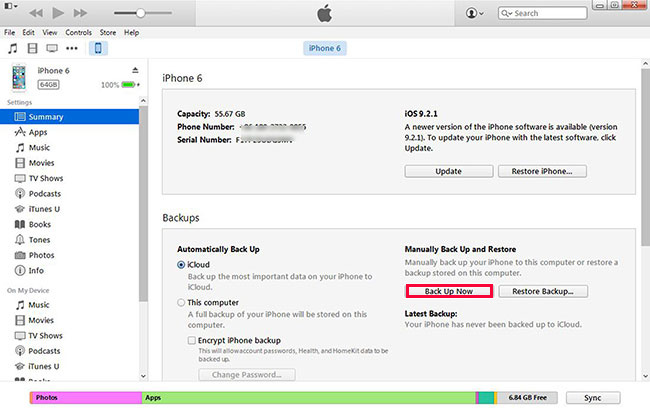
Trin 3: Hvis sikkerhedskopieringsprocessen er fuldført, kan du finde din iPhone-sikkerhedskopiplacering og tjekke dine sikkerhedskopieringsfiler.
Trin 4: Da du har sikkerhedskopieret dine iPhone-data, kan du sætte din iPhone i gendannelsestilstand med iTunes for at låse iPhone-låseskærmen op. Du kan trykke på Hjem-knappen og Power-knappen på samme tid, du vil se Apple-logoet vises. Så skal du slippe afbryderknappen og blive ved med at trykke på Hjem-knappen, indtil du får en iTunes-advarsel, der siger, at din iPhone er i gendannelsestilstand. Du vil se skærmen vist på din iPhone, det vil sige, du sletter din iPhone-adgangskode.

Bemærk: Men mange brugere har ikke synkroniseret deres iPhone med iTunes, eller de har genstartet deres iPhone efter den sidste forbindelse med iTunes, så er det umuligt for iTunes at sikkerhedskopiere data på låst iPhone. Hvad skal vi så gøre? Lad os tjekke næste del.
Del 2: Udpak låste iPhone-data fra iCloud-sikkerhedskopi
Hvis du har indstillet iCloud-sikkerhedskopi før, så sikkerhedskopierer iCloud automatisk dine iPhone-data, når du er tilsluttet Wi-Fi. I dette tilfælde kan du bruge Dr.Fone - Data Recovery (iOS) til at udtrække dine låste iPhone-data fra iCloud-sikkerhedskopi til din computer. Denne software er et kraftfuldt datagendannelsesværktøj, som giver dig mulighed for at forhåndsvise og selektivt gendanne dine iPhone-data fra iCloud-sikkerhedskopi og iTunes-sikkerhedskopi.

Dr.Fone - Data Recovery (iOS)
Giver dig tre måder at gendanne låste iPhone-data fra iPhone XS/XR/X/8/7/6s(Plus)/6 (Plus)/5S/5C/5
- Hent data direkte fra iPhone, iTunes backup og iCloud backup.
- Download og udpak iCloud-sikkerhedskopien og iTunes-sikkerhedskopien for at hente data fra den.
- Virker til alle iOS-enheder. Kompatibel med den nyeste iOS 13.

- Forhåndsvis og selektivt gendan data i original kvalitet.
- Skrivebeskyttet og risikofri.
Trin 2: Start softwaren og vælg "Datagendannelse" på dashboardet. Vælg "Gendan fra iCloud Backup File", og log på iCloud.

Trin 3: Når du logger på iCloud, viser programmet dine iCloud-sikkerhedskopier i grænsefladen. Du kan vælge hvem du vil og klikke på "Download" for at få iCloud-sikkerhedskopien.

Trin 4: Når downloadprocessen er fuldført, kan du forhåndsvise og markere elementerne for at eksportere dem til din computer.

Del 3: Sådan sikkerhedskopieres låste iPhone-data med Dr.Fone - Telefonsikkerhedskopiering (iOS)
Fra ovenstående introduktion kan vi vide, at vi skal indstille iTunes-synkronisering eller iCloud-sikkerhedskopi før til sikkerhedskopiering af låste iPhone-data. Men hvad hvis jeg ikke har gjort begge dele før? I denne del vil vi vise dig et kraftfuldt værktøj, Dr.Fone - Phone Backup (iOS) , til direkte backup af låste iPhone-data. Dette program kan hjælpe dig med at få adgang til din iPhone, forhåndsvise, sikkerhedskopiere og eksportere iPhone-videoer, opkaldshistorik, noter, beskeder, kontakter, fotos, iMessages, Facebook-beskeder og mange andre data uden iTunes. Programmet fungerer i øjeblikket perfekt med iOS 9 og understøtter iPhone 6s (Plus), iPhone 6 (Plus), 5s, iPhone 5c, iPhone 5, iPhone 4s, iPhone 4 og iPhone 3GS. Og du kan markere boksen nedenfor for at få flere detaljerede oplysninger om Dr.Fone.
Bemærk: Sørg for at tilslutte din iPhone til den computer, du har tillid til. Dr.Fone kan kun registrere den låste telefon, når iPhone har stolet på denne computer før.
Dr.Fone - Telefonsikkerhedskopiering (iOS)
Sikkerhedskopiering og gendannelse af låst iPhone bliver fleksibel og nem!
- Sikkerhedskopier og gendan selektivt låste iPhone-data på 3 minutter!.
- Eksporter det, du ønsker, fra sikkerhedskopien til pc eller Mac.
- Intet datatab på enheder under gendannelsen.
- Smukt designet brugergrænseflade.
- Fuldt kompatibel med Windows 10, Mac 10.15 og iOS 13.
Trin til sikkerhedskopiering og gendannelse af låst iPhone
Lad os derefter tjekke, hvordan du sikkerhedskopierer data på låst iPhone uden iTunes i detaljer. Denne vejledning er baseret på Windows-versionen af Dr.Fone. Hvis du er en Mac-bruger, skal du downloade Mac-versionen. Operationen ligner.
Trin 1. Tilslut din iPhone til computeren
For at sikkerhedskopiere låst iPhone skal du starte programmet efter installationen og tilslutte din iPhone til computeren. Når din enhed er registreret af programmet, vil du se vinduet vist som følger.

Trin 2. Vælg "Telefonsikkerhedskopiering"
Efter valg, "Telefonsikkerhedskopi", klik på Sikkerhedskopiering. Derefter skal du vælge den type data, der skal sikkerhedskopieres, og starte sikkerhedskopieringsprocessen.

Trin 3. Sikkerhedskopier låste iPhone-data
Nu sikkerhedskopierer Dr.Fone dataene på din iPhone. Afbryd venligst ikke din enhed.

Trin 4. Eksporter eller gendan låst iPhone
Når sikkerhedskopieringen er fuldført, skal du klikke på Vis sikkerhedskopieringshistorik for at se alle sikkerhedskopieringsfiler på din computer. Vælg backup-filen og klik på Vis, du kan kontrollere alt indhold af backup-filen i kategorier. Tjek nogen af dem for eksport eller gendannelse, skal du blot klikke på knappen "Gendan til enhed" eller "Eksporter til pc" i nederste højre hjørne af vinduet.

Bemærk: Hvis du stadig bliver bedt om at indtaste adgangskoden af Dr.Fone, skal du ikke være vred. Du skal vide, at Dr.Fone ikke kan ændre noget på din iPhone, inklusive deaktivering af adgangskoden. Så det hjælper ikke at slette adgangskoden. Hvis du for nylig har synkroniseret din enhed med iTunes, og iTunes vil huske adgangskoden. På denne måde kan Dr.Fone komme ind i din enhed ved at bruge den. Du behøver selvfølgelig ikke køre iTunes på din computer, når du bruger Dr.Fone. Lad venligst din telefon stole på computeren, når du tilslutter din telefon til computeren.
Video om, hvordan man sikkerhedskopierer og gendanne låste iPhone-data
iPhone sikkerhedskopiering og gendannelse
- Sikkerhedskopier iPhone-data
- Sikkerhedskopier iPhone-kontakter
- Sikkerhedskopier iPhone-tekstbeskeder
- Sikkerhedskopier iPhone-fotos
- Sikkerhedskopier iPhone apps
- Sikkerhedskopier iPhone-adgangskode
- Backup Jailbreak iPhone Apps
- iPhone sikkerhedskopieringsløsninger
- Bedste iPhone backup software
- Sikkerhedskopier iPhone til iTunes
- Sikkerhedskopier låste iPhone-data
- Sikkerhedskopier iPhone til Mac
- Sikkerhedskopier iPhone-placering
- Sådan sikkerhedskopieres iPhone
- Sikkerhedskopier iPhone til computer
- iPhone-sikkerhedskopitips






Alice MJ
medarbejder redaktør