Sådan slettes iPhone uden Apple ID eller adgangskode?
Mar 07, 2022 • Arkiveret til: Slet telefondata • Gennemprøvede løsninger
Del 1: Introduktion
Hvorfor vil du tørre din iPhone? Sandsynligvis fordi du vil give den til en anden eller gerne vil sælge den. Det kan også være, fordi du oplever en langsom ydeevne fra din enhed. Uanset din grund, skal du vide, hvordan du sletter iPhone uden Apple ID ved at bruge effektive og ligetil metoder.
I denne artikel vil vi se på, hvordan du sletter iPhone uden adgangskode eller ID udtømmende. Du vil heri finde detaljer og klare trin til, hvordan du sletter din iPhone uden adgangskode ved hjælp af den bedste data viskelædersoftware. Disse måder er praktiske og forårsager ingen skade på din iPhone/iPad.
Her er en oversigt over, hvad vi skal tage fat på om, hvordan man sletter iPhone uden Apple ID eller adgangskode:
Del 2: Apple ID og adgangskode: hvad er forskellen?
Før vi taler om de forskellige måder at slette iPhone/iPad uden adgangskode eller Apple ID, hvordan adskiller de to sig fra hinanden (Apple ID og adgangskode)?
Et Apple ID er en legitim e-mailadresse, som brugeren opretter og beskytter ved hjælp af en adgangskode. Det er en nødvendighed, når du opretter en Apple ID-konto. Den indeholder brugerens personlige oplysninger og indstillinger, således at enheden, når den bruges til at logge ind på en Apple-enhed, automatisk bruger parametrene for Apple-id'et. Adgangskoden skal være stærk for at undgå hacking. Det skal indeholde et stort bogstav, nogle tal og symboler som @, #... og noter. Disse tegn skal være mindst otte i antal.
Mens en adgangskode er en adgangskode med minimum 4 og maksimum 6 cifre, som bruges til at begrænse adgangen til din enhed fra nysgerrige næser. Den adskiller sig ikke fra den adgangskode, du bruger til at sikre dit ATM-bankkort eller et betalingskort. Det kan også bruges til at forhindre skødesløs eller utilsigtet sletning af vigtige datafiler, f.eks. tekster, dokumenter, fotos osv., af børn.
Hvis du havde et problem med at skelne disse to fra hinanden, tror jeg, at du nu kender forskellen. Lad os nu rense din iPhone helt op, så den er så god som helt ny! Skørt, ikke?
Del 3: Sådan sletter du iPhone permanent (absolut uoprettelig)
Det mest pålidelige og sikre data viskelæderværktøj, du kan bruge til at slette iPhone uden en adgangskode, er Dr.Fone - Data Eraser (iOS) på grund af dets funktioner, der får arbejdet udført hurtigt og sikkert uden skader på din enhed. Plus, når de er slettet, kan ingen hente en byte af data fra din telefon ved hjælp af det bedste datagendannelsesværktøj, der findes. Data viskelædersoftwaren er effektiv og effektiv fordi:

Dr.Fone - Data Eraser
Et klikværktøj til at slette iPhone permanent
- Det kan slette alle data og oplysninger på Apple-enheder permanent.
- Det kan fjerne alle typer datafiler. Derudover fungerer det lige effektivt på alle Apple-enheder. iPads, iPod touch, iPhone og Mac.
- Det hjælper med at forbedre systemets ydeevne, da værktøjssættet fra Dr.Fone sletter alle uønskede filer fuldstændigt.
- Det giver dig forbedret privatliv. Dr.Fone - Data Eraser (iOS) med dens eksklusive funktioner vil forbedre din sikkerhed på internettet.
- Bortset fra datafiler kan Dr.Fone Eraser (iOS) permanent slippe af med tredjepartsapps.
Lad os nu se på retningslinjerne for at bruge Dr.Fone - Data Eraser(iOS).
Trin 1: Download og start Dr.Fone - Data Eraserr (iOS) på din computer. Tilslut derefter din iPhone til din computer. Du kan bruge et USB-datakabel. Når du har oprettet forbindelsen, skal du vælge Slet alle data.

Trin 2: Klik derefter på Slet og bekræft datasletningsprocessen. Sørg for, at forbindelsen er sikker. Selvom det højere sikkerhedsniveau tager længere tid at fuldføre sletningsprocessen, sikrer det en lavere mulighed for datahentning.

For at sikre, at dataene ikke kan gendannes, skal du indtaste 000000, når du er klar.

Trin 3: Din iPhone bliver rengjort. Genstart nu din enhed. Den bliver så god som ny.

Du vil se et meddelelsesvindue, når dataene er blevet slettet.

Og bare med tre enkle klik, vil du have din iPhone nulstillet og ny igen.
Del 4: Sådan sletter du iPhone uden adgangskode
Der er mange grunde til at bede dig om at ville slette iPhone uden en adgangskode. Det mest almindelige er at bevare privatlivets fred og fortrolighed. Du kunne også være på udkig efter at frigøre telefonlagerplads og forbedre systemets ydeevne. Nogle andre årsager omfatter:
- Til kommercielle formål. Så du kan sælge og erstatte telefonen med den nyeste version.
- For at huske tilbage til virksomheden. Når iPhone har problemer, og du skal tage den tilbage til virksomheden til reparation.
- Fabriksindstilling. Når du ønsker at få din iPhone tilbage til, hvordan den var, da du købte den.
- For at holde ude af syne, hvad du ikke ønsker at se dagens lys.
Her er nogle trin til, hvordan du sletter iPhone uden adgangskode ved hjælp af Dr.Fone:
Trin 1: Installer og start først Dr.Fone på din pc. Vælg derefter Lås op i de angivne muligheder.

Du kan nu tilslutte din telefon til computeren ved hjælp af et USB-datakabel. Når forbindelsen er fuldført, skal du vælge Lås IOS-skærm op på den viste grænseflade.

Trin 2: Genstart iPhone i Gendannelses- eller Device Firmware Update-tilstand (DFU). Instruktionen til at fuldføre denne proces er enkel, ligetil og leveres på skærmen.
Det er bedst til iOS fjernelse som standard. Hvis du ikke er i stand til at aktivere gendannelsestilstand, skal du trykke på linket nederst for at finde ud af, hvordan du aktiverer DFU-tilstand.

Trin 3: For det tredje skal du kontrollere, om iPhones oplysninger er rigtige. Når gadgetten er i DFU-tilstand, vil Dr.Fone vise telefonens info. Det inkluderer enhedsmodellen og systemversionen.
Du kan vælge de korrekte detaljer fra dropdown-listerne, hvis den aktuelle er forkert. Tryk derefter på Download for at få firmwaren til din iPhone.

Trin 4: I dette trin skal du låse den låste iPhone-skærmlås op, efter at firmwaren er installeret på din telefon. Tryk på Lås op nu for at starte processen.

Denne proces tager ikke lang tid. På blot et par sekunder vil du have din telefon låst op, selvom dine data slettes fra iPhone uden adgangskode i processen.

Lad os nu se på, hvordan du får dit Apple ID tilbage, og hvordan du permanent rengør din iPhone uden Apple ID. Det bliver mere interessant i næste afsnit. Du vil føle dig nørdet og IT-kyndig! Fortsæt med at læse.
Del 5: Sådan sletter du iPhone uden Apple ID
Fase 1: Sådan får du dit Apple ID tilbage
Tidligere i denne artikel sagde vi, at Apple ID er den konto, du bruger til alt, der er forbundet med Apple-tjenester. Disse spænder fra at shoppe på iTunes, hente apps fra App Store og logge ind på iCloud. Så hvis du mister det, eller glemmer adgangskoden til at logge ind på din Apple ID-konto, er du så godt som dømt. iPhonen er ubrugelig! Men gå ikke i panik. Vi har dig.
For at få dit iPhone Apple ID tilbage, skal du nulstille din adgangskode for at få adgang til kontoen igen. Endnu bedre, du kan kontrollere, om du allerede er logget ind på en af dine iDevices, dvs. iPad/iPod touch. Du kan derefter se det Apple ID, du bruger til den pågældende enhed.
Du kan se efter det i dine iCloud-, iTunes- og App Store-indstillinger som følger.
- For iCloud skal du gå til Indstillinger > Dit navn > iCloud.
- For iTunes og App Store skal du gå til Indstillinger > Dit navn > iTunes & App Store.
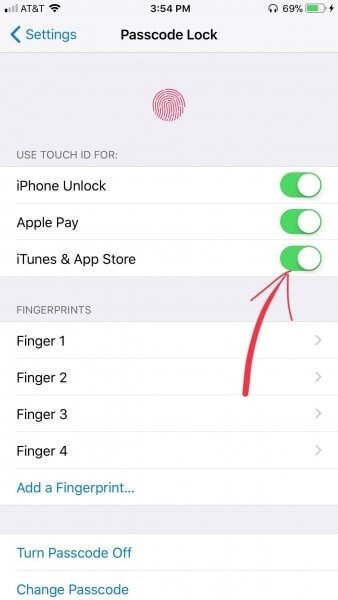
Andre tjenester, du kan prøve, inkluderer
- Indstillinger > Konti og adgangskoder. Hvis din iPhone er version 10.3 eller en tidligere version, skal du gå til Indstillinger > Mail, kontakter, kalendere.
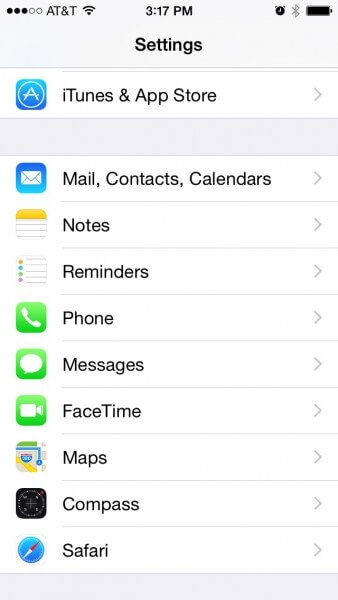
- Indstillinger > Beskeder > Sender og modtag.
- Indstillinger > Ansigtstid.
Fase 2: Sådan sletter du din iPhone permanent
Vi har allerede set på, hvordan man sletter iPhone uden adgangskode ved hjælp af Dr.Fone i detaljer. Nu vil vi kort fokusere på, hvordan du sletter iPhone uden Apple ID-adgangskode. Det er lidt kedeligt, især hvis du aldrig har synkroniseret med iTunes. Eller du har ikke aktiveret indstillingen Find min iPhone.
Løsningen er at indstille din iPhone til gendannelsestilstand ved at bruge følgende nemme trin:
Trin 1: Først skal du tilslutte din telefon til din pc ved hjælp af et USB-datakabel.
Trin 2: Start derefter iTunes på din comp. Sluk derefter din iPhone.pic
Trin 3: For det tredje skal du samtidig holde Hjem og Sleep-knappen nede, indtil iTunes og USB-kabelikoner på skærmen.
Trin 4: Til sidst vil iTunes give dig besked om, at den har fundet en gadget i gendannelsestilstand, Accepter. Tryk derefter på Gendan-knappen og forbliv rolig, indtil processen er færdig om et par minutter.
Når processen er overstået, nulstilles iPhone, og alle data på den slettes permanent.
Viola!
Konklusion
Jeg mener, at artiklen har været meget informativ om, hvordan man sletter iPhone uden Apple ID eller adgangskode. Du indser, at når du bruger Dr.Fone data viskelæder software til at slette iPhone uden en adgangskode, går alle dine filer tabt i processen. Dette problem bliver undersøgt, så telefonen i fremtiden, uden at miste nogen data, bliver låst op sikkert. Ellers er den bedste og mest pålidelige software til at slette iPhone/iPad/iPod touch-data permanent uden adgangskode Dr.Fone.
Derfor foreslår vi, at du anbefaler denne artikel til dine venner med Apple ID og adgangskode udfordringer. Lad dem opleve, hvor effektiv og pålidelig Dr.Fone er til permanent at slette alle slags datafiler.
Forøg iOS-ydeevne
- Ryd op i iPhone
- Cydia viskelæder
- Ret iPhone forsinkelser
- Slet iPhone uden Apple ID
- iOS clean master
- Rengør iPhone-system
- Ryd iOS-cache
- Slet ubrugelige data
- Ryd historik
- iPhone sikkerhed






James Davis
medarbejder redaktør