Sådan sletter du opkaldshistorik permanent på iPhone
Mar 07, 2022 • Arkiveret til: Slet telefondata • Gennemprøvede løsninger
- Del 1. Et-klik for permanent at slette opkaldshistorik på iPhone
- Del 2. Sådan rydder du ubesvarede opkald på iPhone (ikke permanent)
- Del 3. Sådan sletter du individuelle opkaldsposter på iPhone (ikke permanent)
- Del 4. Sådan sletter du FaceTime-opkaldsposter på iPhone (ikke permanent)
Del 1. Et-klik for permanent at slette opkaldshistorik på iPhone
Uanset hvordan du sletter dataene fra din telefon, er der stadig spor af data tilbage i din telefon til enhver tid, og der er en hel del software derude, der kan gendanne alle de slettede data selv bagefter. Dr.Fone - Data Eraser er software til beskyttelse af personlige oplysninger til iOS-enhedsbrugere. Det hjælper med helt at slette din iOS-enhed for at forhindre identitetstyveri, når du sælger din enhed med kun et enkelt klik. Det returnerer din enhed til en ren tavletilstand, som den var, da den lige kom ud af æsken. Ingen software vil være i stand til at gendanne dataene efter at have brugt dem til at rense din enhed.

Dr.Fone - Data Eraser
Slet nemt dine personlige data fra din enhed
- Enkel, klik-gennem, proces.
- Du vælger, hvilke data du vil slette.
- Dine data slettes permanent.
- Ingen kan nogensinde gendanne og se dine private data.
Sådan bruger du denne iOS Private Data Eraser til permanent at slette opkaldshistorik på iPhone
Trin 1: Download og installer Dr.Fone - Data Eraser.
Trin 2: Tilslut din iPhone og åbn Data Eraser, efter du har startet Dr.Fone-værktøjssættet.

Trin 3: Vælg "Slet private data" fra den venstre blå fane, og marker filtyper, du vil slette, før du klikker på knappen Start.

Trin 4: Programmet vil begynde at scanne din iPhone for alle dine private data, såsom billeder, beskeder, kontakter, opkaldshistorik osv. Vent på scanningen.

Trin 5: Når scanningen er fuldført, kan du forhåndsvise dine data en efter en og vælge de elementer, du vil slette. Klik på "Slet". Du vil blive bedt om at skrive ordet "000000" for permanent at slette de valgte data fra din iPhone. Skriv '000000' og klik på knappen "Slet nu" for at slette og permanent slette din opkaldshistorik.


Efter at opkaldshistorikken er blevet slettet, får du beskeden "Slet succesfuldt" som vist på billedet nedenfor.

Bemærk: Dr.Fone - Data Eraser-funktionen fungerer godt til at slette opkaldshistorik på iPhone. Det kan dog ikke fjerne en Apple-konto. Hvis du har glemt Apple ID-adgangskoden, anbefales det at bruge Dr.Fone - Screen Unlock (iOS) . Det vil slette Apple-kontoen fra din iPhone.
Del 2. Sådan rydder du ubesvarede opkald på iPhone
Åbn telefonappen fra startskærmen.
Tryk på den seneste fane nederst for at se dine opkaldslogger.
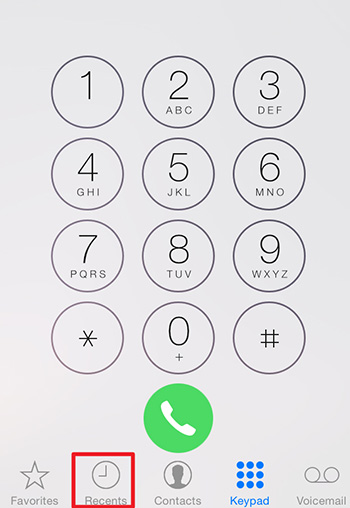
Tryk på fanen mistet opkald øverst og tryk på rediger øverst til højre, se billedet som vist nedenfor.
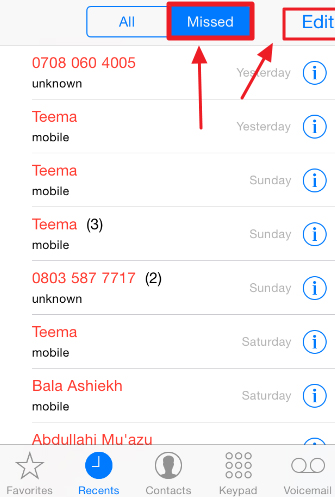
Du vil se en rød knap ved siden af de ubesvarede opkaldslogger, tryk på den røde knap for at slette det ubesvarede opkald eller tryk på Ryd øverst for at rydde alle de ubesvarede opkald sammen.
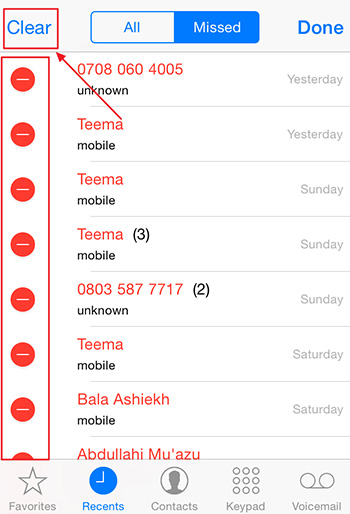
Du kan også stryge det ubesvarede opkald for det nummer eller den kontakt, du vil slette, og trykke på sletknappen til højre for at slette det ubesvarede opkald.
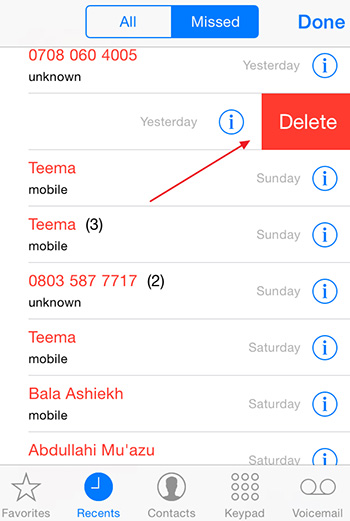
Del 3. Sådan sletter du individuel opkaldspost på iPhone
Åbn telefonappen fra startskærmen.
Tryk på fanen 'Seneste' nederst for at se dine opkaldslogger.
Tryk på "Rediger" øverst til højre og tryk på den røde knap ved siden af den individuelle opkaldspost, du vil slette.
Du kan også stryge den enkelte opkaldspost til højre og trykke på sletknappen, der vises til venstre for at slette opkaldsposten.
Del 4. Sådan sletter du FaceTime-opkaldsposter på iPhone
Åbn FaceTime-appen fra startskærmen.
En liste over opkald vises med de numre, du har ringet til med FaceTime
Skift mellem video- og lydopkald i topmenuen for at finde kontaktoplysningerne på den person, du leder efter. Du kan også bruge søgefeltet til at finde navnet på den person, du leder efter.
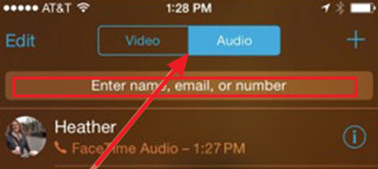
For at slette enhver FaceTime-opkaldslog skal du trykke på "Rediger" øverst til højre og trykke på den røde knap ved siden af den individuelle opkaldspost, du vil slette. Processen ligner den for normale telefonopkald.
Slet telefon
- 1. Tør iPhone
- 1.1 Slet iPhone permanent
- 1.2 Tør iPhone før salg
- 1.3 Formater iPhone
- 1.4 Tør iPad før salg
- 1.5 Fjerntør iPhone
- 2. Slet iPhone
- 2.1 Slet iPhone-opkaldshistorik
- 2.2 Slet iPhone-kalender
- 2.3 Slet iPhone-historik
- 2.4 Slet iPad-e-mails
- 2.5 Slet iPhone-beskeder permanent
- 2.6 Slet iPad-historik permanent
- 2.7 Slet iPhone Voicemail
- 2.8 Slet iPhone-kontakter
- 2.9 Slet iPhone-fotos
- 2.10 Slet iMessages
- 2.11 Slet musik fra iPhone
- 2.12 Slet iPhone Apps
- 2.13 Slet iPhone-bogmærker
- 2.14 Slet iPhone andre data
- 2.15 Slet iPhone-dokumenter og -data
- 2.16 Slet film fra iPad
- 3. Slet iPhone
- 3.1 Slet alt indhold og indstillinger
- 3.2 Slet iPad før salg
- 3.3 Bedste iPhone-datasletningssoftware
- 4. Ryd iPhone
- 4.3 Ryd iPod touch
- 4.4 Ryd cookies på iPhone
- 4.5 Ryd iPhone Cache
- 4.6 Top iPhone rengøringsmidler
- 4.7 Frigør iPhone-lagerplads
- 4.8 Slet e-mail-konti på iPhone
- 4.9 Fremskynd iPhone
- 5. Ryd/Slet Android






Alice MJ
medarbejder redaktør