3 måder at gemme, eksportere og udskrive Facebook-beskeder på
26. november 2021 • Arkiveret til: Administrer sociale apps • Gennemprøvede løsninger
Med så mange vigtige samtaler på Facebook, kan man undre sig over, hvad der skal ske, hvis nogle af disse beskeder ved et uheld bliver slettet? Svaret er meget enkelt: kaos. Så for at undgå sådanne uheld er det vigtigt at lære, hvordan man gemmer Facebook-beskeder. Og nogle brugere skal måske endda lære at udskrive Facebook-beskeder som bevis for en sag, så det er ikke nok at gemme Facebook-beskeder, de skal også eksportere Facebook-beskeder til computeren og tilslutte printeren. Også, hvis du har en iPhone-fotoprinter , kan du direkte udskrive dine Facebook-beskeder eller billeder, endda taget af det bedste 360-graders kamera.
Denne artikel præsenterer 3 meget enkle måder at hjælpe dig med at lære, hvordan du gemmer Facebook-beskeder, hvordan du eksporterer Facebook-beskeder, og hvordan du udskriver Facebook-beskeder. Disse er:
- Brug af Facebooks mulighed for download af data
- Brug af MessageSaver
- Brug af Message Backup til Facebook-appen
Læs mere: Hvis dine Facebook-beskeder allerede er blevet slettet, kan du tjekke, hvordan du nemt gendanner slettede Facebook-beskeder .
- Del 1. Gem, eksporter og udskriv Facebook-beskeder til Android (gratis, men tidskrævende)
- Del 2. Gem, eksporter og udskriv Facebook-beskeder online via facebook.com (praktisk, men kompliceret)
- Del 3. Gem, eksporter og udskriv Facebook-samtale med MessageSaver (praktisk men langsom)
Del 1. Gem, eksporter og udskriv Facebook-beskeder til Android (gratis, men tidskrævende)
1.1 Sådan eksporteres Facebook-beskeder til Android
Desværre er der ingen indbygget funktion med Facebook Messenger til at eksportere Facebook-beskeder på din Android-enhed. Derfor er en tredjepartsinstallation påkrævet for at opfylde dit behov. Følgende metode bruger en tredjepartsapp kaldet Message Backup til Facebook, som kan downloades fra Android Market. Denne app giver dig mulighed for at sikkerhedskopiere al din beskedhistorik, en samtale eller mange samtaler - så mange som du har brug for. Følg disse trin for at eksportere Facebook-beskeder:
- Besøg Google Play Butik
For at eksportere Facebook-beskeder, skal du gå til Google Play og downloade "Messenger Backup for Facebook" på din Android-enhed. Installationen tager et par minutter afhængigt af din internetforbindelse. Start appen på din enhed, og den vil vise dine alle Facebook Messenger-samtaler. Dernæst er der en boble for hver samtale, der viser antallet af beskeder, der er inkluderet i samtalen.
- Vælg den samtale, du vil eksportere.
Efter at have trykket på den samtale, du vil eksportere, fører den dig til en skærm, der viser samtalen, og øverst viser den en bjælke, der hjælper dig med at vælge antallet af beskeder mellem specifikke forekomster. Hvis du vil eksportere hele samtalen, skal du forlade bjælken, da den er i standardtilstanden. Klik derefter på næste.
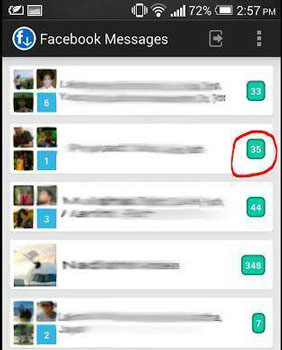
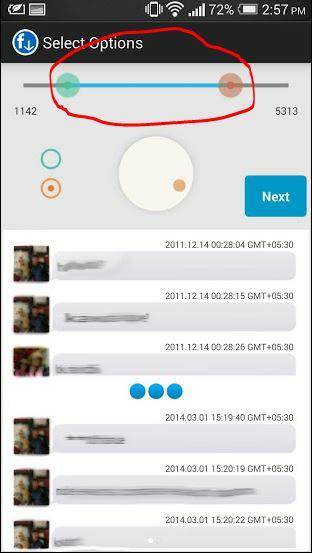
- Navngiv filen
Efter at have klikket på næste, vil det tage dig til den sidste skærm, hvor du skal navngive din fil. Filen vil være i CSV-format. Vis også den placering, hvor filen vil blive gemt på enheden, så vær opmærksom på det. Hvis du downloader mere end 5000 beskeder, vil filen blive eksporteret til flere filer. Klik nu bare på Næste.
- Tjek oplysningerne
Den sidste skærm fører dig til downloadskærmen. Her viser skærmen fuldstændig information om den fil, du eksporterer. Derfor, før du begynder at eksportere, skal du bare kontrollere, om alt er korrekt, og at placeringen også er korrekt. Tryk på Start for at begynde eksporten. Det vil engang afhænge af antallet af beskeder, der skal eksporteres. For en typisk bruger bør det dog ikke tage lang tid, og snart vil overførslen være færdig, da beskeder ikke fylder store mængder data, i modsætning til medier som billeder og videoer.
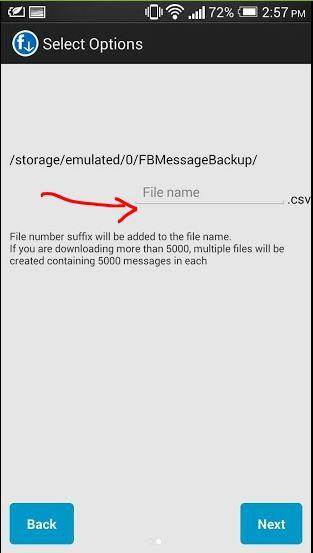
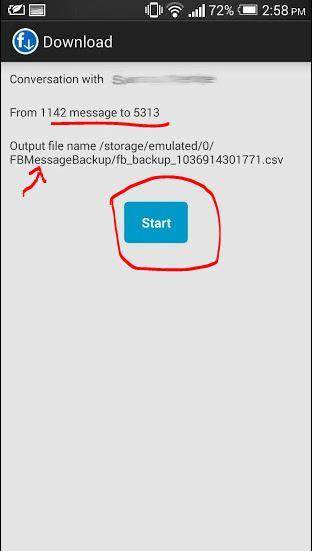
1.2 Sådan udskrives Facebook-beskeder
Når du har eksporteret beskederne ved hjælp af ovenstående metode, kan du nu nemt udskrive disse Facebook-beskeder. Men hvordan? Ja, Facebook-messengeren har ingen sådan mulighed for at udskrive beskeder. Message Backup for Facebook-appen giver os dog en god mulighed for filer, vi downloadede. Følgende er trinene, der viser, hvordan du udskriver Facebook-beskeder, som du har eksporteret på Android.
- Du skal downloade Google Sheets-appen. Det er en gratis app fra google, og den er nem at installere. Da de filer, vi downloadede, er i CSV-format, kan de åbnes ved hjælp af Excel, ligesom software og Google Sheet er præcis det.
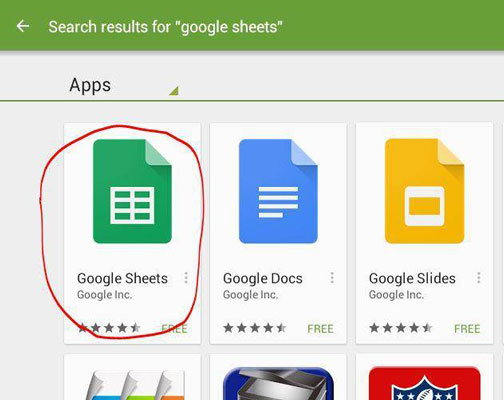
- Du skal bruge en anden software på din Android kaldet Google Cloud Print. Denne plugin-software gør det muligt for Android-enheder at oprette forbindelse til printerne.
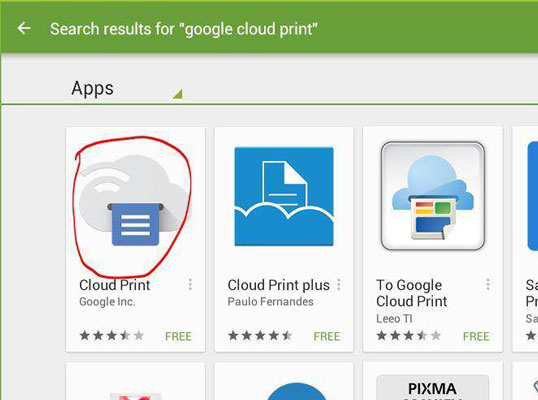
- Når du har alle kravene, skal du åbne Google Sheets og finde dine eksporterede filer eller bare gå til placeringen af eksporterede filer og trykke for at åbne dem. Når filerne åbnes, indeholder de den besked, du søger.
- Bare gå til Google Sheet-menuen, der finder du Udskriv, bare tryk på det. Hvis du ikke har indstillet indstillingen for Google Cloud Print, vil den vælge printeren.
- Når du har valgt printer, vil du blive bedt om at vælge et par andre muligheder såsom layout, papirstørrelse, ark osv. og bare følge detaljerne. Det ville se ud som følgende:
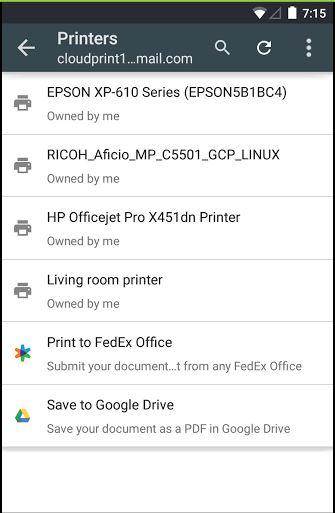
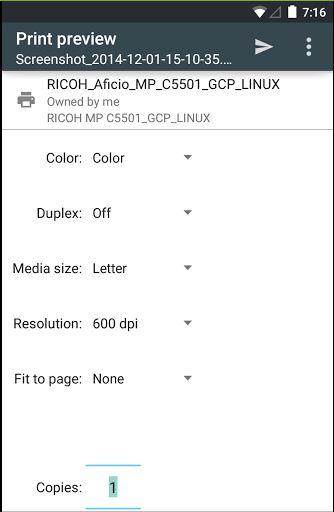
For mere information, gå gennem Google Cloud Print-vejledningen. Dit dokument vil snart blive udskrevet, så bare læn dig tilbage og vent.
Ja, du kan også udskrive disse CSV-filer ved at forbinde din Android-telefon til din bærbare computer. Brug excel til at åbne arkene. Hvis du ikke ejer en trådløs printer til at oprette forbindelse til Android-enheder, skal du blot overføre filerne til enhver enhed, der er tilsluttet en printer.
Fordele og ulemper
Ovennævnte metoder til at eksportere og udskrive Facebook-beskeder er gratis og praktiske, du kan afslutte hele processen bare på din telefon. Men det er tidskrævende og kompliceret, fordi du skal downloade to apps for at afslutte hele processen. Og da det kræver brug af Google Cloud Print, skal du bare læse instruktionerne og indstille din enhed til udskrivning. Lad os håbe, at Facebook snart frigiver en ny version af Facebook og Facebook Messenger-appen, der understøtter eksport og udskrivning af de nødvendige beskeder og filer fra profilen.
Del 2: Gem, eksporter og udskriv Facebook-beskeder online via facebook.com (praktisk, men kompliceret)
Facebook selv tilbyder en enkel metode, hvormed du kan gemme, eksportere og udskrive Facebook-samtale. Følg disse trin for at gemme, eksportere og udskrive Facebook-beskeder:
- Log ind på din Facebook-konto ved at gå til www.facebook.com og log ind med dit gyldige Facebook-brugernavn og -adgangskode.
- Klik på den blå pil øverst til højre på din profil, og vælg "Indstillinger" i rullemenuen.
- Du vil bemærke et link, der siger "Download kopien af dine Facebook-data" nederst i indstillingerne.
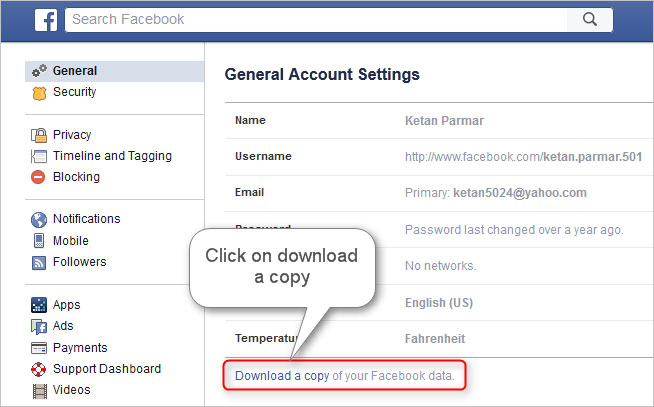
- Klik på dette link, og en skærm åbnes. Klik på "Start mit arkiv" for at begynde at downloade dine Facebook-data.
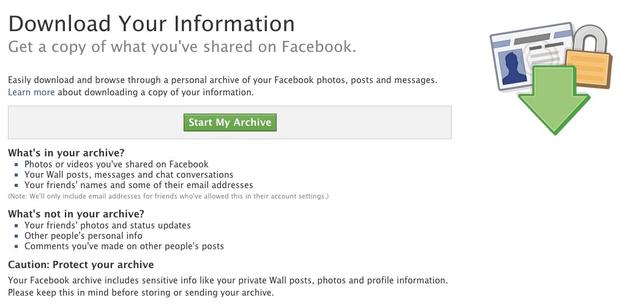
- Der vises en pop op, der beder dig indtaste din Facebook-adgangskode af sikkerhedsmæssige årsager. Indtast din adgangskode i det angivne område, og tryk på "Send".
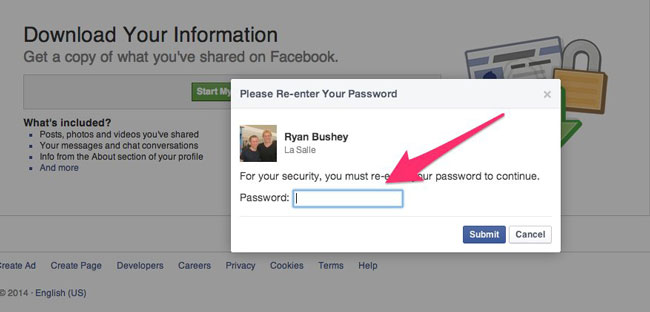
- Endnu en pop op vises. Klik på "Start mit arkiv".
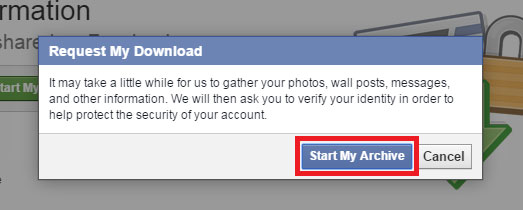
- Der vises en meddelelse om, at du vil blive underrettet via e-mail, når dine data er klar til download. Klik på "OK".
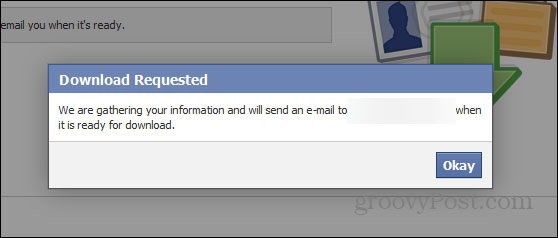
- Log ind på din e-mail-konto, som din Facebook-profil er knyttet til. Du ville have modtaget en e-mail fra Facebook, der bekræfter din anmodning om datadownload.
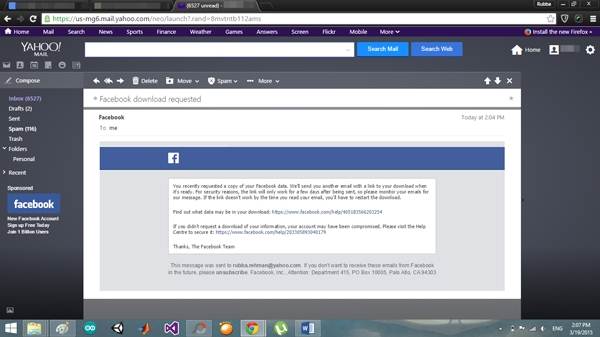
- Om kort tid vil du modtage endnu en e-mail, der informerer dig om, at din download er klar. Klik på linket i den e-mail.
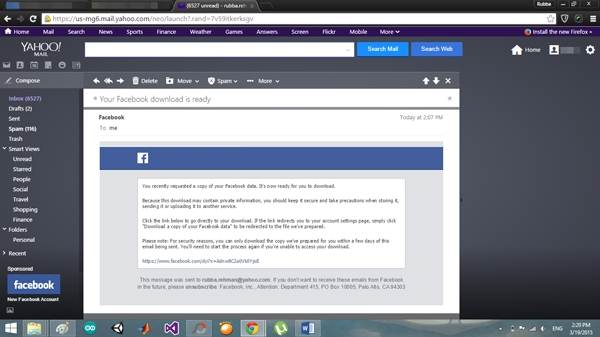
- Linket fører dig tilbage til din Facebook-profil. Klik på "Download mit arkiv" for at downloade dine Facebook-data. Du bliver bedt om at indtaste din adgangskode, efter at du har indtastet, hvilken download vil begynde.
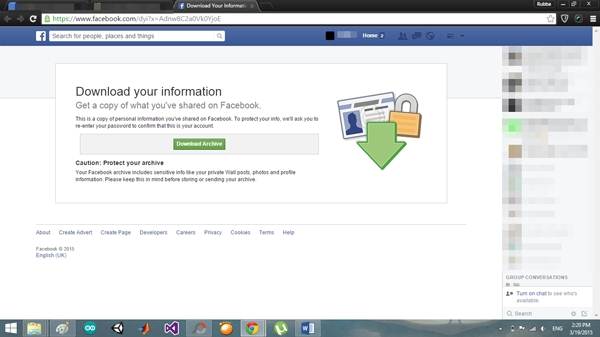
- Find zip-filen i mappen Downloads, og åbn den. Du vil bemærke forskellige mapper i den. Find og åbn den der hedder "HTML", og vælg "messages.htm" fra indholdet. Alle dine beskeder vil blive vist i et vindue i din browser, som du kan udskrive ved at holde ctrl+p nede.
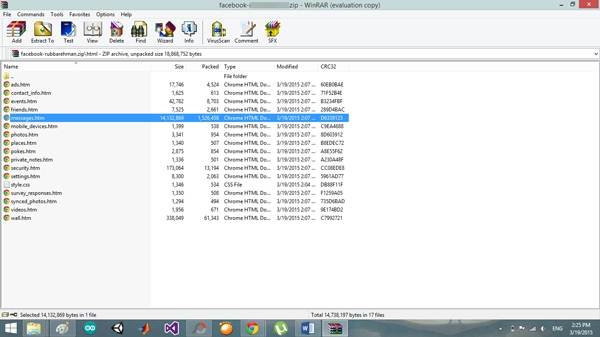
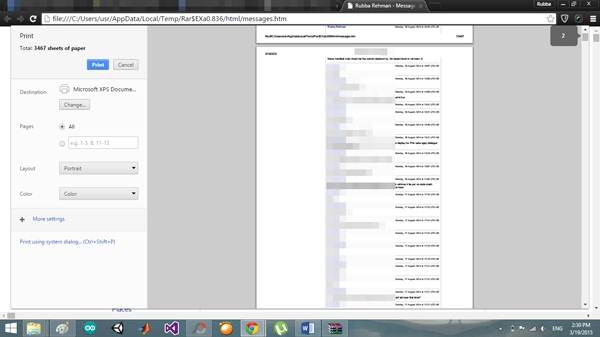
Så med ovenstående metode kan du nemt gemme, eksportere og udskrive Facebook-samtale på Facebook.com.
Fordele og ulemper
Det er praktisk at gemme, eksportere og udskrive Facebook-beskeder med denne metode, fordi du ikke behøver at downloade en ekstra app eller software. Men du skal være færdig med at printe Facebook-beskeder med mere end 10 trin, det er ikke så nemt og enkelt for os.
Del 3: Gem, eksporter og udskriv Facebook-samtale med MessageSaver (praktisk men langsom)
Hvis du kun ønsker at gemme dine beskeder og ikke de andre data, kan du gøre brug af MessageSaver. Følg disse instruktioner for at gemme dine beskeder ved hjælp af MessageSaver:
- Gå til MessageSaver ved hjælp af din browser. På startskærmen vil du bemærke en knap, der siger "Gå det er gratis". Klik på det, og du bliver bedt om at logge ind via Facebook. Tryk på OK for at begynde.
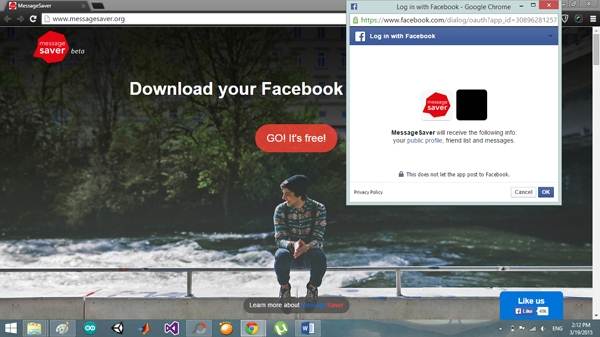
- Der vises en skærm, der beder dig vælge den samtale, du vil downloade, sammen med en liste over alle dine samtaler. Vælg din ønskede samtale, og en anden skærm vises med en oversigt over din download. Klik på "Download denne samtale" for at starte.
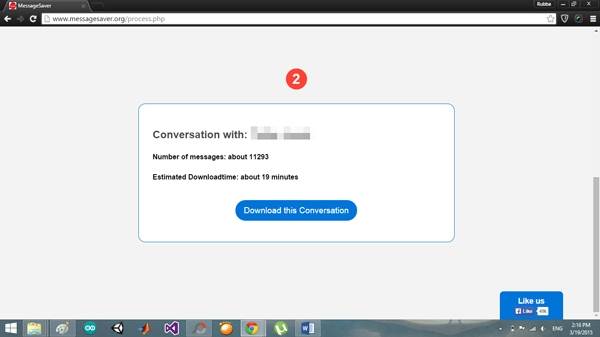
- Der vises en timer, der viser den tid, der er tilbage, før din download afsluttes.
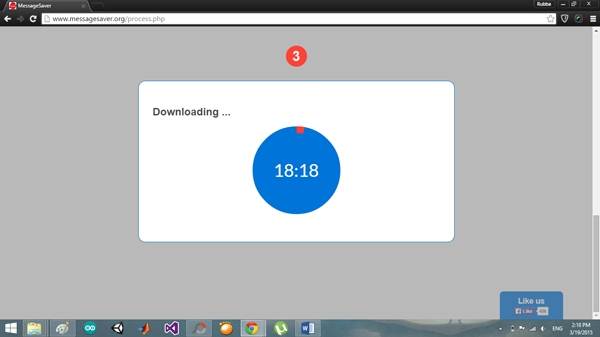
- Når overførslen er afsluttet, vil du blive præsenteret for mulighederne for formater, som du kan gemme dine data i. Vælg den, der er mere praktisk for dig at bruge. Filen begynder at downloade, vent på, at den er fuldført, og find den i mappen Downloads.
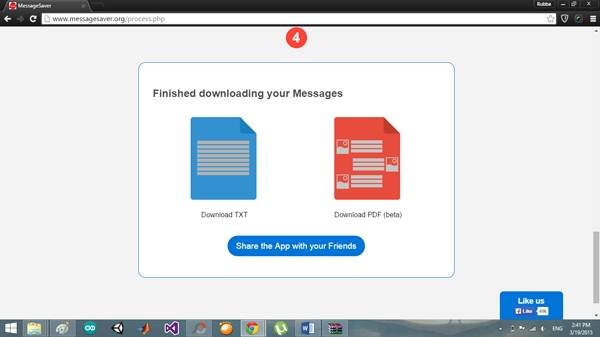
- Når du åbner filen vil du se, at der er tilføjet en lille oversigt på side et, der viser, hvornår samtalen begyndte, hvor mange beskeder der er i samtalen osv. Derefter vil alle dine beskeder blive vist fra den første til den sidste i rækkefølge.
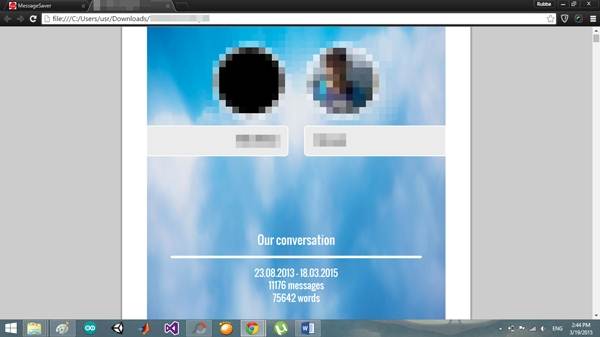
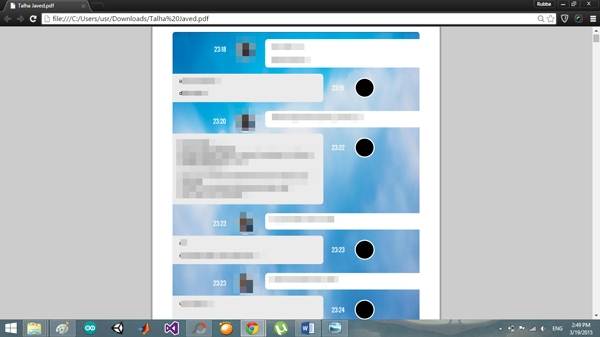
Fordele og ulemper
Bemærk, at med Facebooks datadownload kan du downloade alle dine samtaler på én gang, men sammen med alle vægopslag, billeder og andre ting, som du måske har delt ved hjælp af din Facebook-profil. Men med MessageSaver behøver du ikke at downloade de ekstra data og kan nemt få en PDF af dine samtaler, men du kan kun downloade og gemme en samtale ad gangen, dvs. du kan ikke downloade flere samtaler på én gang. For at udskrive Facebooks fildata skal du lave nogle justeringer af skrifttypen osv. for at gøre det synligt, men med MessageSaver-filen er det allerede gjort for dig. Men det er lidt langsomt at downloade alle dine Facebook-beskeder.
Du kunne måske også lide
- 1 Facebook på Android
- Send beskeder s
- Gem beskeder
- Slet beskeder
- Søg/skjult/bloker beskeder
- Gendan beskeder
- Læs gamle meddelelser
- 2 Facebook på iOS
- Søg/skjult/bloker beskeder
- Synkroniser Facebook-kontakter
- Gem beskeder
- Gendan beskeder
- Læs gamle meddelelser
- Send beskeder
- Slet beskeder
- Bloker Facebook-venner
- Løs Facebook-problemer
- 3. Andre

James Davis
medarbejder redaktør