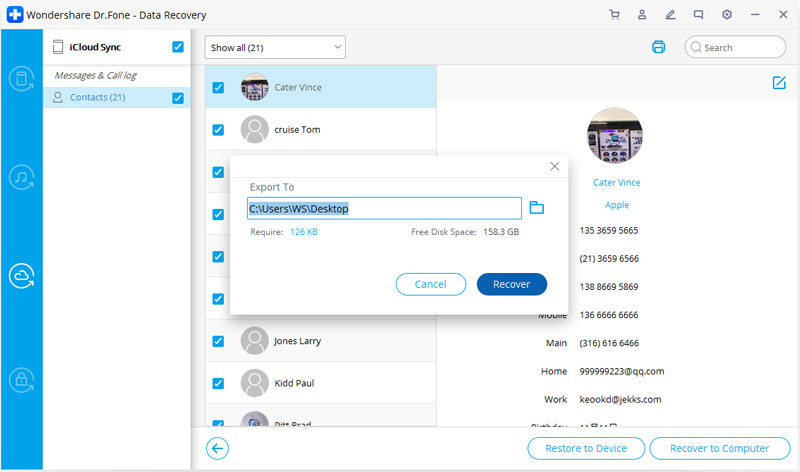Find ud her af de mest komplette Dr.Fone-guider til nemt at løse problemerne på din mobil. Forskellige iOS- og Android-løsninger er begge tilgængelige på Windows- og Mac-platformene. Download og prøv det nu.
Dr.Fone - Data Recovery (iOS):
Sådan: Gendan data fra iCloud-synkroniseret fil
Prøv det gratis Prøv det gratis
Trin 1. Vælg Gendannelsestilstand
Efter at have kørt Dr.Fone, vælg "Datagendannelse" og klik på den.

* Dr.Fone Mac-versionen har stadig den gamle grænseflade, men den påvirker ikke brugen af Dr.Fone-funktionen, vi vil opdatere den så hurtigt som muligt.
Vælg derefter "Gendan iOS-data".

Derefter kan du se mulighederne for at udføre datagendannelse. Vælg "Gendan fra iCloud-synkroniseret fil". Så får du vist vinduet nedenfor. Indtast din iCloud-konto og adgangskode for at logge på.

Nogle konti har brug for en to-faktor-godkendelse. Indtast den bekræftelseskode, du modtog på din enhed, for at bekræfte. Dr.Fone tager dit privatliv alvorligt. Vi registrerer aldrig dine Apple-kontooplysninger eller indhold på noget tidspunkt under dine sessioner.

Trin 2. Download iCloud Synkroniseret fil
Når du logger på iCloud, kan programmet finde alle iCloud-synkroniserede filer på din konto. Vælg de data, du vil gendanne, og klik på knappen "Næste".

Derefter begynder filerne at downloade. Det vil tage dig noget tid, bare vent et øjeblik.

Trin 3. Forhåndsvisning og gendan data fra iCloud Synkroniseret fil
Scanningen vil være færdig om et par minutter. Når det stopper, kan du forhåndsvise næsten alle data i din iCloud-synkroniserede fil, såsom kontakter, videoer, fotos, note og påmindelse, du har downloadet. Klik derefter på knappen "Gendan til computer" eller "Gendan til enhed" for at gemme dem på din computer eller din enhed med et enkelt klik.

Nu kan dataene gendannes direkte til computeren eller din iOS-enhed, hvis din iPhone, iPad eller iPod touch er forbundet med din computer med et USB-kabel under gendannelsesprocessen.