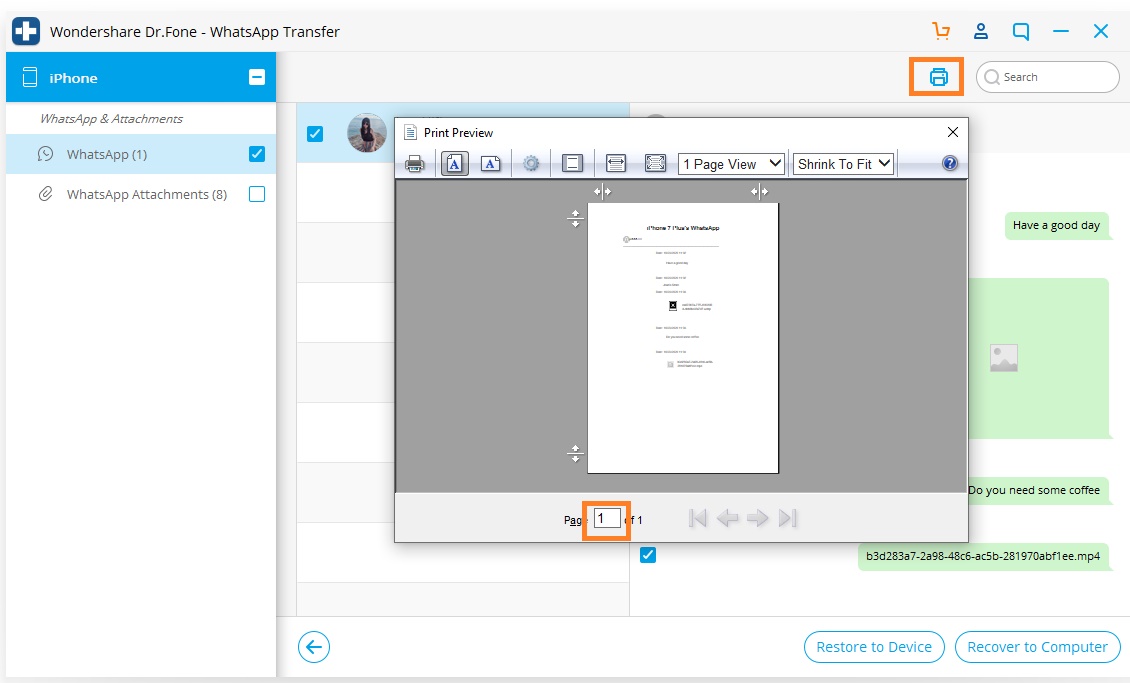Find ud her af de mest komplette Dr.Fone-guider til nemt at løse problemerne på din mobil. Forskellige iOS- og Android-løsninger er begge tilgængelige på Windows- og Mac-platformene. Download og prøv det nu.
Dr.Fone - WhatsApp Transfer (iOS):
- Del 1. Sikkerhedskopier iOS WhatsApp-beskeder/WhatsApp Business-beskeder
- Del 2. Gendan iOS WhatsApp/WhatsApp Business Backup til Android-enheder HOT
- Del 3. Gendan iOS WhatsApp/WhatsApp Business Backup til iOS-enheder
- Del 4. Eksporter din iOS WhatsApp som HTML/PDF og udskriv
Dr.Fone giver dig mulighed for at sikkerhedskopiere og gendanne WhatsApp/WhatsApp Business-data på iOS-enheder. Brugere kan sikkerhedskopiere iPhone WhatsApp/WhatsApp Business-beskeder og WhatsApp/WhatsApp Business-beskeder vedhæftede filer, eksportere dem til computeren og gendanne sikkerhedskopien til enheden.
Download nu | Vinde Download nu | Mac
Efter at have startet Dr.Fone-værktøjssættet på din computer, skal du vælge "WhatsApp Transfer"-indstillingen fra værktøjslisten. Tilslut derefter din iPhone/iPad til computeren.

* Dr.Fone Mac-versionen har stadig den gamle grænseflade, men den påvirker ikke brugen af Dr.Fone-funktionen, vi vil opdatere den så hurtigt som muligt.
Gå derefter til fanen WhatsApp eller WhatsApp Business, og lad os tjekke, hvordan du bruger funktionerne her en efter en.
Bemærk: Trin til backup af iOS WhatsApp Business Messages er de samme.

Del 1. Sikkerhedskopier iOS WhatsApp-beskeder
Udover at sikkerhedskopiere WhatsApp til iCloud på iPhone, kan du også sikkerhedskopiere iPhone WhatsApp til dit lokale drev på computeren. Dr.Fone kan hjælpe med at sikkerhedskopiere WhatsApp til en bestemt sti på din pc. Se de detaljerede trin her:
Trin 1. Tilslut din iPhone/iPad
For at sikkerhedskopiere WhatsApp-beskeder fra iOS-enheder til din computer, skal du vælge "Sikkerhedskopiér WhatsApp-beskeder". Tilslut derefter din iPhone eller iPad til computeren.
Trin 2. Begynd at sikkerhedskopiere WhatsApp-beskeder
Når din enhed er genkendt, starter sikkerhedskopieringsprocessen automatisk.

Når sikkerhedskopieringen begynder, kan du sidde og vente. Programmet afslutter processen automatisk. Når du får at vide, at sikkerhedskopieringen er fuldført, vil du se vinduet nedenfor. Her kan du klikke på "Se den" for at tjekke backup-filen, hvis du vil.

Trin 3. Se backupfilen og eksporter data selektivt
Vælg den sikkerhedskopifil, du vil se, hvis der er mere end én sikkerhedskopifil på listen.

Så vil du se alle detaljerne. Vælg ethvert element, du vil eksportere til din computer, eller gendan det på din enhed.

Del 2. Gendan iOS WhatsApp/WhatsApp Business Backup til Android-enheder
Dr.Fone kan gendanne WhatsApp-beskeder fra iOS-sikkerhedskopi til Android, så længe det lykkes dig at sikkerhedskopiere iPhone af Dr.Fone. Her er de detaljerede trin til gendannelse:
Trin 1. Vælg 'Gendan til enhed' under WhatsApp-funktionen.
Trin 2. Vælg iPhone-sikkerhedskopien fra listen. Klik på 'Næste'.
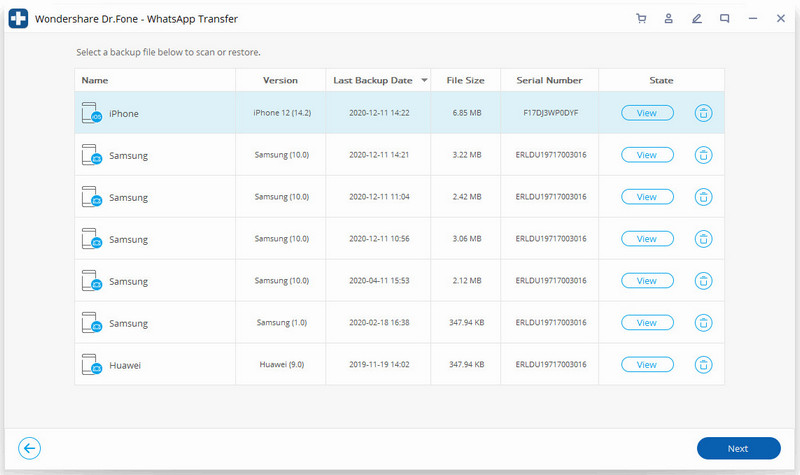
Trin 3. Tilslut din Android-telefon til din computer. Klik på ''Gendan'.
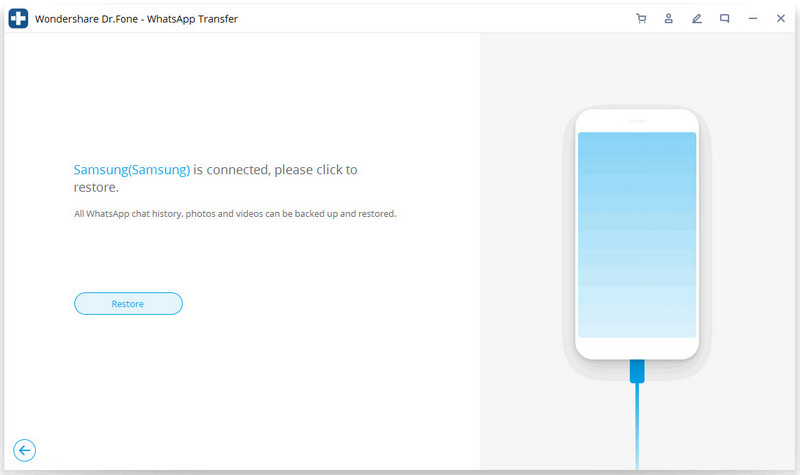
Trin 4. Det begynder at gendanne.
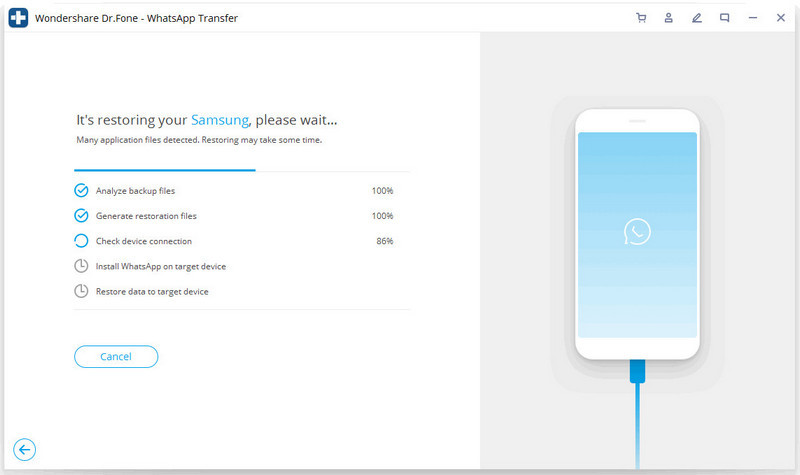
Trin 5. Installer en bestemt version af WhatsApp.
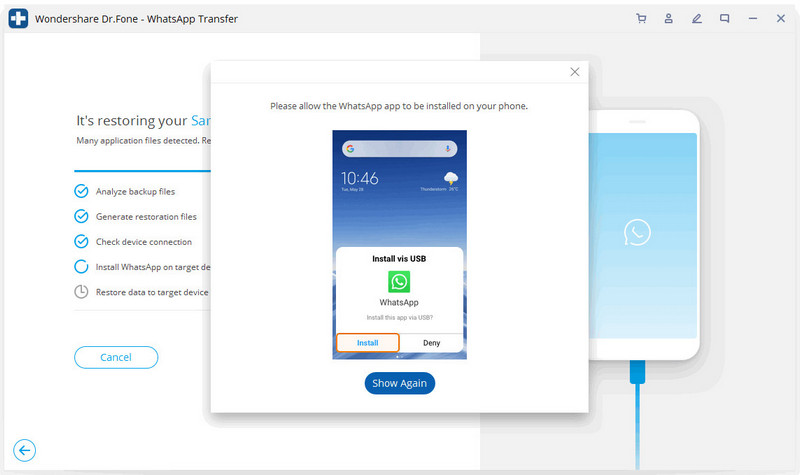
Trin 6. Gendannelse fuldført.
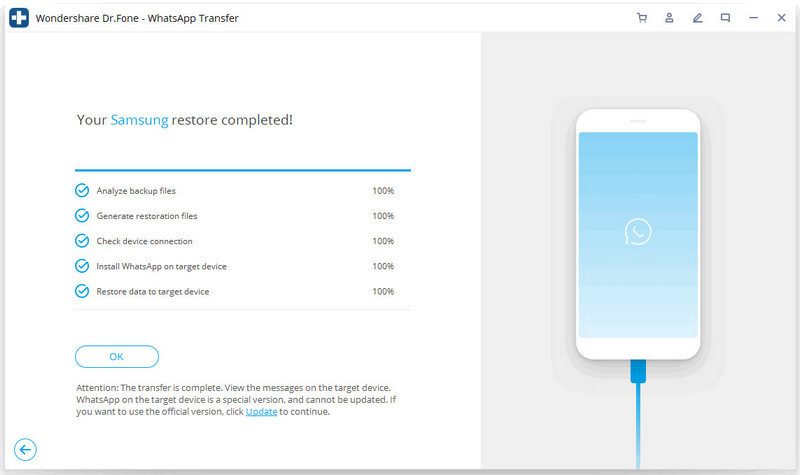
Del 3. Gendan iOS WhatsApp Backup til iOS-enheder
Det er nemt at gendanne WhatsApp-beskeder fra iOS-sikkerhedskopi til en anden iPhone. Når du gendanner til iPhone, kan du vælge at beholde begge data eller slette de eksisterende data på mål-iPhone.
Trin 1. Tilslut din iPhone/iPad
For at gendanne WhatsApp-beskeder til dine iOS-enheder skal du vælge "Gendan WhatsApp-beskeder til iOS-enhed". Få din iPhone eller iPad forbundet til computeren. Så vil du se alle dine backup-filer på listen.

Trin 2. Gendan WhatsApp besked backup til din iPhone/iPad
Du kan vælge en sikkerhedskopifil og klikke på "Næste" for direkte at gendanne den til din iPhone eller iPad som følger.
Eller du kan vælge at se backupfilen først og derefter selektivt vælge, hvad du vil gendanne den til din enhed.

Del 4. Eksporter din iOS WhatsApp som HTML/PDF og udskriv
Eksporter din iOS WhatsApp som HTML/PDF
Trin 1: Vælg fil til at gendanne til computeren
Efter at have sikkerhedskopieret dine WhatsApp-data fra dine iOS-enheder, kan du bare trykke på "WhatsApp" eller "WhatsApp-vedhæftede filer" og vælge nogle af de beskeder, du vil eksportere, indtil knappen "Gendan til computer" viser dig.
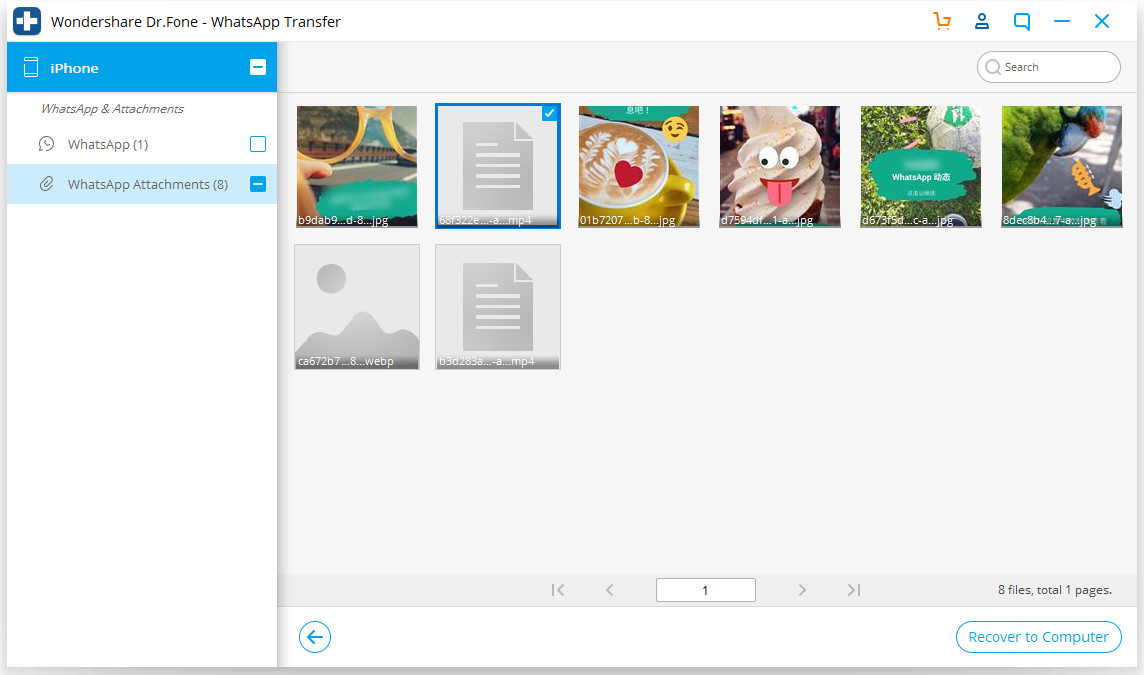
Trin 2: Vælg en sti for at gemme den eksporterede fil
Når du har valgt filen, vil et vindue dukke op, hvor du kan vælge en sti til at gemme den fil, du vil eksportere, og du kan se dem som html- eller pdf-format efter eksport
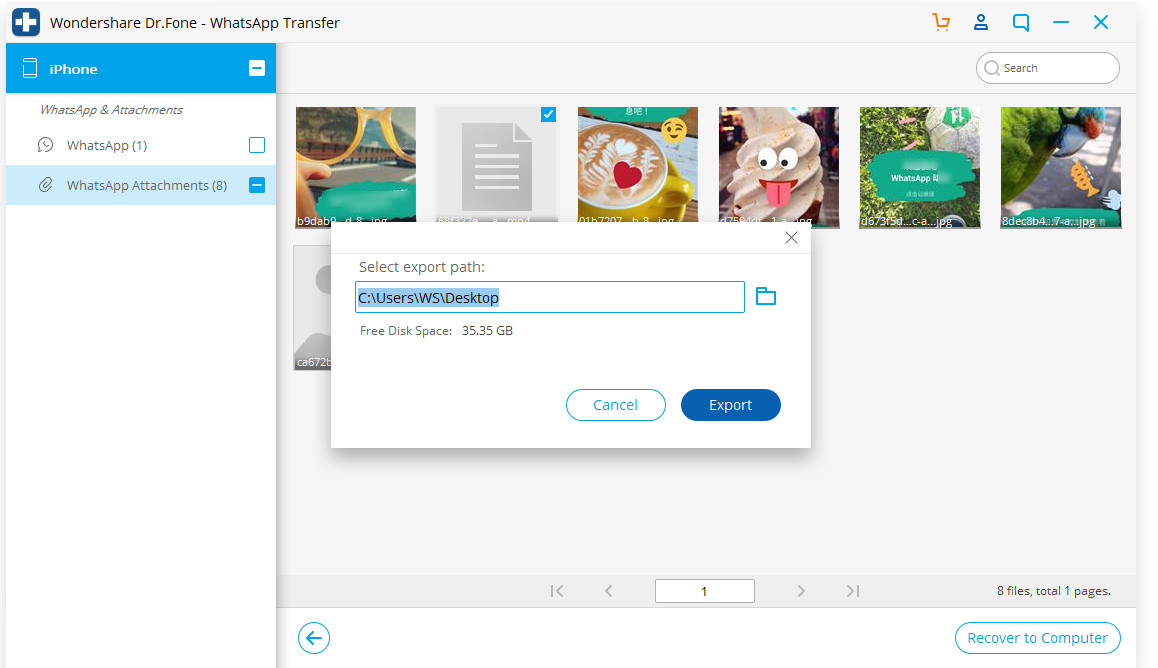
Udskriv din WhatsApp-besked
Trin 1: Vælg den besked, du vil udskrive
Hvis du vil gemme din WhatsApp som bevis eller værne om hukommelse, som du kan se, er her en udskriftsmulighed til dig. Alt du skal gøre er at klikke på knappen "Udskriv" øverst til højre.
Trin 2: Nulstil dit print
Når du har klikket på "udskriv"-knappen, vil en ny boks vise dig for at indstille din udskriftsfil. Du kan se et eksempel på siden og nulstille udskriftsindstillingerne.