En omfattende guide til iCloud-sikkerhedskopi mislykkedes
Mar 07, 2022 • Arkiveret til: Administrer enhedsdata • Gennemprøvede løsninger
Sikkerhedskopiering af din iPhone kan nogle gange være en enkel, men udmattende opgave, da fejl ikke er ualmindelige under sikkerhedskopieringsprocessen. Sikkerhedskopier er en vigtig del af at sikre, at data, oplysninger og indstillinger på din iPhone er helt sikre, bare hvis der skulle ske noget med din enhed. Det sikrer, at du ikke mister vigtige oplysninger, der opbevares på din iPhone-enhed.
Fejlen " Icloud-sikkerhedskopieringen mislykkedes " såvel som "den sidste sikkerhedskopiering kunne ikke gennemføres " er fejl, der kan dukke op under et mislykket sikkerhedskopieringsforsøg på at sikkerhedskopiere dine data til iCloud. Denne fejl kan være forårsaget af problemer, der nemt kan løses, eller problemer, der kræver mere grundig og dybdegående løsning af problemet.
Så lad os i dag lære om, hvorfor iPhone-sikkerhedskopi til iCloud mislykkes, og hvad der kan gøres for at løse problemet.
- Del 1: Årsager til, hvorfor iCloud-sikkerhedskopien mislykkedes
- Del 2: iCloud-sikkerhedskopi mislykkedes, fordi der ikke er nok lagerplads
- Del 3: Andre løsninger til at løse iCloud-sikkerhedskopi mislykkede problemer
- Del 4: En alternativ måde at sikkerhedskopiere din iPhone på: Dr.Fone - Telefonsikkerhedskopiering (iOS)
Del 1: Årsager til, hvorfor iCloud-sikkerhedskopien mislykkedes
Der er mange grunde til, at din iCloud-sikkerhedskopi mislykkes , som alle vil blive behandlet i løbet af denne rettelse. Nogle af grundene til, at din iCloud ikke sikkerhedskopierer , kan omfatte en eller en kombination af nogle af disse årsager:
- iCloud-sikkerhedskopi mislykkedes, fordi der ikke er nok iCloud-lagerplads tilbage;
- Der kan være noget galt med dine iCloud-indstillinger;
- Det kan være et resultat af din internetforbindelse;
- Der kan være noget galt med dine iPhone-indstillinger;
- Sandsynligvis er der et problem med dit iCloud-logon;
- Enhedens skærm er ikke låst;
- Du er ikke tilsluttet en strømkilde (hvis enheden ikke sikkerhedskopieres automatisk).
Nu hvor vi kender de grundlæggende årsager, lad os gå videre til løsningerne en efter en for at slippe af med iCloud backup- problemet.
Del 2: iCloud backup mislykkedes, fordi der ikke er nok lagerplads
Det mest almindelige problem, der normalt findes med mislykkede iCloud-sikkerhedskopier , er, at lagerpladsen på deres iCloud-konto er utilstrækkelig til den friske sikkerhedskopi, du vil køre. Dette kan nemt løses ved hjælp af en af følgende metoder:
2.1. Slet ældre iCloud-sikkerhedskopier (som ikke er til brug) : Sletning af ældre sikkerhedskopier har en tendens til at skabe plads til den nye sikkerhedskopiering, der forsøges. For at slette ældre iCloud-sikkerhedskopier skal du blot:
- Tryk på Indstillinger og fortsæt derefter til iCloud
- Tryk på "Opbevaring" og derefter på "Administrer lager"
- En liste over de gamle sikkerhedskopier, du har lavet fra din iPhone, skulle vises.
- Du kan derefter vælge den sikkerhedskopi, du vil slippe af med, og derefter trykke på "Slet sikkerhedskopi".
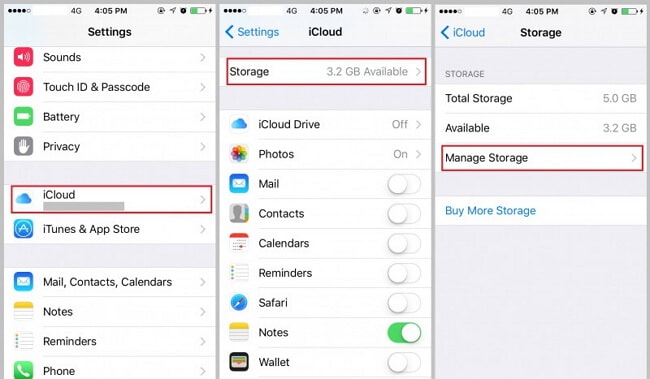
Dette skulle så skabe noget plads, som du har brug for på din iCloud-konto. Kontroller, at den nødvendige plads er tilstrækkelig til din nye backup, og fortsæt derefter som planlagt for at udføre din backup.
2.2 Opgrader dit lager : Hvis du dog ikke føler dig tryg ved at slette dine gamle sikkerhedskopier, kan du vælge muligheden for at opgradere din iCloud-lagerplads. Dette kan gøres ved blot at følge nedenstående trin:
- Gå til din Indstillinger-app
- Tryk på iCloud
- iCloud Storage eller Administrer Storage
- Tryk på Opgraderingsindstillingen
- Følg procedurerne for at købe mere lagerplads til dine sikkerhedskopier
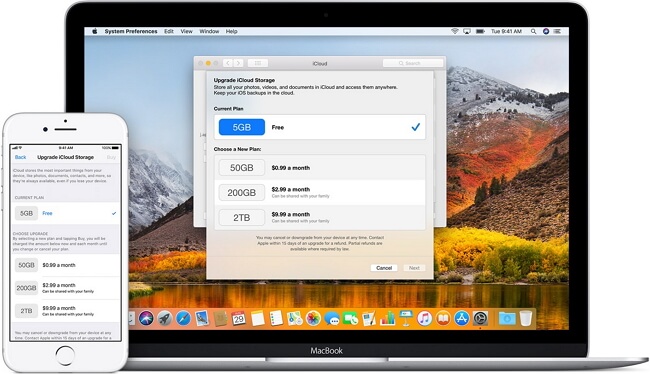
Efter en vellykket opgradering vil du have tilstrækkelig lagerplads på din iCloud-konto. Du kan derefter fortsætte med at fortsætte med sikkerhedskopieringen som planlagt. Sikkerhedskopieringen skulle derefter fortsætte uden problemer. Hvis sikkerhedskopieringsprocessen stadig ikke lykkes, vil du måske udforske de resterende muligheder og løsninger på, hvorfor din iCloud ikke vil sikkerhedskopiere .
Del 3: Andre løsninger til at løse problemer med iCloud-sikkerhedskopi mislykkedes
Hvis iCloud-lagring ikke er problemet, er det højst sandsynligt, at der er noget galt med enten dit login, iCloud-indstillinger eller et simpelt trin, som du mangler. Så her er et par flere løsninger, der vil hjælpe dig med at løse problemet med iCloud backup mislykkedes .
Løsning 1: Tjek dine iCloud-indstillinger
Det er en mulighed, at dine iCloud-indstillinger er den, der er i vejen for at få din iPhone sikkerhedskopieret med succes! Bare en lille indstilling forhindrer muligvis din iCloud i at sikkerhedskopiere dine oplysninger. For at kontrollere, om din iCloud-indstilling er synderen, skal du blot følge disse trin:
- Åbn Indstillinger
- Tryk på dit navn, som normalt findes øverst på siden
- Fortsæt med at trykke på iCloud
- Rul ned for at se, om iCloud Backup-indstillingen er slået til. Hvis ikke, er dette synderen.
- Hvis iCloud Backup ikke er slået til, skal du trykke på den for at slå den TIL.
- Fortsæt for at forsøge at sikkerhedskopiere din enhed.
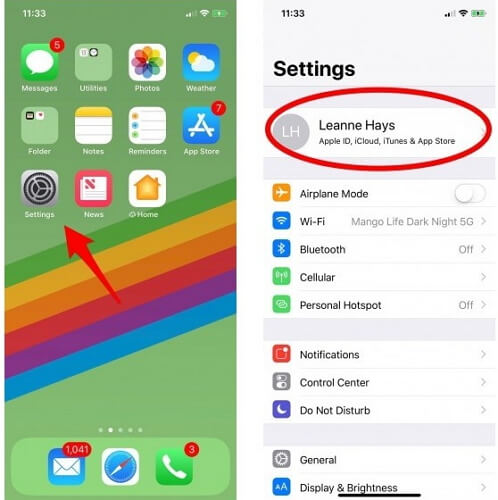
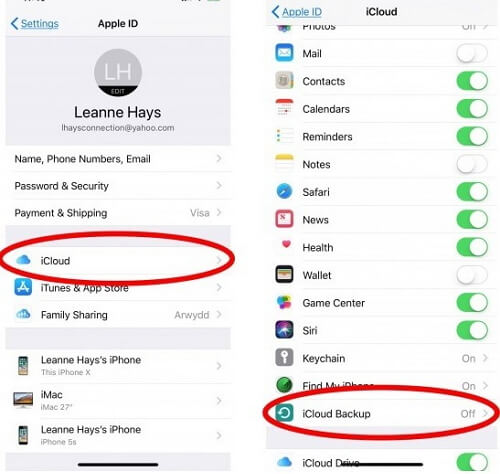
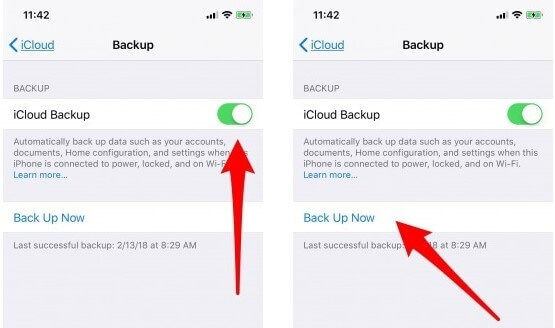
Sikkerhedskopieringen skulle nu fortsætte problemfrit uden problemer. Men hvis det stadig ikke gør det, bør du gå videre til den næste løsning.
Løsning 2: Tjek dine netværks- og netværksindstillinger
Det kan være den enkleste ting, der vil fungere som den tiltrængte løsning eller kontrollere for at tackle iCloud-sikkerhedskopieringen mislykkedes . Det kan virke grundlæggende, men det bliver ofte overset af de fleste og er ofte skyld i mange fejl og problemer, der støder på iPhone. Det er netværket, Wi-Fi-forbindelsen og netværksindstillingerne.
For at iCloud-sikkerhedskopieringen skal lykkes, skal du have en stabil og hurtig internetforbindelse og sikre, at alle indstillinger tillader, at din enhed kan oprette en problemfri forbindelse til internettet. Hvis dette ikke sker, vil sikkerhedskopieringen ikke kun virke, men den vil højst sandsynligt også påvirke andre apps, hvilket forhindrer dig i at få adgang til internettet.
Før du sikkerhedskopierer, vil du måske også sikre dig, at din internet- eller Wi-Fi-kilde ikke har nogen fejl, og at du har en hurtig internetforbindelse. Dette kan gøre hele forskellen mellem en vellykket sikkerhedskopiering og en mislykket iCloud-sikkerhedskopi .
Så hvordan løser du denne fejl? Du kan gøre dette ved at nulstille netværksindstillingerne (når du er færdig med at kontrollere, om din Wi-Fi-forbindelse er korrekt konfigureret) på din iPhone ved at følge disse enkle trin:
- Tryk på appen Indstillinger
- Fortsæt med at vælge "Generelt" valgmulighed
- Stryg ned for at finde knappen "Nulstil", og vælg den.
- Tryk på indstillingen Nulstil netværksindstillinger
- Du bliver bedt om at indtaste din adgangskode af sikkerhedsmæssige årsager. Indtast din kode og bekræft netværksnulstilling.
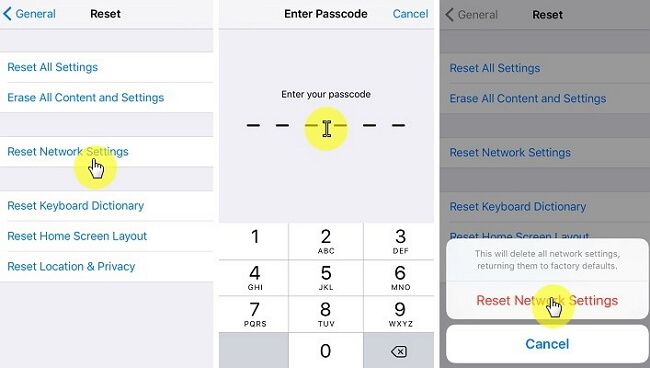
Din netværksforbindelse skulle nu være så god som ny! Hvis dette stadig ikke løser dit problem, skal du fortsætte til næste metode.
Bemærk: Før du videresender med nulstilling af netværksindstillingerne, skal du gemme oplysninger om dit netværks Wi-Fi/mobildata såsom ID/adgangskode, VPN/APN-indstillinger osv. Dette er vigtigt, da at gennemgå denne proces vil opdatere alle oplysninger.
Løsning 3: Log ud og log ind tilbage
Dette er en undervurderet løsning på mange problemer med mange enheder, et simpelt log ud og log ind kan løse, hvad end problemet var. For at gøre dette skal du blot følge denne enkle procedure:
- Først og fremmest skal du åbne appen Indstillinger på din iPhone.
- Tryk på Konti og adgangskoder nederst på skærmen. Du skal muligvis rulle ned for at se muligheden.
- Rul til bunden af skærmen "Konti og adgangskoder", og tryk på Log ud.
- Der vises en bekræftelsesskærm, hvor du bliver bedt om at bekræfte, at du logger ud af din konto. Fortsæt med Log ud.
- Log ind på din konto igen ved at indtaste dit brugernavn og adgangskode.
- Til sidst skal du prøve at sikkerhedskopiere din enhed endnu en gang. Hvis problemet er løst, fortsætter din backup uden problemer. Hvis ikke, fortsæt med at udforske de andre muligheder for fejlen, der er opregnet nedenfor.
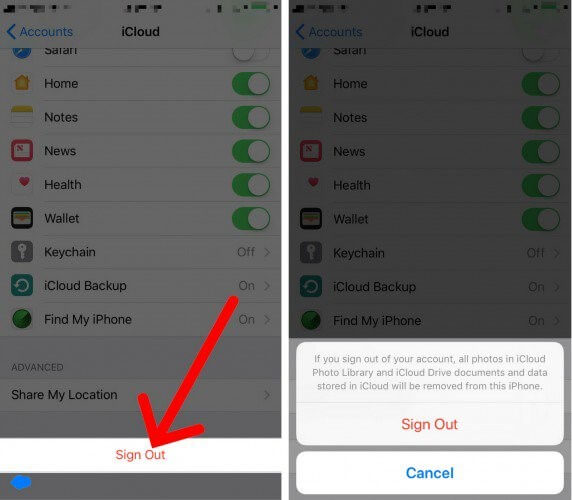
Løsning 4: Opdater iPhone:
Hvis den sidste sikkerhedskopiering ikke kunne fuldføres, er det tilrådeligt at opdatere din iPhone-enhed. For at opdatere enheden skal du følge de enkle trin, der er nævnt her:
- Gå til Indstillinger
- Klik på indstillingen Generelt
- Besøg derefter Softwareopdatering, det er det.
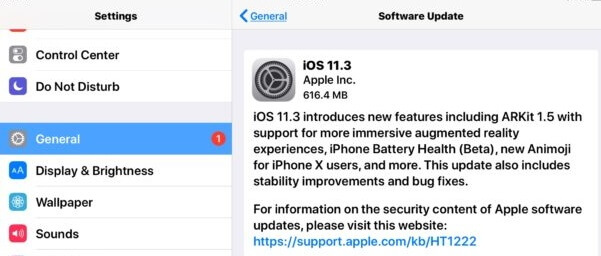
Opdatering af softwaren på din iPhone vil hjælpe dig med at komme ud af iCloud vil ikke sikkerhedskopiere problemet.
Del 4: En alternativ måde at sikkerhedskopiere din iPhone på: Dr.Fone - Telefonsikkerhedskopiering (iOS)
Nu, for at undgå besvær med yderligere iCloud-sikkerhedskopi mislykket problem, har du et vidunderligt alternativ. Denne tredjepartssoftware vil fungere som den bedste løsning til din enheds backup-proces og det også uden tab af data.
Softwaren, vi taler om, er specielt designet til at imødekomme dine behov for sikkerhedskopiering og gendannelse af iPhone. Derudover sikrer det datasikkerhed. Nå, dit gæt er rigtigt, vi taler om Dr.Fone - Phone Backup (iOS), som vil gøre tilbage-processen ret glat og betydeligt hurtig at fuldføre.

Dr.Fone - Telefonsikkerhedskopiering (iOS)
Sikkerhedskopiering og gendannelse af iOS-data bliver fleksibel.
- Et klik for at sikkerhedskopiere hele iOS-enheden til din computer.
- Support til backup af sociale apps på iOS-enheder, såsom WhatsApp, LINE, Kik, Viber.
- Tillad at forhåndsvise og gendanne ethvert element fra sikkerhedskopien til en enhed.
- Eksporter det, du ønsker, fra sikkerhedskopien til din computer.
- Intet datatab på enheder under gendannelsen.
- Sikkerhedskopier og gendan selektivt alle data, du ønsker.
- Understøttet iPhone 7/SE/6/6 Plus/6s/6s Plus/5s/5c/5/4/4s, der kører iOS 10.3/9.3/8/7/6/5/4
- Fuldt kompatibel med Windows 10 eller Mac 10.13/10.12/10.11.
Følg blot proceduren nedenfor for at sikkerhedskopiere iPhone:
- Til at begynde med skal du downloade og installere Dr.Fone - Phone Backup (iOS)
- Åbn derefter softwaren efter installationen, tilslut derefter din iPhone til din pc, og vælg Backup
- Dette stykke software giver dig mulighed for at vælge de ting, du vil sikkerhedskopiere, såsom billeder, videoer, opkaldshistorik og så videre. Du har den fulde frihed til at vælge, hvad du vil beholde, og hvad du ikke vil beholde. Når du er færdig med at vælge de ting, du vil sikkerhedskopiere, skal du klikke på backup-knappen i nederste højre hjørne af skærmen.
- Vent på, at backup-processen er fuldført, og du er færdig!
- På grund af sin fleksibilitet giver Dr.Fone dig også mulighed for at se og kontrollere indholdet af hver sikkerhedskopi, du har lavet, samt kategorierne af sikkerhedskopieringen. Du kan vælge en enkelt fil eller opdele dem i flere filer for at få dem til at eksportere til pc'en eller for at udskrive den.




Det var det! Var det ikke nemt og super glat at sikkerhedskopiere alle dine iPhone-data med succes?
Derfor håber vi, at din bekymring over iCloud/iPhone-sikkerhedskopi mislykkedes på grund af mindre lagerplads, eller at nogen af de andre årsager nævnt ovenfor nu bliver løst. Desuden, hvis de andre metoder mislykkes, kan du gå med Dr.Fone - Phone Backup (iOS) og beholde det som dit alibi som et af de bedste iCloud backup alternativer.
iCloud-sikkerhedskopi
- Sikkerhedskopier kontakter til iCloud
- Sikkerhedskopier kontakter til iCloud
- iCloud Backup Beskeder
- iPhone vil ikke sikkerhedskopiere til iCloud
- iCloud WhatsApp Backup
- Sikkerhedskopier kontakter til iCloud
- Udpak iCloud Backup
- Få adgang til iCloud Backup Content
- Få adgang til iCloud-fotos
- Download iCloud Backup
- Hent billeder fra iCloud
- Hent data fra iCloud
- Gratis iCloud Backup Extractor
- Gendan fra iCloud
- Gendan iCloud fra sikkerhedskopiering uden nulstilling
- Gendan WhatsApp fra iCloud
- Gendan billeder fra iCloud
- Problemer med iCloud-sikkerhedskopi






Alice MJ
medarbejder redaktør