[Løst] Der var et problem med at aktivere iCloud-sikkerhedskopi
Mar 07, 2022 • Arkiveret til: Administrer enhedsdata • Gennemprøvede løsninger
Er der et problem med at aktivere iCloud-sikkerhedskopi på din enhed? Mens de synkroniserer deres enheds indhold med iCloud, møder brugere ofte uønskede tilbageslag. Hvis du også tager hjælp af iOS native interface til at sikkerhedskopiere dine data på skyen, så er chancerne for, at du også kan stå over for et problem med at aktivere iCloud backup. Den gode nyhed er, at problemet nemt kan løses ved at følge en simpel fejlfinding. I dette indlæg vil vi fortælle dig på en trinvis måde, hvad du skal gøre, når iCloud-sikkerhedskopi mislykkedes, der var et problem med at aktivere iCloud-sikkerhedskopi.
Del 1: Årsager relateret til problemer med at aktivere iCloud-sikkerhedskopi
Hvis der var et problem med at aktivere iCloud-sikkerhedskopi, er der sandsynligvis et problem relateret til din enhed, iCloud eller dit netværk. Her er nogle af årsagerne til dette problem.
- • Det kan opstå, når der ikke er nok plads på dit iCloud-lager.
- • En dårlig eller ustabil netværksforbindelse kan også føre til denne situation.
- • Hvis dit Apple ID ikke er synkroniseret, kan det yderligere skabe denne komplikation.
- • Nogle gange slukker brugere manuelt for iCloud-sikkerhedskopifunktionen og glemmer at slå den til igen, hvilket forårsager dette problem.
- • Der kan være et problem med din iOS-opdatering.
- • iOS-enheden kan også være funktionsfejl.
Det meste af problemet med at aktivere iCloud-sikkerhedskopi kan nemt løses. Vi har listet disse løsninger i det kommende afsnit.
Del 2: 5 tips til at løse problemer med at aktivere iCloud-sikkerhedskopi
Hvis iCloud backup mislykkedes, var der et problem med at aktivere iCloud backup, så løser du dette problem ved at implementere disse løsninger:
1. Genstart din enhed
Dette er bestemt den nemmeste løsning til at løse et problem, der aktiverer iCloud-sikkerhedskopi. For at få en perfekt løsning kan du slå iCloud-sikkerhedskopifunktionen fra, genstarte din enhed og tænde for funktionen igen.
jeg. Gå til din enheds Indstillinger > iCloud > Opbevaring og sikkerhedskopiering, og deaktiver muligheden for "iCloud Backup".
ii. Tryk på tænd/sluk-knappen på enheden, og skub skærmen for at slukke den.
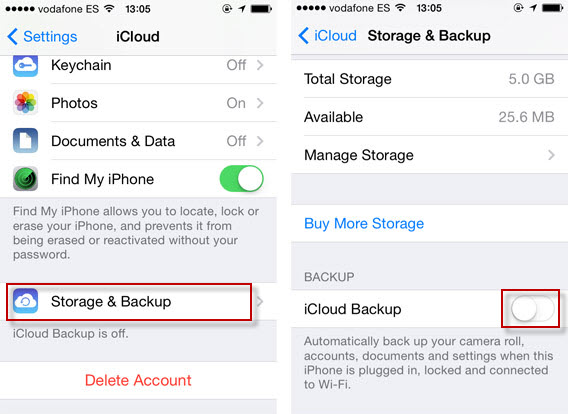
iii. Efter at have ventet et par sekunder, tænd for enheden ved at trykke på tænd/sluk-knappen.
iv. Gå tilbage til dens Indstillinger > iCloud > Opbevaring og sikkerhedskopiering, og slå indstillingen til igen.

2. Nulstil din iCloud-konto
Chancerne er, at der også kan være et problem med dit Apple ID. Ved at nulstille det, kan du løse iCloud backup mislykkedes der var et problem med at aktivere iCloud backup.
jeg. Lås din enhed op og gå til dens Indstillinger > iTunes & App Store.
ii. Tryk på dit Apple ID og vælg "Log ud".
iii. Genstart din enhed, og log tilbage med den samme konto.
iv. Aktiver iCloud-sikkerhedskopi og kontroller, om det virker.
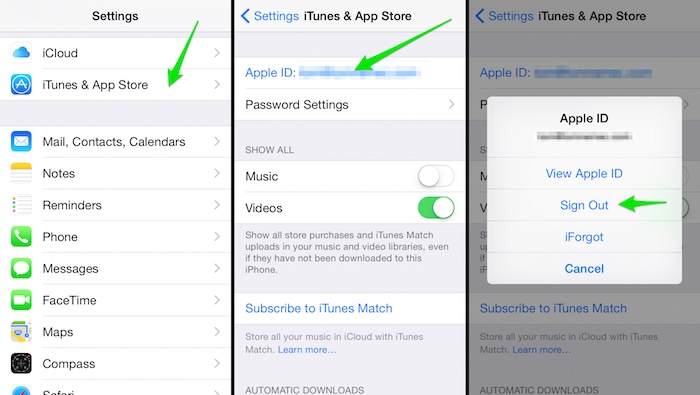
3. Slet de gamle backup iCloud-filer
Hvis du har akkumuleret masser af backup-filer i skyen, kan der være knaphed på ledig plads på den. Der kan også være et sammenstød mellem de eksisterende og de nye filer. Hvis der var et problem med at aktivere iCloud-sikkerhedskopi, kan du løse det ved at følge disse trin:
jeg. Gå til Indstillinger > iCloud > Opbevaring og sikkerhedskopiering.
ii. Ud af alle de angivne muligheder skal du trykke på "Administrer lager".
iii. Dette vil give en liste over alle de tidligere backupfiler. Tryk på den, du ønsker at slette.
iv. Fra indstillingerne for sikkerhedskopiering skal du trykke på knappen "Slet sikkerhedskopi".
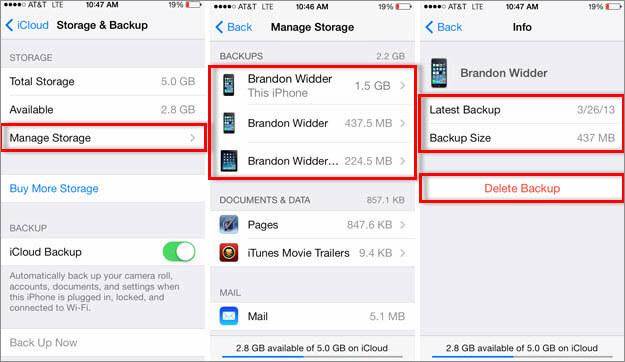
4. Opgrader iOS-versionen
Som nævnt ovenfor, hvis din enhed kører på en ustabil version af iOS, kan det forårsage et problem med at aktivere iCloud-sikkerhedskopi. For at løse dette, skal du opgradere den til en stabil version.
jeg. Gå til din enheds Indstillinger > Generelt > Softwareopdatering.
ii. Herfra kan du se den seneste tilgængelige version af iOS.
iii. Tryk på "Download og installer" for at opgradere din enhed.
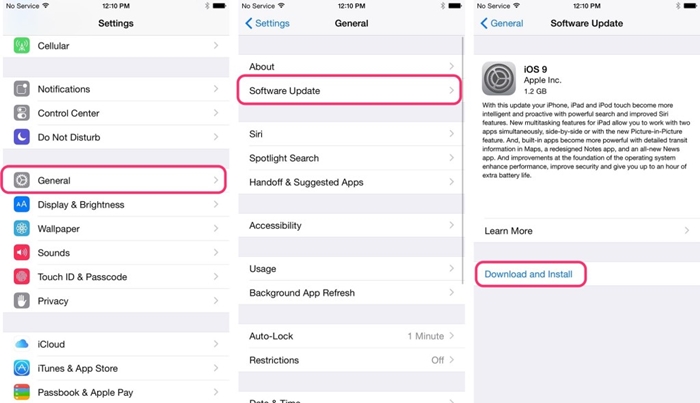
5. Nulstil netværksindstillinger
Hvis ingen af de ovennævnte løsninger ville fungere, skal du tage nogle drastiske skridt for at løse dette problem. Ved at nulstille din enheds netværksindstillinger vil alle gemte WiFi-adgangskoder, netværksindstillinger osv. blive gendannet. Mest sandsynligt vil det også rette iCloud-sikkerhedskopi mislykkedes der var et problem med at aktivere iCloud-sikkerhedskopi også.
jeg. Start med at gå til din enheds Indstillinger > Generelt > Nulstil.
ii. Ud af alle de anførte muligheder skal du trykke på "Nulstil netværksindstillinger".
iii. Bekræft dit valg og vent et stykke tid, da din telefon vil blive genstartet med standardnetværksindstillinger.
iv. Prøver at aktivere iCloud-sikkerhedskopien og kontrollere, om den virker eller ej.
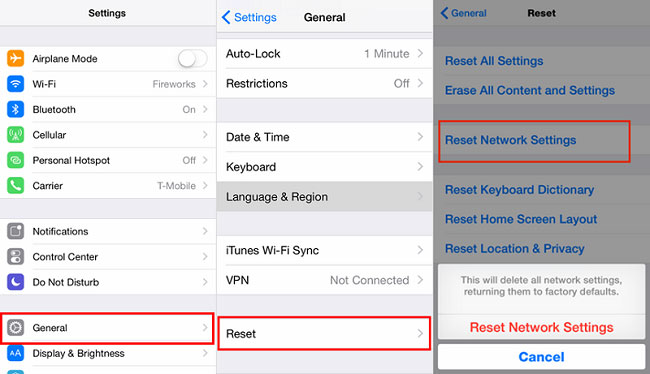
Del 3: Alternativ måde at sikkerhedskopiere iPhone - Dr.Fone iOS Backup & Restore
I stedet for at investere så meget tid og kræfter, kan du altid prøve et iCloud-alternativ til at sikkerhedskopiere dine data. For eksempel giver Dr.Fone iOS Backup & Restore en et-klik-løsning til at sikkerhedskopiere (og gendanne) dine data. Derudover kan du vælge den slags indhold, du ønsker at sikkerhedskopiere, og holde det sikkert på ethvert andet system. På denne måde kan du også flytte fra en iOS-enhed til en anden uden at opleve tab af data.

Dr.Fone værktøjssæt - iOS Data Backup & Restore
Sikkerhedskopiering og gendannelse af iOS-data bliver fleksibel.
- Et klik for at sikkerhedskopiere hele iOS-enheden til din computer.
- Tillad at forhåndsvise og gendanne ethvert element fra sikkerhedskopien til en enhed.
- Eksporter det, du ønsker, fra sikkerhedskopien til din computer.
- Intet datatab på enheder under gendannelsen.
- Sikkerhedskopier og gendan selektivt alle data, du ønsker.
- Understøttet iPhone 7/SE/6/6 Plus/6s/6s Plus/5s/5c/5/4/4s, der kører iOS 10.3/9.3/8/7/6/5/4
- Fuldt kompatibel med Windows 10 eller Mac 10.12/10.11.
Kompatibel med alle førende iOS-enheder og -versioner, Dr.Fone - iOS Data Backup & Restore-værktøj giver 100 % sikre og pålidelige resultater. Det kan sikkerhedskopiere alle større datafiler som fotos, videoer, opkaldslogger, kontakter, beskeder, musik og mere. For at sikkerhedskopiere din enhed ved hjælp af Dr.Fone skal du blot følge disse instruktioner.
1. Start Dr.Fone toolkit på dit system. Hvis du ikke har softwaren, kan du altid downloade den fra den officielle hjemmeside (tilgængelig til Windows og Mac).
2. Tilslut din enhed til systemet, og lad applikationen registrere det automatisk. Fra startskærmen skal du vælge indstillingen "Data Backup & Restore".

3. Vælg nu den type data, du ønsker at sikkerhedskopiere. For at tage en komplet sikkerhedskopi af din enhed skal du aktivere indstillingen "Vælg alle".

4. Når du har valgt den type data, du ønsker at gemme, skal du klikke på knappen "Backup".
5. Læn dig tilbage og slap af, da applikationen tager en sikkerhedskopi af dit valgte indhold. Du kan kende forløbet af operationen fra en indikator på skærmen.

6. Når backup-processen er afsluttet, vil du blive underrettet. Fra grænsefladen kan du forhåndsvise din sikkerhedskopi, som vil blive opdelt i forskellige kategorier.

Som du kan se, giver Dr.Fone en problemfri måde at sikkerhedskopiere og gendanne dine data på. Med et enkelt klik kan du gemme dine vigtige datafiler på din ønskede placering. Det giver ikke kun en sikker løsning til backup af dine data, værktøjet kan også bruges til at gendanne din backup selektivt. Gå videre og prøv at sikkerhedskopiere dine vigtige filer med et enkelt klik.
iCloud-sikkerhedskopi
- Sikkerhedskopier kontakter til iCloud
- Sikkerhedskopier kontakter til iCloud
- iCloud Backup Beskeder
- iPhone vil ikke sikkerhedskopiere til iCloud
- iCloud WhatsApp Backup
- Sikkerhedskopier kontakter til iCloud
- Udpak iCloud Backup
- Få adgang til iCloud Backup Content
- Få adgang til iCloud-fotos
- Download iCloud Backup
- Hent billeder fra iCloud
- Hent data fra iCloud
- Gratis iCloud Backup Extractor
- Gendan fra iCloud
- Gendan iCloud fra sikkerhedskopiering uden nulstilling
- Gendan WhatsApp fra iCloud
- Gendan billeder fra iCloud
- Problemer med iCloud-sikkerhedskopi






James Davis
medarbejder redaktør