Mød iTunes Error 14 eller iPhone Error 14 til iOS 15? Få det rettet nemt nu!
27. april 2022 • Arkiveret til: Løs problemer med iOS-mobilenheder • Gennemprøvede løsninger
"IPhone kunne ikke gendannes. Der opstod en ukendt fejl (14)."
Du har muligvis modtaget denne iTunes-fejl 14-meddelelse, mens du forsøgte at gendanne eller opgradere din iOS til iOS 15/14-enhed ved hjælp af iTunes. Hvis du stødte på dette problem, river du sandsynligvis dit hår og spekulerer på, hvad du kan gøre for at få din iPhone til at fungere ordentligt igen. Panikken er forståelig, iPhone af iOS 15/14 er et ekstremt dyrt produkt, og som sådan forventer vi alle det bedste af det. iTunes-fejl 14 og andre sådanne fejl og fejl kan mildt sagt være irriterende. Men de er ikke så store. Hvis du læser denne artikel i sin helhed, vil du være bevæbnet med ikke én, ikke to, men flere forskellige metoder til at rette iTunes-fejl 14.
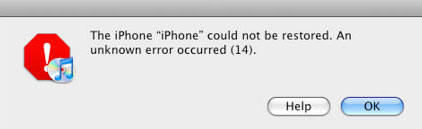
- Del 1: Hvad er iPhone-fejl 14 (iTunes-fejl 14)?
- Del 2: Ret iTunes-fejl 14 ved at kontrollere USB-kabler og stik
- Del 3: Ret iPhone-fejl 14 eller iTunes-fejl 14 uden tab af data (anbefales)
- Del 4: Ret iTunes-fejl 14 med et iTunes-reparationsværktøj
- Del 5: Ret iTunes-fejl 14 ved at opdatere iTunes og operativsystemet
- Del 6: Ret iPhone-fejl 14 med en hård nulstilling
- Del 7: Løs problemer med iPhone-fejl 14 ved at gøre brug af garantien
- Del 8: Løs problemer med iTunes-fejl 14 ved at slette/flytte en beskadiget IPSW-fil
Del 1: Hvad er iPhone-fejl 14 (iTunes-fejl 14)?
iPhone-fejl 14 er en fejl, du støder på, mens du forsøger at gendanne eller opgradere din iOS til iOS 15/14-enhed via iTunes. Som sådan er det også kendt som iTunes fejl 14. Det kan være forårsaget af flere forskellige årsager, hvoraf nogle er anført nedenfor:
- På grund af et dårligt USB-kabel.
- På grund af en fejl med en firmwareopgradering.
- På grund af manglende kapacitet på iPhone.
- På grund af ustabil netværksforbindelse.
- På grund af en forældet iTunes.
Del 2: Ret iTunes-fejl 14 på iOS 15/14 ved at tjekke USB-kabler og stik
Før du afprøver nogen software-relaterede løsninger, bør du kontrollere, at alle dine USB-forbindelser fungerer godt, fordi nogle gange kan iTunes-fejl 14 vises som et resultat af en dårlig forbindelse. En defekt forbindelse kan også resultere i iPhone-fejl 9 . Dette kan nemt kontrolleres:
- Brug et originalt Apple USB-kabel.
- Prøv at skifte USB-porten, og brug en anden.
- Prøv at bruge kablet i en anden enhed.

Efter at have gjort alt dette, hvis iTunes-fejl 14 fortsætter, kan du prøve de næste metoder.
Del 3: Ret iPhone-fejl 14 eller iTunes-fejl 14 på iOS 15/14 uden tab af data
Dette er en alt-i-en-type løsning på alle software-relaterede problemer, som kan føre til iPhone-fejl 14. Som du allerede har læst, kan iTunes-fejl 14 ske af flere årsager. For at diagnosticere den nøjagtige årsag til fejlen, skal du prøve forskellige metoder individuelt. Det ville vise sig at være et massivt spild af tid og energi, for ikke at nævne nogle af disse metoder kan meget vel føre til fuldstændigt tab af data.
Som sådan anbefaler vi stærkt, at du bruger Dr.Fone - System Repair (iOS) . Fordi det vil scanne hele din iPhone for problemer, og uanset hvad problemet måtte være, vil det løse det, og det også uden tab af data. Dr.Fone er et fuldstændigt troværdigt og pålideligt produkt, der er blevet introduceret af Wondershare, et firma, der ofte har været med på siderne af internationale magasiner som Forbes, og som er elsket og respekteret af millioner af mennesker rundt om i verden.
Sådan rettes iTunes-fejl 14 (iOS 15/14) med Dr.Fone?
- Start Dr.Fone efter at have downloadet det. Vælg 'System Reparation' fra hovedmenuen.

- Tilslut din iPhone til computeren ved hjælp af et lynkabel. Klik på den første mulighed "Standardtilstand" for at rette fejl 14 uden at miste telefondata.

- Dr.Fone vil registrere din iPhone-model, og derefter vil den finde den nyeste firmware, der også skal downloades. Du skal blot klikke på 'Start' og derefter læne dig tilbage og slappe af, da det kan tage et stykke tid.

- Når overførslen er fuldført, vil Dr.Fone straks begynde at scanne og reparere din enhed. Når det er gjort, vil du modtage beskeden "reparation af operativsystemet er fuldført." Hele processen tager omkring 10 minutter!
Tip: Hvis du ikke kan rette iTunes-fejl 14 efter alle disse trin, er den store mulighed, at dine iTunes-filer er beskadiget. Gå og reparer din iTunes og prøv igen.

Så længe problemet ligger i softwaren, vil denne metode nemt rette iTunes-fejl 14.
Del 4: Ret iTunes-fejl 14 på iOS 15/14 med et iTunes-reparationsværktøj
Når iTunes har nogle indvendige moduler beskadiget, er iTunes-fejl 14 en almindelig fejl, når du forsøger at gendanne eller opdatere din iPhone eller iPad. Så reparation af iTunes er den mest passende mulighed for at rette iTunes-fejl 14 og andre iTunes-fejl i denne situation.

Dr.Fone - iTunes Reparation
Den ultimative løsning til at diagnosticere og løse iTunes-fejl
- Fjern alle iTunes-fejl som iTunes-fejl 9, fejl 21, fejl 4013 , fejl 4015 osv.
- Løs alle problemer, når du ikke kan oprette forbindelse eller synkronisere iPhone/iPad/iPod touch med iTunes.
- Enhedsdata opbevares godt, mens iTunes-problemer blev løst.
- Reparer iTunes til normal tilstand inden for 2-3 min.
Her er de nemme trin til at hjælpe med at rette iTunes-fejl 14:
- Installer Dr.Fone - iTunes Repair på din computer. Start den og vælg "Systemreparation" fra hovedgrænsefladen.
- Vælg "iTunes Reparation"> "Reparer iTunes-fejl". Derefter tjekker og reparerer værktøjet automatisk iTunes-komponenter.

- Hvis fejlkoden 14 stadig dukker op, skal du klikke på "Avanceret reparation" for en mere grundlæggende rettelse.

Bemærk: Hvis iTunes-fejl 14 fortsætter efter den avancerede reparation, så prøv indstillingen "Reparer iTunes-forbindelsesproblemer" for at løse forbindelsesproblemerne.
Del 5: Ret iTunes-fejl 14 på iOS 15/14 ved at opdatere iTunes og operativsystemet
iPhone-fejl 14 er også kendt som iTunes-fejl 14, fordi den kun opstår, når du forsøger at gendanne eller opgradere en iPhone ved hjælp af iTunes. I dette tilfælde kan der være to problemer, der kan forårsage iPhone-fejl 14: forældet iTunes; og et forældet operativsystem.
Alt du skal gøre er at gå til App Store og derefter klikke på 'Opdateringer'. Du finder alle de seneste tilgængelige softwareopdateringer her. Hvis enten din iTunes eller dit OS er forældet, ved du det. Hvis du opdager, at der ikke er nogen ny opdatering tilgængelig, så gå videre til den næste løsning.
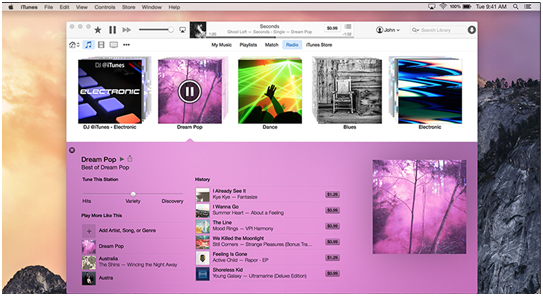
Del 6: Ret iPhone-fejl 14 på iOS 15/14 med en hård nulstilling
iTunes-fejl 14 kan også rettes ved hjælp af en hård nulstilling. Brug af denne metode vil dog helt sikkert føre til tab af data, da det vender din iPhone tilbage til fabriksindstillingerne. Det er derfor, du bør oprette en sikkerhedskopi , før du forsøger dette. Sådan gøres det:
- Tryk på både Hjem og Sleep-knappen sammen i 10 sekunder, indtil skærmen bliver tom, og din iPhone genstarter.
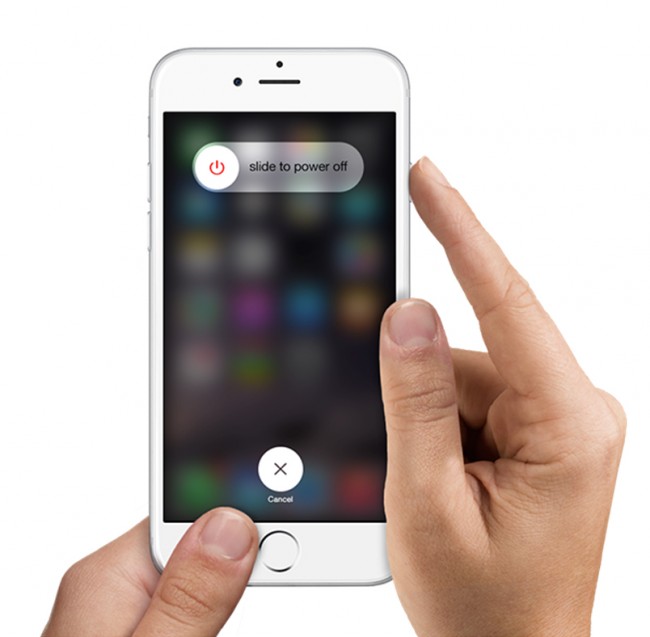
- Når du ser Apple-logoet på din skærm, skal du slippe knapperne og vente et stykke tid på, at det forsvinder.
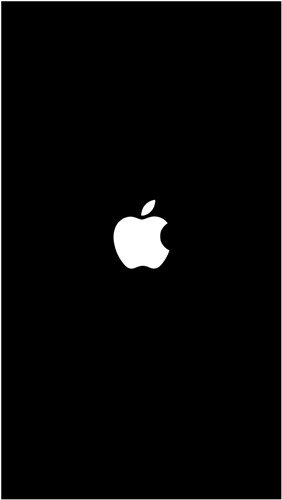
- Din iPhone vil automatisk nulstille sig selv, og du skal blot give din adgangskode.
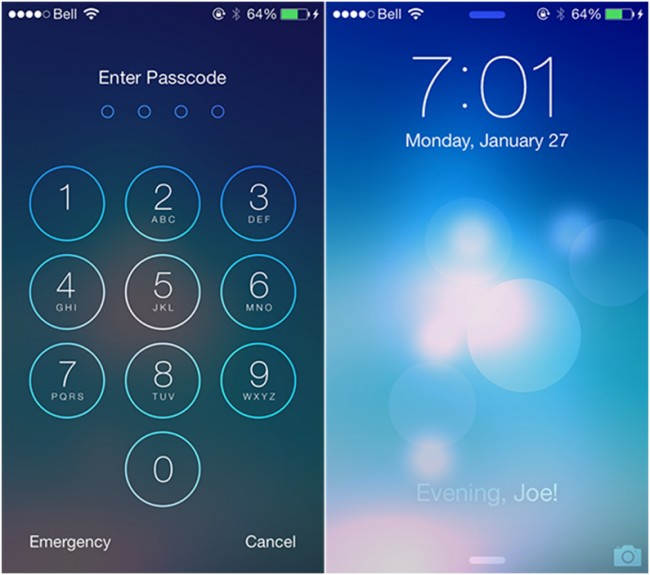
- Tjek for at se, om din iPhone-fejl 14 er blevet rettet; hvis ikke, så læs videre for mere.
Del 7: Løs iPhone-fejl 14-problem på iOS 15/14 ved at gøre brug af garantien
Alle iPhones er under 1 års garanti. Som sådan, hvis du opdager, at din iPhone faktisk er blevet til en glorificeret mursten, og intet du gør er at reparere det, så kan du blot tage din iPhone til den nærmeste Apple-butik og bytte den defekte iPhone til en ny.

Selv denne proces kræver dog, at du har en sikkerhedskopi klar.
Del 8: Løs iTunes-fejl 14-problem på iOS 15/14 ved at slette/flytte en beskadiget IPSW-fil
iTunes bruger IPSW-filen til at gendanne eller opdatere enheder. Derfor, hvis din IPSW-fil er beskadiget, vil du ikke være i stand til at gendanne din iPhone, og du får iTunes-fejl 14. I dette tilfælde kan du slette IPSW-filen eller omdøbe den. Men først skal du finde det.
- IPSW-filplacering i Mac OS: iPhone~/Library/iTunes/iPhone Softwareopdateringer
- IPSW-filplacering i Windows XP: C:\Documents and Settings\\Application Data\Apple Computer\iTunes\iPhone Softwareopdateringer
- IPSW-filplacering i Windows Vista, 7 og 8: C:\Users\\AppData\Roaming\Apple Computer\iTunes\iPhone Softwareopdateringer
Hvad skal jeg gøre, når jeg har fundet IPSW-filen?
- Luk iTunes.
- Start iTunes igen.
- Slet IPSW-filen. Gå til Systemdrev > Bruger > Dit brugernavn > Appdata > Apple Com > iTunes > iPhone-softwareopdateringer.
- Gendan eller opgrader din iPhone. Denne gang skulle iPhone fejl 14 ikke komme igen.
Disse er alle de forskellige metoder, hvormed iTunes-fejl 14 kan rettes. Men som du kan se, er løsninger 4-7 af en trial-and-error-type, hvilket betyder, at du bliver nødt til at prøve dem alle efter hinanden for at prøve at løse problemet. Dette er tidskrævende, og det vil også føre til datatab.
Dette er grunden til, at vores anbefaling er Dr.Fone, da det er pålideligt, og det kan løse ethvert problem, der eksisterer på én gang. Med Dr.Fone - System Repair kan du scanne hele enheden og rette ethvert systemproblem på din iPhone.
Uanset hvad din beslutning måtte være, så lad os det vide i kommentarfeltet. Og hvis du finder en anden løsning på iTunes-fejl 14, så hold os opdateret!
iPhone fejl
- iPhone fejlliste
- iPhone fejl 9
- iPhone fejl 21
- iPhone-fejl 4013/4014
- iPhone fejl 3014
- iPhone fejl 4005
- iPhone fejl 3194
- iPhone fejl 1009
- iPhone fejl 14
- iPhone fejl 2009
- iPhone fejl 29
- iPad-fejl 1671
- iPhone fejl 27
- iTunes-fejl 23
- iTunes-fejl 39
- iTunes-fejl 50
- iPhone fejl 53
- iPhone fejl 9006
- iPhone fejl 6
- iPhone fejl 1
- Fejl 54
- Fejl 3004
- Fejl 17
- Fejl 11
- Fejl 2005






Alice MJ
medarbejder redaktør
Generelt vurderet til 4,5 ( 105 deltog)