Fuldstændige løsninger til at rette iTunes-fejl 9 eller iPhone-fejl 9
27. april 2022 • Arkiveret til: Løs problemer med iOS-mobilenheder • Gennemprøvede løsninger
De fleste af jer, der har oplevet iTunes-fejl 9 (iPhone-fejl 9) på deres iPhones, vil sikkert gerne have en løsning hurtigt, da alt på din iOS 14-enhed bare holder op med at fungere. Problemet opstår, når du gendanner iPhone fra backup eller opgraderer din iPhone; Der tilskrives dog flere årsager til problemet, og du har brug for en specifik løsning til din iPhone.
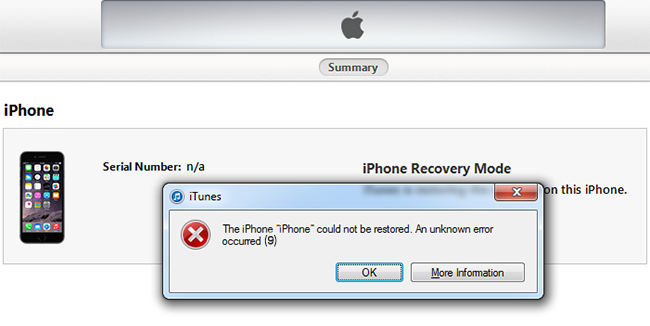
- Del 1: Sådan rettes iTunes-fejl 9 uden datatab (simpelt og hurtigt)
- Del 2: Sådan rettes iTunes-fejl 9 med et iTunes-reparationsværktøj
- Del 3: Fem almindelige måder at rette iTunes-fejl 9 og 9006 på
- Tip: Undgå iTunes-fejl 9 ved at gendanne iPhone uden iTunes
Del 1: Sådan rettes iTunes-fejl 9 uden datatab (enkelt og hurtigt) på iOS 12.3
Her kommer Dr.Fone - System Repair (iOS) , en total rettelse til iPhones og andre iOS 14-enheder for at komme sig efter opstartsproblemer som hvid skærm, sort skærm, iPhone-fejl, fast i gendannelsestilstand og boot-loops uden datatab. Disse er typiske problemer, der fører til unormal ydeevne.

Dr.Fone - Systemreparation (iOS)
Ret iPhone-fejl 9 eller iTunes-fejl 9 uden at miste data!
- Løs forskellige iOS 14-systemproblemer, der sidder fast i gendannelsestilstand , hvidt Apple-logo , sort skærm , looping ved start osv.
- Ret kun din iOS 14 til normal, ingen datatab overhovedet.
- Retter andre iPhone-fejl og iTunes-fejl, såsom iTunes-fejl 4013 , fejl 14 , iTunes-fejl 27 og mere.
- Virker til alle modeller af iPhone, iPad og iPod touch.
- Fuldt kompatibel med den nyeste iOS.

Et stort plus er, at Dr.Fone-softwaren reparerer operativsystemet uden at forårsage tab af data. Samtidig bliver din iPhone eller anden enhed opdateret til den seneste ikke-jailbroken version selv i en ulåst enhed.
Trin til at rette iPhone fejl 9 med Dr.Fone på iOS 14
Trin 1. Start Dr.Fone og vælg "System Repair" Funktion
- Klik på "Systemreparation" for at starte funktionen.
- Tilslut iPhone til computeren ved hjælp af USB-kablet. Softwaren genkender iPhone eller enhver anden tilsluttet enhed.
- Klik på "Standard Mode" i softwaren for at begynde.

Trin 2. Aktiver download af firmware
- For at genoprette efter en operativsystemfejl skal den seneste firmware downloades til iOS 14-enheden.
- Softwaren genkender modellen, beder om bekræftelse og foreslår den seneste download.
- Klik på Start. Processen fuldføres automatisk.

Trin 3. Tilbage til normal
- Når firmwaren er installeret, begynder softwaren at forberede iPhone.
- iOS 14-enheden kommer ud af genoprettelsestilstand. Hvis Apple-logoet tidligere havde bestået i en løkke, begynder det at fungere normalt. Du får længere iPad-fejl 9-meddelelsen. Det tager omkring 10 minutter for iOS 14-enheden at genoprette og fungere normalt.
- Visuelle instruktioner vises tydeligt på skærmen.
- Brug kun enheden, når processen er fuldført, som angivet af softwaren.

Med iTunes Error 9 eller iPhone Error 9, der generer så mange iOS 14-enhedsbrugere, forenkler den nye Dr.Fone-løsning processen med at gendanne efter opstartsfejl, og når iOS 14-enheden ikke reagerer på besværlige manuelle metoder.
Del 2: Sådan rettes iTunes-fejl 9 med et iTunes-reparationsværktøj
Når iTunes-fejlen 9 opstår, har du så tvivlet på, at der er noget galt med selve iTunes? Mange brugere søger metoder til at rette denne fejl, men glemmer kun de beskadigede iTunes-komponenter.
Resultatet er selvfølgelig ikke ideelt.
I dette tilfælde bør du have din iTunes repareret for at rette iTunes-fejl 9. Heldigvis kan du med nedenstående iTunes-reparationsværktøj få iTunes repareret og rette eventuelle fejl uden besvær.

Dr.Fone - iTunes Reparation
One-Stop-løsning til at rette iTunes-fejl 9 og andre problemer
- Ret alle iTunes-fejl som iTunes-fejl 9, fejl 2009, fejl 9006, fejl 4015 osv.
- Løs alle problemer i forbindelse og synkronisering af iOS 14-enheder med iTunes.
- Mister ingen eksisterende data, mens du løser iTunes-problemer.
- Reparer iTunes til normal inden for 5 min
Ved at følge disse trin kan du rette iTunes-fejl 9 med få klik:
- Download Dr.Fone - iTunes Reparation ved at klikke på knappen ovenfor. Installer og start det op, og klik på "Reparer".

- I det nye vindue skal du klikke på "iTunes Reparation". Tilslut derefter din iPhone eller anden iOS 14-enhed til computeren.

- Lad os først vælge "Reparer iTunes-forbindelsesproblemer".
- Hvis iTunes-fejl 9 stadig dukker op, skal du klikke på "Reparer iTunes-fejl" for at få alle iTunes-komponenter verificeret.
- Efter bekræftelsen, hvis iTunes-fejl 9 ikke forsvinder, skal du klikke på "Avanceret reparation" for at få en grundig rettelse.

Del 3: Fem almindelige måder at rette iTunes-fejl 9 og 9006 til iOS 14 på
Der er flere måder at forsøge at rette på. Når du får en besked, der beder dig om at gendanne dit system, og du klikker på "gendan". Intet sker. Faktisk bliver du konfronteret med en hængt telefon. Her er 5 af de mest succesrige måder at slippe af med iPhone-fejl 9 og iPhone-fejl 9006.
Løsning 1: Gendannelsestilstand på iOS 14
Vi kan prøve at gå ind i gendannelsestilstand for at rette iPhone-fejl 9, men denne metode vil føre til datatab. Så du må hellere tænke over denne metode. Og for at rette iPhone-fejl uden datatab viser vi dig en metode i del 1 . Du kan vælge den rigtige for dig.
- Afbryd iPhone.
- Prøv at genstarte programmet.
- Aktiver telefonen igen.
- Genstart iTunes.
Systemet bør gendanne. Prøv metoden en eller to gange, før du bruger en anden.
Løsning 2: Opdater til den nyeste iTunes-version
Tjek, om den seneste version af iTunes er installeret på Mac eller en anden computer. Hvis ikke, skal du opdatere til den nyeste version. Men denne metode er ikke 100% effektiv.
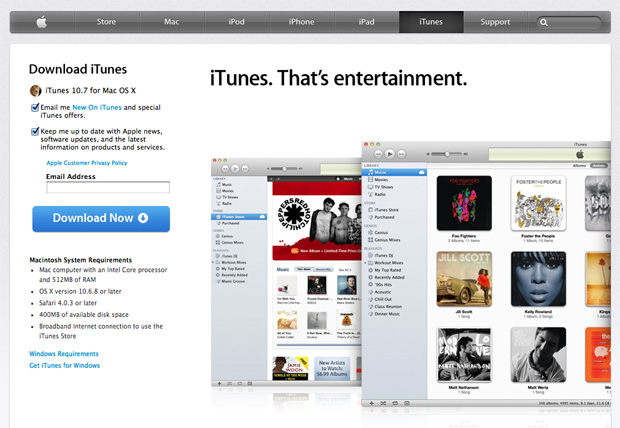
Til en Mac
- Start iTunes.
- Klik på iTunes>Søg efter opdateringer på den øverste menulinje.
- Følg trinene for at installere en opdateret version.
Til en Windows-baseret computer
- Start iTunes. t
- Aktiver Hjælp > Søg efter opdateringer på menulinjen. Hvis du ikke kan se det, skal du klikke på CTRL- og B-tasterne.
- Følg de enkle instruktioner for at opdatere.
Løsning 3: Sørg for USB-kabelforbindelse
USB-kablet kan være defekt, hvis du tilfældigvis bruger et kabel, der ikke fulgte med din enhed. Her er trinene til at sikre, at USB-kablet er i orden.
- Sørg for, at det originale USB-kabel bruges. Du kan også prøve et standard Apple USB-kabel.
- Sørg for, at kablet ikke er løsnet eller trukket ud. Du får muligvis også en iPhone-fejl 9006.
- Sæt kablet i en anden USB-port. Den skal forbindes direkte til computeren og ikke tastaturet.
Løsning 4: Kontrollerer USB-forbindelsen
Forbindelsen til computeren kan være defekt. Udfør følgende kontroller for at aktivere en korrekt forbindelse. Test processen ved hvert trin.
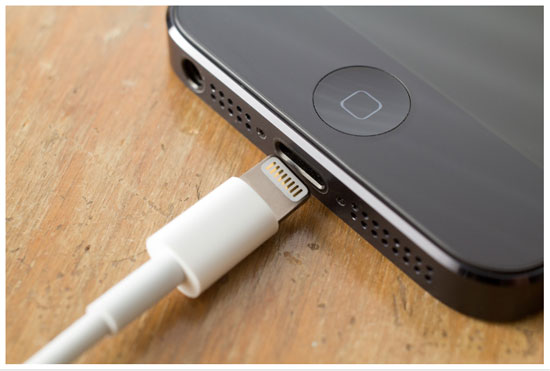
- Kontroller, om kabelforbindelserne i begge ender er faste. For at være sikker skal du først tage kablet ud af computeren og tilslutte det igen. Tag derefter kablet ud af iPhone eller anden iOS 14-enhed, og tilslut igen.
- Deaktiver enhver tredjeparts batteripakke.
- Tilslut USB-kablet direkte til enhedsporten.
- Hvis du finder et 30-bens- eller lightning-kabel, der er tilsluttet en USB-hub, et tastatur eller en skærm, skal du tage stikket ud og tilslutte det direkte til din computers USB-port.
- Hvis nogen virtualiseringsapps kører, såsom VMware eller Parallels, skal du deaktivere dem. Det kan forstyrre din kommunikation over USB-porten, især hvis de ikke er opdaterede eller er forkert konfigureret. Hvis metoden virker, skal du straks fuldføre appopdateringen.
- Genstart computeren.
- Genstart iPhone eller anden iOS 14-enhed.
- Hvis iTunes-fejl 9 (iPhone-fejl 9) eller iPhone-fejl 9006 stadig fortsætter, skal du se, om der er behov for softwareopdateringer. For eksempel kan en OS X-opdatering skyldes på en Mac, eller du kan downloade den seneste iTunes-version.
- Hvis der bruges en Windows-baseret computer, skal du kontrollere, om dit USB-kort eller computerfirmwareopdatering er påkrævet. Det kan downloades fra en producents websted.
- Slut endelig din iPhone eller iOS 14-enhed til en anden computer.
Løsning 5: Tjek sikkerhedssoftware (kompleks)
Det er muligt, at sikkerhedssoftware installeret på din iPad ikke kan kommunikere med Apple på dens opdateringsserver. Problemet kan også opstå, når du prøver at synkronisere enheden eller downloade indhold som sange, og du får iPad-fejl 9-meddelelsen.
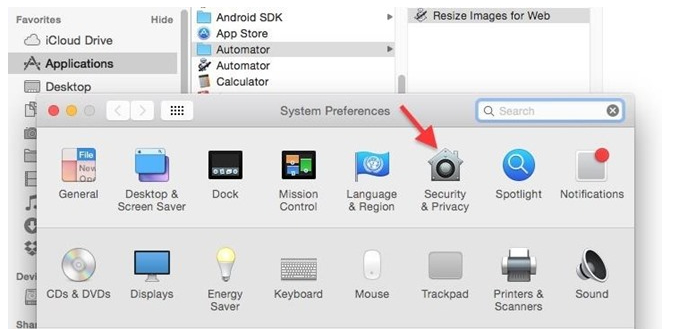
- Undersøg dine sikkerhedssoftwareindstillinger, og sørg for, at forbindelsen til Apple er aktiveret.
- Sørg for, at din iPad eller anden enhed genkendes af iTunes.
- Kontroller nu, om klokkeslæt, dato og tidszone er indstillet korrekt på computeren.
- Brug din computer som administrator og ikke i gæstetilstand.
- Sørg for, at den nyeste version af iTunes er tilgængelig.
- Opdater OS-versionen på Mac- eller Windows-baseret computer.
- Sørg for, at sikkerhedssoftwaren er opdateret.
Tip: Undgå iTunes-fejl 9 ved at gendanne iPhone uden iTunes på iOS 14
Nogle af vores brugere kan konfrontere iTunes-fejl 9, når iPhone gendannes med iTunes. Faktisk behøver vi ikke bruge iTunes, da det kan forårsage komplekse fejl. Der er et venligt og fleksibelt værktøj, Dr.Fone - Phone Backup (iOS) kan hjælpe os til selektivt at sikkerhedskopiere og gendanne iPhone med et enkelt klik. Vi kan få detaljerede oplysninger for at gendanne iPhone fra denne artikel: Sådan gendannes iPhone uden iTunes .
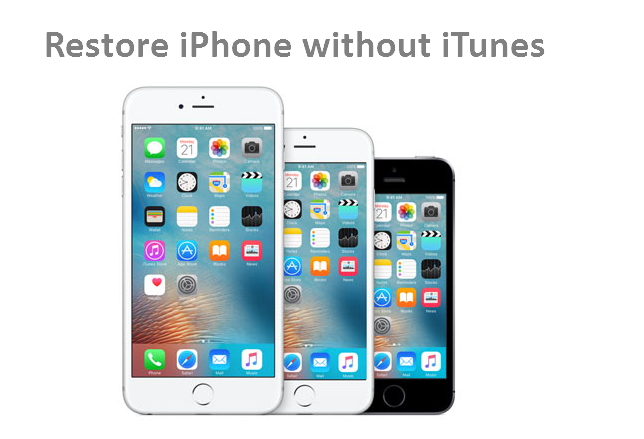
iPhone fejl
- iPhone fejlliste
- iPhone fejl 9
- iPhone fejl 21
- iPhone-fejl 4013/4014
- iPhone fejl 3014
- iPhone fejl 4005
- iPhone fejl 3194
- iPhone fejl 1009
- iPhone fejl 14
- iPhone fejl 2009
- iPhone fejl 29
- iPad-fejl 1671
- iPhone fejl 27
- iTunes-fejl 23
- iTunes-fejl 39
- iTunes-fejl 50
- iPhone fejl 53
- iPhone fejl 9006
- iPhone fejl 6
- iPhone fejl 1
- Fejl 54
- Fejl 3004
- Fejl 17
- Fejl 11
- Fejl 2005






Alice MJ
medarbejder redaktør
Generelt vurderet til 4,5 ( 105 deltog)