8 hurtige løsninger til at løse iphone siger søgeproblem
27. april 2022 • Arkiveret til: Løs problemer med iOS-mobilenheder • Gennemprøvede løsninger
De sociale mediers alder tillader ikke et øjebliks fravær. Derfor er konstant forbindelse et væsentligt krav for de fleste af os. Desuden har du brug for din telefon til stort set alt i hverdagen. Fra at bestille en taxa til arbejde til at modtage vigtige arbejdsbeskeder til at ringe til din familie om aftenen, din telefonforbindelse er ikke til forhandling. Men hvis din iPhone 6 bliver ved med at søge efter service, kan der opstå problemer. Desuden vil det dræne din iPhones batteri hurtigt, fordi din iPhone bliver ved med at prøve at oprette forbindelse. Så dette problem med iPhone, der sidder fast ved søgning, skulle blive løst så hurtigt som muligt.
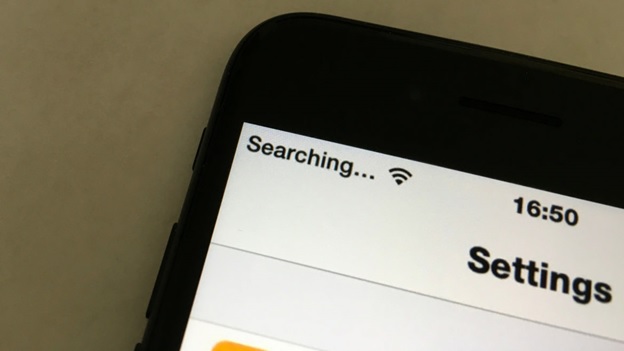
8 effektive måder at løse iPhone fast ved søgning
1. Tjek dit dækningsområde
Dit første og fremmeste træk bør være at tjekke, om du er godt inden for dækningsområdet. Dette kan virke for indlysende, men det er en almindelig fejl. Så sørg for, at mobildata er slået til.
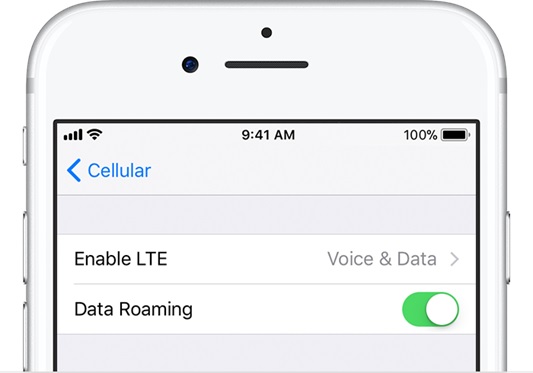
I tilfælde af at forbindelsen til mobilnetværket forårsager problemet, skal du sikre dig, at indstillingerne for mobildata er TIL ved at gå til Indstillinger> Mobil> Tænd
Under rejser skal du sørge for, at roaming er slået til på din iPhone. Gå til menuen Indstillinger > vælg derefter Cellular > derefter Cellular Data Options > Tænd derefter Data Roaming
2. Prøv at tænde og slukke for det igen
Dette kan virke for simpelt, men det er den mest effektive måde at bringe dit iPhone-mobilnetværk tilbage til live, hvis din iPhone siger, at du søger. Hvis du kun lukker din iPhone ned for at tænde den igen, hjælper det med at starte en masse programmer, der kører i baggrunden, med at starte forfra. Disse små baggrundsprogrammer skaber nogle gange netværksproblemer, der forsinker forbindelsen midlertidigt.
For at slukke din iPhone skal du trykke på tænd/sluk-knappen, indtil "skub for at slukke" vises på skærmen. Stryg ikonet hen over skærmen med din finger. Vent i 20 sekunder, indtil den lukker helt ned, og tænd den derefter igen ved at trykke på tænd/sluk-knappen, indtil Apple-logoet vises på skærmen.
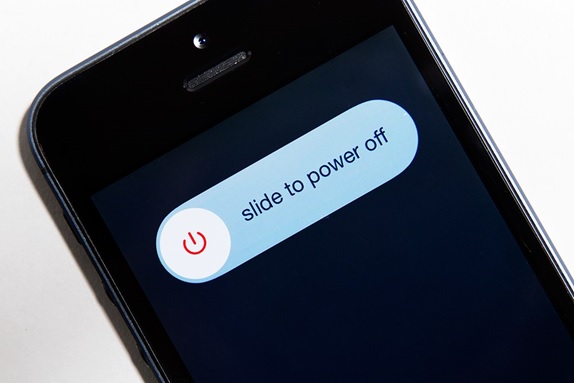
Forbindelsesproblemet er løst, hvis "Søger..." er væk for altid. Men hvis du stadig står over for de samme problemer, vil du måske prøve de næste løsninger.
3. Opdater dine operatørindstillinger
Opdatering af dine operatørindstillinger er den næste løsning, du skal prøve, hvis din iPhone 6 bliver ved med at søge efter service. Det er vigtigt at holde dine operatørindstillinger opdateret, da disse kan hjælpe med at løse visse problemer med mobilnetværket.
Først skal du sikre dig, at din iPhone har forbindelse til Wi-Fi
For at se versionen af operatørindstillinger på din enhed skal du trykke på Indstillinger > Generelt > Om og se ved siden af operatør.
For at tjekke for opdatering - Gå til menuen Indstillinger > klik der på Generelt > derefter Om. Hvis der er en opdatering til stede, vil du finde en mulighed for at opdatere dine operatørindstillinger.
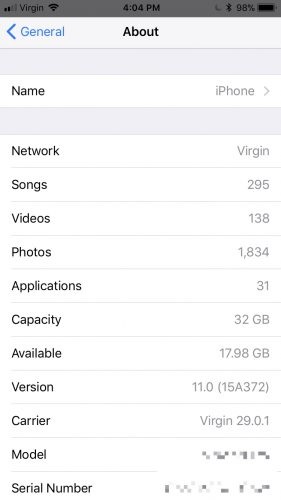
4. Tage SIM-kortet ud og sætte det tilbage igen
SIM-kort er det, der forbinder med de trådløse udbydere for at give dig et netværk. Til tider kan dit SIM-kort være roden til forbindelsesproblemet. Tag den ud og rengør den, og sæt den forsigtigt tilbage i den samme åbning.

Tjek, om forbindelsesproblemet er løst.
Bemærk: Hvis SIM-kortet er beskadiget eller ikke monteres i SIM-bakken, skal du kontakte din udbyder.
5. Nulstil netværksindstillingerne
Hvis du ved et uheld har foretaget en ændring i indstillingerne på din iPhone, så er en nulstilling tilbage til fabriksindstillingerne en sikker måde at slippe af med netværksproblemet. Hvis du gør det, nulstilles Wi-Fi-netværkene og deres adgangskoder, eventuelle mobilindstillinger, VPN- og APN-indstillinger, som du har brugt før. Så forhåbentlig vil dette helbrede din iPhone for at sidde fast ved at "søge".
Gå til Indstillinger > Generelt > Nulstil > Nulstil netværksindstillinger
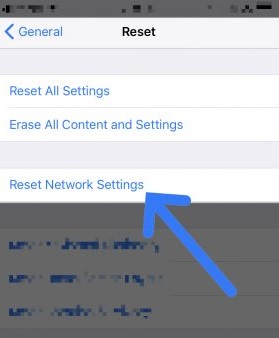
Bemærk: Dette vil også fjerne alle tidligere gemte adgangskoder, såsom en Wi-Fi-adgangskode på din telefon. Sørg for at skrive dem ned et sted eller have en sikkerhedskopi af alle vigtige netværksoplysninger, der er gemt på din telefon, før du fortsætter.
6. Opdater iPhone
Det er meget vigtigt at opdatere din iPhone til den nyeste version! Dette lyder måske for indlysende, men værd at nævne og prøve. Opdateringer frigives for at rette fejl og problemer, som dine enheder muligvis står over for, så det er vigtigt at holde det opdateret til den nyeste version.
For at gå til indstillingerne> generel mulighed> vælg derefter softwareopdatering til den nyeste version.
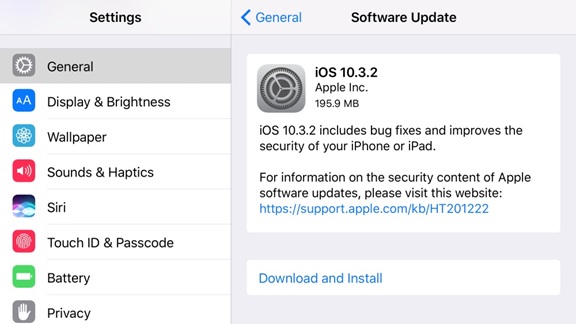
7. Kontakt mobiludbyderen
Hvis alt andet ikke har kunnet løse iPhone 6-søgningsproblemet, er det på tide at ringe til mobiludbyderen og se, om der ikke er noget problem fra deres side. Tjek med dem, om der er afbrydelser i området, og at din enhed ikke er blokeret til at modtage mobilnetværk, og at dataplanen er aktiv.
Hvis du har brug for hjælp til at finde din trådløse operatørs serviceside, kan du bruge Apple-operatørsupportartiklen til at få operatørrelateret support.
8. DFU Gendan din iPhone
Enhedsfirmware Opdatering af din iPhone bør være din sidste udvej for at løse iPhone siger søgeproblem, men oftere end ikke, vil dette løse eventuelle netværksproblemer, din iPhone har. Hvis din firmware er blevet beskadiget på en eller anden måde, og det sjældent er muligt, men alligevel muligt, så vil gendannelse af din telefon til fabriksindstillingerne slippe af med det.
Husk, at gendannelse af en iPhone sletter alt på den og gendanner dens software til fabriksindstillingerne. Så sikkerhedskopier alle dine oplysninger til enten iCloud eller iTunes, og brug dem derefter til at gendanne din sikkerhedskopi til den nyligt nulstillede iPhone.
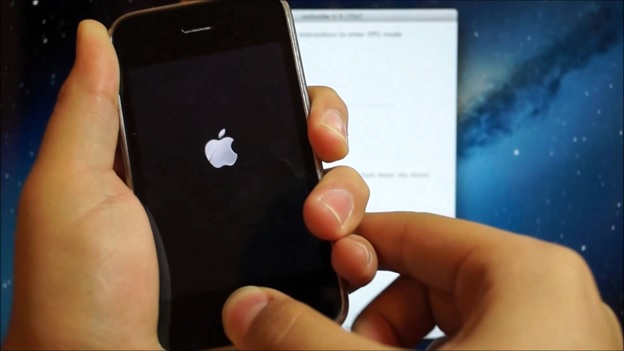
For at gøre det skal du først slutte din iPhone til din computer > åbne iTunes. Du kan holde din iPhone slukket, mens du gør dette.
Tryk/hold derefter på Sleep og enhedens Hjem-knap For-iPhone 6s og derunder eller lydstyrke ned-knappen (iPhone 7 og nyere) sammen i 8 sekunder.
Slip Sleep-knappen, men hold på Hjem-knappen (iPhone 6s og derunder) eller lydstyrke ned-knappen (iPhone 7 og nyere), indtil iTunes har fundet iPhone i genoprettelsestilstand.
Slip endelig enhedens Hjem-knap. Derefter vises din iPhones skærm helt sort, den gik i DFU-tilstand.
Til sidst skal du nu gendanne din sikkerhedskopi til iPhone ved hjælp af iTunes.
Bemærk: Hvis du DFU gendanner din iPhone, og det ikke løser problemet, behøver du ikke bekymre dig, her er Apple Support Team altid der for at se efter dit enhedsproblem, du kan kontakte dem på:
https://support.apple.com/en-in
Hvis iPhone 6 står over for tilslutningsproblemer, og du undrer dig over, "hvorfor min iPhone bliver ved med at søge efter service", så vil alle/enhver af disse løsninger hjælpe dig. Hvis ikke, så er det tid til at sende den til reparation. Men hvis du sender den til reparation, kan du lige så godt prøve alle tricks i bogen for at spare dig penge og tid. Held og lykke!
iPhone problemer
- iPhone sidder fast
- 1. iPhone sidder fast ved Opret forbindelse til iTunes
- 2. iPhone sidder fast i hovedtelefontilstand
- 3. iPhone sidder fast ved at bekræfte opdatering
- 4. iPhone sidder fast på Apple-logoet
- 5. iPhone sidder fast i genoprettelsestilstand
- 6. Få iPhone ud af genoprettelsestilstand
- 7. iPhone-apps sidder fast ved at vente
- 8. iPhone sidder fast i gendannelsestilstand
- 9. iPhone sidder fast i DFU-tilstand
- 10. iPhone sidder fast på indlæsningsskærm
- 11. iPhone Power-knap sidder fast
- 12. iPhone lydstyrkeknap sidder fast
- 13. iPhone sidder fast i opladningstilstand
- 14. iPhone sidder fast ved søgning
- 15. iPhone-skærm har blå linjer
- 16. iTunes downloader i øjeblikket software til iPhone
- 17. Søger efter opdatering sidder fast
- 18. Apple Watch sidder fast på Apple-logoet




Alice MJ
medarbejder redaktør
Generelt vurderet til 4,5 ( 105 deltog)