Sådan rettes Safari, der ikke indlæser sider på iPhone 13? Her er hvad du skal gøre!
27. april 2022 • Arkiveret til: Løs problemer med iOS-mobilenheder • Gennemprøvede løsninger
Da afdøde Steve Jobs fra Apple Computer, Inc. indtog scenen den morgen i 2007 og leverede den ikoniske keynote, hvor han afslørede iPhonen før verden, introducerede han enheden som "en telefon, en internetkommunikator og iPod ." Over et årti senere er denne beskrivelse indbegrebet af iPhone. Telefon, internet og medier er vigtige iPhone-oplevelser. Så når Safari ikke indlæser sider på din nye iPhone 13, giver det en afbrudt og rystende oplevelse. Vi kan ikke forestille os liv uden internettet i dag. Her er måder at rette op på, at Safari ikke indlæser sider på iPhone 13 for at få dig online igen inden for den hurtigst mulige tidsramme.
Del I: Løs problemer med Safari, der ikke indlæser sider på iPhone 13
Der er flere grunde til, at Safari muligvis stopper med at indlæse sider på iPhone 13. Her er nogle metoder til at løse Safari vil ikke indlæse sider på iPhone 13-problemet hurtigt.
Fix 1: Genstart Safari
Safari indlæser ikke sider på iPhone 13? Den første ting at gøre er simpelthen at lukke den og genstarte den. Sådan gør du det:
Trin 1: Stryg op fra Home Bar og stop midtvejs for at starte App Switcher
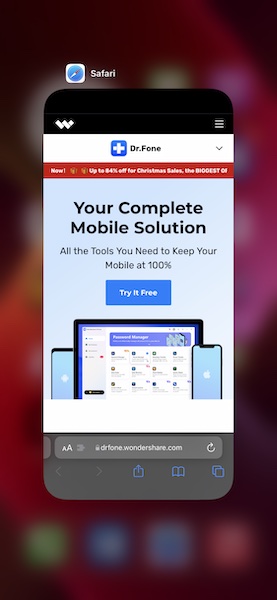
Trin 2: Svirp Safari-kortet op for at lukke appen helt
Trin 3: Genstart Safari og se, om siden nu indlæses.
Fix 2: Tjek internetforbindelse
Hvis der er internetafbrydelse, vil ingen af dine apps, der bruger internettet, virke. Hvis du opdager, at andre apps virker og er i stand til at få adgang til internettet, er det kun Safari, der ikke virker, så har du et problem med Safari. De fleste gange er det dog et generelt problem, der ikke er relateret til Safari eller endda din iPhone, det handler simpelthen om, at din internetforbindelse er afbrudt på det tidspunkt, og det handler normalt kun om Wi-Fi-forbindelser, da din netværksudbyder formodes at være en altid tændt, altid fungerende service.
Trin 1: Start Indstillinger og tryk på Wi-Fi
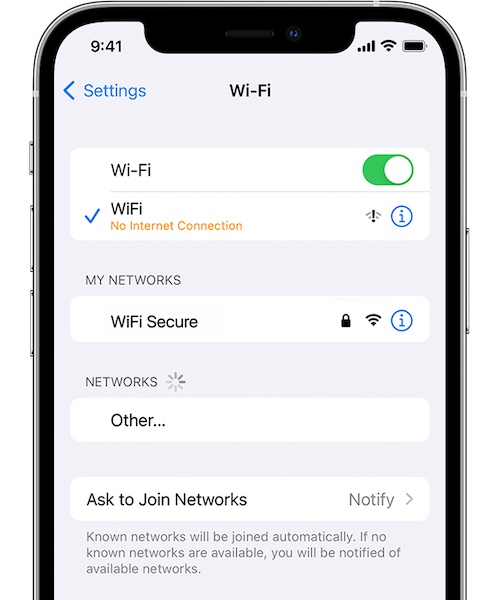
Trin 2: Her, under dit tilsluttede Wi-Fi, hvis du ser noget, der siger noget som Ingen internetforbindelse, betyder det, at der er et problem med din Wi-Fi-tjenesteudbyder, og du skal tale med dem.
Fix 3: Nulstil netværksindstillinger
Nu, hvis du under Indstillinger > Wi-Fi ikke ser noget, der peger mod et potentielt problem, betyder det, at iPhone sandsynligvis har en fungerende internetforbindelse, og du kan se, om nulstilling af netværksindstillinger hjælper. Nulstilling af netværksindstillinger fjerner alle indstillinger, der er forbundet med netværk, inklusive Wi-Fi, og dette vil sandsynligvis løse korruptionsproblemer, der kan forhindre Safari i at indlæse sider på iPhone 13.
Trin 1: Start Indstillinger og tryk på Generelt
Trin 2: Rul ned og tryk på Overfør eller Nulstil iPhone
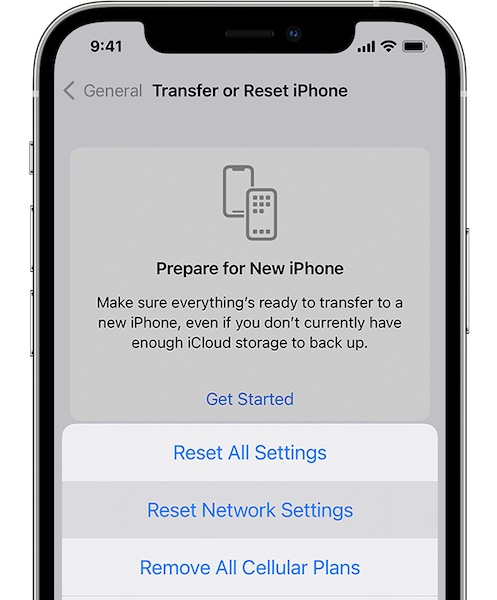
Trin 3: Tryk på Nulstil og vælg Nulstil netværksindstillinger.
Du bliver nødt til at konfigurere dit iPhone-navn under Indstillinger > Generelt > Om igen, og du bliver nødt til at indtaste din Wi-Fi-adgangskode igen efter nulstilling af netværksindstillinger.
Fix 4: Skift Wi-Fi
Du kan prøve at slå Wi-Fi fra og til igen for at se, om det løser, at Safari ikke indlæser sider på iPhone 13.
Trin 1: Stryg nedad fra øverste højre hjørne af iPhone for at starte Kontrolcenter
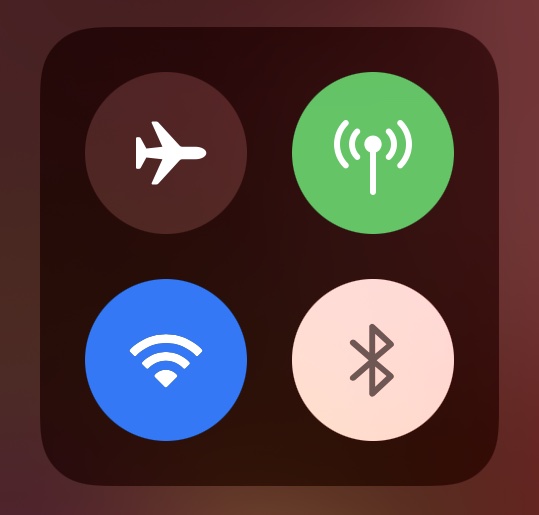
Trin 2: Tryk på Wi-Fi-symbolet for at slå det fra, vent et par sekunder, og tryk på det igen for at slå det til igen.
Fix 5: Skift flytilstand
Slå flytilstand til afbrydes iPhone fra alle netværk, og hvis den slås fra, genoprettes radioforbindelserne.
Trin 1: Stryg nedad fra øverste højre hjørne af iPhone for at starte Kontrolcenter
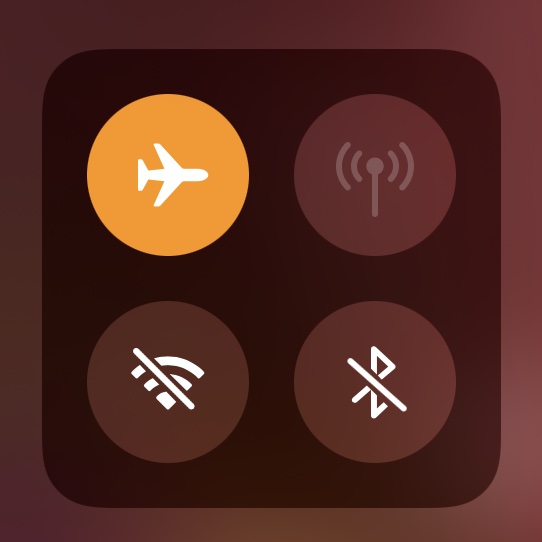
Trin 2: Tryk på flysymbolet for at slå flytilstand til, vent et par sekunder, og tryk på det igen for at slå det fra. Til reference viser billedet Flytilstand aktiveret.
Fix 6: Genstart din Wi-Fi-router
Hvis du bruger Wi-Fi, og Safari ikke indlæser sider på din iPhone 13, kan du genstarte din router. Træk blot i stikket og vent i 15 sekunder, og sæt derefter strømmen til routeren igen for at genstarte den.
Fix 7: VPN-problemer
Hvis du bruger indholdsblokeringsapps som Adguard, kommer de også med VPN-tjenester, og de forsøger at få dig til at aktivere dem ret aggressivt i et forsøg på at give dig maksimal beskyttelse mod reklamer. Hvis du har en VPN-tjeneste kørende, skal du slå den fra og se, om det løser problemet med Safari, der ikke indlæser sider på iPhone 13.
Trin 1: Start Indstillinger
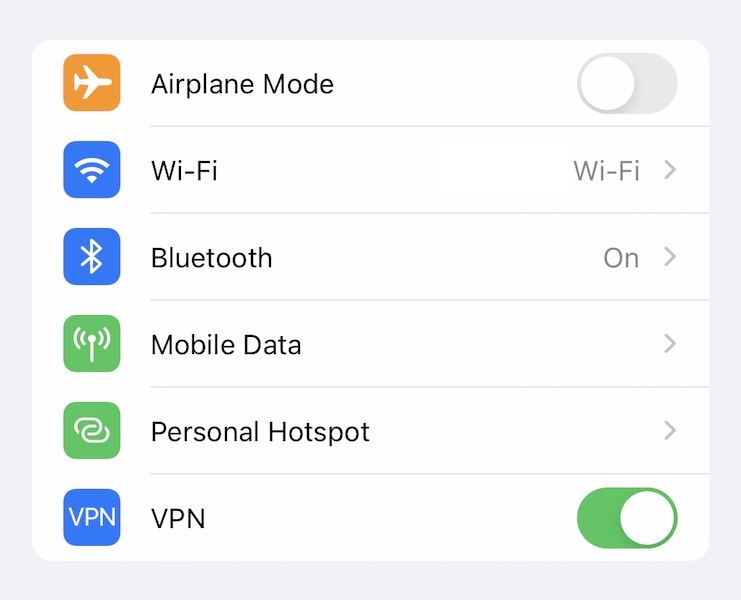
Trin 2: Hvis en VPN er konfigureret, vil den afspejle sig her, og du kan slå VPN fra.
Rettelse 8: Deaktiver indholdsblokering
Indholdsblokkere gør vores internetoplevelse glat og hurtig, da de blokerer annoncer, vi ikke ønsker at se, og blokerer scripts, der sporer os eller fjerner uønsket information fra vores enheder, hvilket hjælper de berygtede sociale mediegiganter med at lave aktive og skyggeprofiler af os for annoncører . Nogle indholdsblokkere er dog designet med avancerede brugere i tankerne (fordi de giver os mulighed for at pille ved indstillinger), og hvis de sættes op med mere iver end nødvendigt, kan det hurtigt blive kontraproduktivt og kontraintuitivt. Ja, indholdsblokering kan forårsage, at Safari ikke kan indlæse sider på iPhone 13, hvis du konfigurerer dem forkert.
Deaktiver venligst dine indholdsblokkere og se, om det hjælper. Hvis det hjælper, kan du starte din respektive indholdsblokeringsapp for at se, om de giver dig mulighed for at gendanne standardindstillingerne, eller hvis ikke, kan du slette appen og geninstallere den igen for at gendanne standardindstillingerne.
Trin 1: Start Indstillinger og rul ned og tryk på Safari
Trin 2: Tryk på Udvidelser
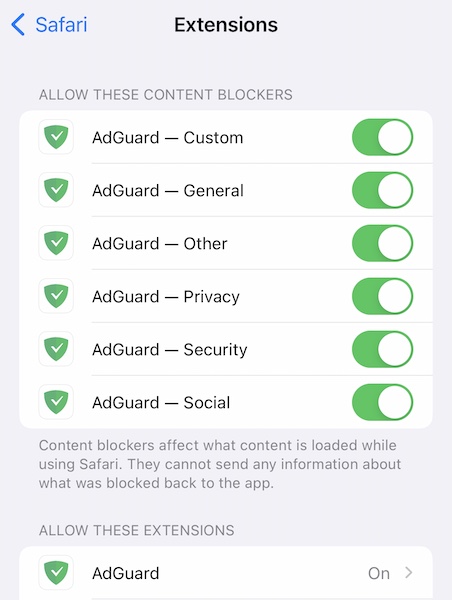
Trin 3: Slå alle indholdsblokeringer fra. Bemærk, at hvis din indholdsblokering også er angivet i "Tillad disse udvidelser", skal du også slå den fra der.
Efter dette skal du tvinge Safari som beskrevet i Fix 1 og genstarte den. Det anbefales ikke at bruge mere end én indholdsblokeringsapp ad gangen for at undgå konflikter.
Fix 9: Genstart iPhone 13
Genstart af iPhone kan potentielt også løse problemer.
Trin 1: Tryk og hold Lydstyrke op-tasten og sideknappen sammen, indtil strømskyderen vises
Trin 2: Træk skyderen for at lukke iPhone ned
Trin 3: Efter et par sekunder tænder du for iPhone ved hjælp af sideknappen
Nu, hvis du efter alt dette stadig ikke er i stand til at få adgang til internettet på Safari, og Safari stadig ikke vil indlæse sider på iPhone 13, kan det være, at du sandsynligvis har pillet ved eksperimentelle Safari-indstillinger på iPhone. Der er ingen måde at gendanne dem til standard, bortset fra at gendanne firmwaren på iPhone, i modsætning til en Mac, hvor der findes en mulighed for hurtigt at gendanne standardindstillinger i Safari.
Del II: Reparationssystem for at løse problemet med Safari, der ikke indlæser sider på iPhone 13

Dr.Fone - Systemreparation
Reparer iOS-systemfejl uden tab af data.
- Ret kun din iOS til normal, ingen datatab overhovedet.
- Løs forskellige iOS-systemproblemer, der sidder fast i gendannelsestilstand , hvidt Apple-logo , sort skærm , looping ved start osv.
- Nedgrader iOS uden iTunes overhovedet.
- Virker til alle modeller af iPhone, iPad og iPod touch.
- Fuldt kompatibel med den nyeste iOS 15.

Da der ikke er nogen måde at gendanne standardindstillinger på Safari-eksperimentelle indstillinger i iOS, er den eneste anden måde at gendanne firmwaren på iPhone. Dr.Fone er et fantastisk værktøj til jobbet, det gendanner den passende firmware på din iPhone i klare, nemme at følge trin, der er en markant ændring fra den måde, Apple gør, hvor du potentielt kan gå i stå med at finde ud af, hvad de forskellige fejlkoder betyder. Med Dr.Fone er det som dit eget personlige Apple Genius, der hjælper dig på hvert trin af vejen.
Trin 1: Hent Dr.Fone
Trin 2: Tilslut din iPhone 13 til computeren og start Dr.Fone:

Trin 3: Vælg Systemreparationsmodul.

Trin 4: Standardtilstand løser problemer på iPhone 13 uden at slette dine data på enheden. Vælg Standardtilstand for at løse problemet med Safari, der ikke indlæser sider på din iPhone 13.
Trin 5: Efter Dr.Fone har registreret din enhed og iOS-version, skal du kontrollere, at den registrerede iPhone- og iOS-version er korrekt og klikke på Start:

Trin 6: Dr.Fone vil downloade og verificere firmwaren til din enhed, og efter et stykke tid vil du se denne skærm:

Klik på Reparer nu for at begynde at gendanne iOS-firmwaren på din iPhone 13 og ordne Safari vil ikke indlæse sider på iPhone 13-problemet for altid.
Ekstra tip:
Konklusion
Safari på iOS ændrede spillet til smartphones. I dag er det utænkeligt at bruge en telefon uden internet. Hvad sker der, når Safari ikke indlæser sider på iPhone 13? Det forårsager frustration og bringer en følelse af afbrydelse og utilfredshed. Heldigvis er det nemt at løse problemet 'Safari vil ikke indlæse sider på iPhone', og i tilfælde af at det kræver en mere grundig tilgang, er der altid Dr.Fone - System Repair (iOS) til at hjælpe dig med at løse alle problemer relateret til din iPhone 13 hurtigt og nemt.
iPhone 13
- iPhone 13 nyheder
- Om iPhone 13
- Om iPhone 13 Pro Max
- iPhone 13 VS iPhone 12
- iPhone 13 VS Huawei
- iPhone 13 VS Huawei 50
- iPhone 13 VS Samsung S22
- iPhone 13 Lås op
- iPhone 13 sletning
- Slet SMS selektivt
- Slet iPhone 13 fuldstændigt
- Sæt fart på iPhone 13
- Slet data
- iPhone 13 lagerplads fuld
- iPhone 13 overførsel
- Overfør data til iPhone 13
- Overfør filer til iPhone 13
- Overfør billeder til iPhone 13
- Overfør kontakter til iPhone 13
- iPhone 13 gendan
- iPhone 13 gendannelse
- Gendan iCloud Backup
- Sikkerhedskopier iPhone 13-video
- Gendan iPhone 13 backup
- Gendan iTunes Backup
- Sikkerhedskopier iPhone 13
- iPhone 13 Administrer
- iPhone 13 problemer
- Almindelige iPhone 13-problemer
- Opkaldsfejl på iPhone 13
- iPhone 13 Ingen service
- App sidder fast ved indlæsning
- Batteriet aflades hurtigt
- Dårlig opkaldskvalitet
- Frossen skærm
- Sort skærm
- Hvid skærm
- iPhone 13 oplader ikke
- iPhone 13 genstarter
- Apps åbner ikke
- Apps bliver ikke opdateret
- iPhone 13 overophedning
- Apps vil ikke downloade






Daisy Raines
medarbejder redaktør
Generelt vurderet til 4,5 ( 105 deltog)