Sådan fremskynder du en langsom iPhone 13: Tips og tricks
Mar 07, 2022 • Arkiveret til: Slet telefondata • Gennemprøvede løsninger
iPhone 13 er ankommet med nye A15 Bionic-chipsæt, der knuser alle tidligere rekorder for hastighed og lover den absolut bedste ydeevne i en smartphone. Og alligevel er du her og læser om, hvordan du fremskynder din langsomme iPhone 13, fordi, som skæbnen måtte have det, kører den nyeste og bedste iPhone 13 langsomt. Hvorfor kører iPhone 13 langsomt? Hvordan fremskynder man iPhone 13?
Det er ikke meningen, at den nyeste Apple-enhed skal køre langsomt. Der kan være nogle faktorer, der bidrager til en langsom iPhone 13, og her er 5 måder at fremskynde en langsom iPhone 13.
- Del I: Genstart af en iPhone 13 for at fremskynde en iPhone 13
- Del II: Lukning af uønskede baggrundsapps for at fremskynde iPhone 13
- Del III: Ryd op plads på din iPhone 13 ved hjælp af Dr.Fone - Data Eraser (iOS)
- Del IV: Fjern uønskede widgets for at fremskynde iPhone 13
- Del V: Nulstil iPhone 13 til fabriksindstillinger
- Del VI: Konklusion
Del I: Genstart af en iPhone 13 for at fremskynde en iPhone 13
I en verden af operativsystemer, siden dens begyndelse, er en genstart kendt for at løse en masse problemer. Det er direkte sjovt, hvordan det ser ud til at fungere og løse tingene, men faktum er, at det bare virker, sådan er teknologi. Så når din nye iPhone 13 føles langsom, er den første ting, du gør, bare genstarte den og se, om det løser hastighedsproblemet. Genstart af en Apple iPhone plejede at være enkelt, men nu ser det ud til, at hver anden iteration har en lidt anden måde at genstarte den på. Hvordan genstarter du en iPhone 13? Sådan gør du:
Trin 1: Tryk og hold en af lydstyrkeknapperne på venstre side af din iPhone og sideknappen (afbryderknappen) på højre side af din iPhone sammen.
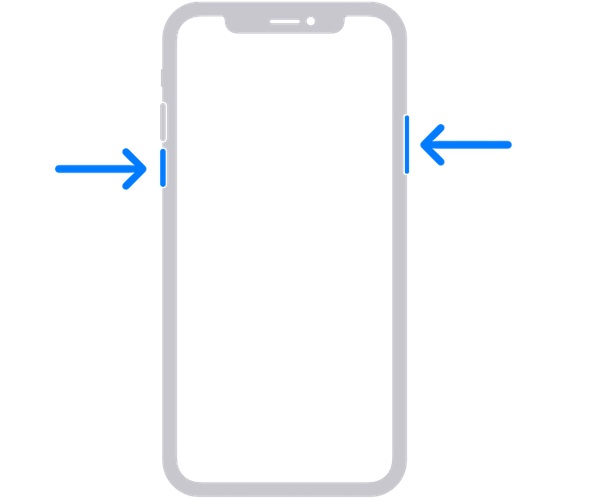
Trin 2: Når strømskyderen vises, skal du slippe knapperne og trække skyderen for at slukke for enheden.
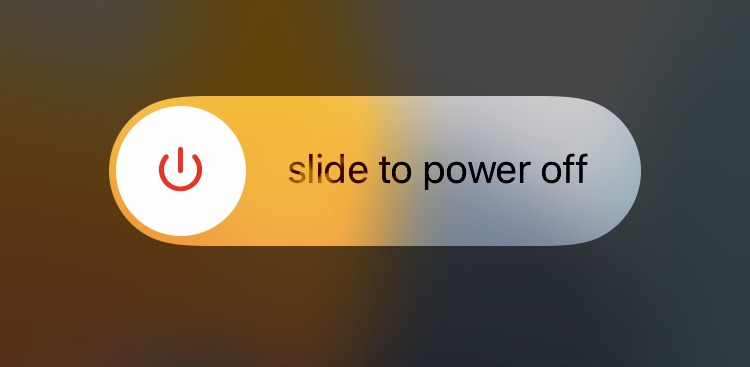
Trin 3: Vent et par sekunder på, at enheden slukker helt, vent et par sekunder mere, og tænd derefter for enheden igen ved at trykke på tænd/sluk-knappen (sideknappen) på højre side af enheden.
Ovenstående er en skånsom måde at genstarte en iPhone 13. Der er også en hård genstart-metode, som bruges, når denne metode ikke virker. Du kan også bruge den metode, når du har at gøre med en langsom iPhone 13. Denne metode får enheden til automatisk at slukke og genstarte (selvom strømskyderen er vist). Sådan tvinger du genstart af en iPhone 13:
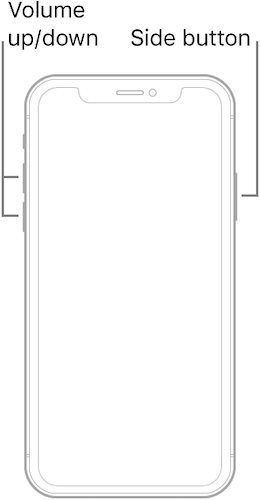
Trin 1: Tryk på lydstyrke op-knappen på din iPhone og slip.
Trin 2: Tryk på lydstyrke ned-knappen og slip.
Trin 3: Tryk på sideknappen (afbryderknappen) til højre på enheden, og hold den nede, indtil enheden genstarter automatisk, og Apple-logoet vises. Slip derefter knappen.
At gøre dette forårsager en tvungen genstart af iPhone og kan nogle gange hjælpe med at fremskynde en langsom iPhone 13.
Del II: Lukning af uønskede baggrundsapps for at fremskynde iPhone 13
iOS er ret berømt for sin hukommelsesoptimering. Derfor støder brugere ikke ofte på problemer med iOS, der er relateret til baggrundsprocesser. Apps er derimod en anden boldgade. Der er millioner af apps i App Store, og selvom Apple angiveligt verificerer apps, før de frigiver dem i Store, kan det ikke helt garantere, at apps vil fungere godt på din iPhone 13. Hvis du oplever en langsom iPhone 13, kan den være på grund af apps. Udvikleren har muligvis ikke optimeret den godt til den nye hardware i iPhone 13, eller der kan være kode i appen, der ikke kører godt. Hvordan lukker man uønskede apps i baggrunden for at fremskynde iPhone 13?
Det er meget muligt, at du ikke er opmærksom på noget, der hedder en App Switcher på din iPhone 13. Lad være med at grine, det er muligt, uanset hvor svært du kan finde på at tro på det, fordi du kender til App Switcher. Mange gør ikke. App Switcher er vant til at skifte mellem apps hurtigt på en iPhone, og den bruges også til at lukke apps helt fra baggrunden. I sagens natur lukker iOS ikke apps, når du stryger for at gå til din startskærm. Den administrerer appsene på egen hånd i baggrunden, og generelt gør den jobbet godt nok til, at de fleste mennesker ikke ved, at der er en App Switcher. De trykker bare på den app, de vil bruge fra startskærmen, når de vil, og det meste af tiden er det den måde, Apple ønsker, at brugerne skal bruge iPhone på.
Sådan bruger du App Switcher til at lukke alle de apps, du ikke bruger lige nu, med det formål at fremskynde din iPhone 13:
Trin 1: Stryg opad fra bunden af din startskærm for at aktivere App Switcher. Sådan ser det ud:
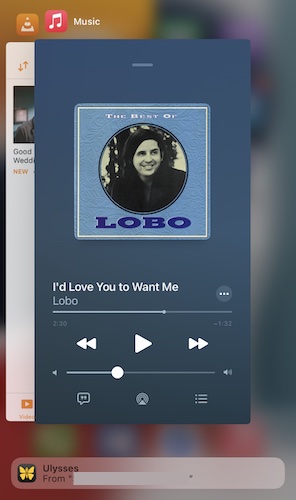
Trin 2: Nu skal du ikke genere og bare begynde at svirpe hver app opad for at lukke dem helt og fjerne dem fra systemhukommelsen, indtil den sidste app lukkes, og App Switcher automatisk vender tilbage til startskærmen.
Hvad dette gør, er, at det fjerner alle apps fra hukommelsen, hvorved der frigøres hukommelse og giver systemet plads til at ånde. Dette kan hjælpe med at fremskynde din iPhone 13, hvis du oplever en uventet langsomhed.
Når du har lukket alle apps, skal du vente et minut eller to og derefter genstarte enheden, enten normalt eller den hårde genstart måde. Tjek, om din enhed er tilbage til hastighed.
Del III: Ryd op plads på din iPhone 13 ved hjælp af Dr.Fone - Data Eraser (iOS)
iPhone 13 kommer med hele 128 GB basislager. Ud af dette vil brugerne normalt få lidt over 100 GB til deres brug, resten opbruges af systemet, når det er bedst. Systemet kan også udnytte mere lagerplads efter behov. Du vil blive overrasket over, hvor hurtigt du kan fylde disse 100 GB, hvis du er til at tage videoer med din iPhone 13. 4K-videoer kan hurtigt spise 100 GB til morgenmad, og du ville ikke vide, hvordan det skete. Opbevaring bliver i sagens natur langsommere, når de nærmer sig deres kapacitet. Så hvis du sidder på 97 GB på en 100 GB disk, kan du opleve langsomhed, fordi systemet kan have svært ved at betjene på grund af manglende lagerplads.
Men vi kan vel ikke slette vores minder, vel? Den eneste anden mulighed, skulle man tro, ville være at slette uønskede filer. Men dette er iOS, ikke Android, hvor du kan bruge renere apps til at rydde op i junk fra din enhed. Faktisk er hver eneste app i App Store, der kan love at fjerne skrammel fra din iPhone, i bedste fald placebo-medarbejder. Apple giver simpelthen ikke apps til at gøre det på iPhone.
Du kan dog gøre det uden for iOS-systemet, fra din computer, hvis du har de rigtige værktøjer. Indtast Dr.Fone - Data Eraser (iOS), et værktøj, der hjælper dig med at rydde op på din enhed og frigøre plads på din iPhone 13, slippe af med skrammel og hjælpe dig med at fremskynde din iPhone 13 til helt nye niveauer igen.
Sådan bruger du Dr.Fone - Data Eraser (iOS) til at rense uønskede filer ud, finde ud af de filer, der tager mest plads på din disk og slette dem, hvis det ønskes, og endda komprimere og eksportere billeder på iPhone.

Dr.Fone - Data Eraser (iOS)
Slet data permanent og beskyt dit privatliv.
- Enkel, klik-gennem, proces.
- Slet iOS SMS, kontakter, opkaldshistorik, billeder og video osv. selektivt.
- 100 % sletning af tredjepartsapps: WhatsApp, LINE, Kik, Viber osv.
- Virker meget til iPhone, iPad og iPod touch, inklusive de nyeste modeller og den nyeste iOS-version fuldt ud!

Trin 1: Download og installer Dr.Fone på din computer.
Trin 2: Tilslut din iPhone 13 til din computer og start Dr.Fone.
Trin 3: Start Data Eraser-modulet.

Trin 4: Vælg Frigør plads.
Trin 5: Vælg Slet uønskede filer.

Trin 6: Når scanningen er fuldført, vil du se alt det skrammel, som Dr.Fone - Data Eraser (iOS) har fundet på din iPhone 13. Du kan nu vælge alt det, du vil rense, og klikke på Rens for at starte processen.
Du bør genstarte din enhed for at give den en frisk start, bogstaveligt talt, og opleve forskellen Dr.Fone - Data Eraser (iOS) gjorde til din oplevelse med iPhone 13.
Del IV: Fjern uønskede widgets for at fremskynde iPhone 13
Det skal vides, at absolut alt på din iPhone optager plads, enten på lager eller i din systemhukommelse. Den seneste dille i iOS er widgets, og du har måske en for mange widgets på din iPhone 13, hvilket medfører, at meget systemhukommelse bliver brugt op i widgets, hvilket gør iPhone 13 langsommere. iPhone 13 kommer med 4 GB RAM. Til sammenligning kommer Android-enheder med mindst 6 GB på den acceptable basisenhed og 8 GB og 12 GB på mellemniveau- og flagskibsenheder. I Android-verdenen er 4 GB reserveret til de billigste telefoner, der normalt findes til lavindkomstgrupper, eller når du vil have en enhed, som du ikke ville bruge meget til noget.
Widgets æder hukommelsen, fordi de forbliver i hukommelsen, det er sådan, de arbejder i realtid, duh! Det er god praksis at holde dine widgets på et minimum. I dag tilbyder hver app widgets, og du kan blive fristet til at bruge dem bare for sjov. Dette kan komme på bekostning af systemafmatning og er sandsynligvis den største enkeltstående bidragyder til, at din iPhone 13 bremser.
Sådan fjerner du widgets, du simpelthen ikke har brug for, fra din startskærm, så du kan frigøre systemhukommelse til din telefon og til andre formål.
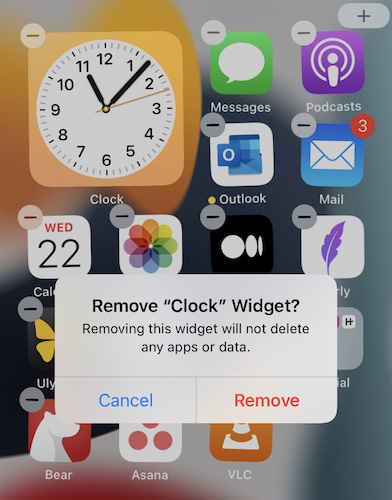
Trin 1: På klassisk Apple-manér er det nemt at fjerne widgets fra din iPhone. Alt du skal gøre er at starte med at trykke på skærmen hvor som helst i ledig plads og holde den nede, indtil ikonerne begynder at jonglere.
Trin 2: Tryk på minustegnet på den widget, du vil fjerne, og bekræft fjernelsen.
Gentag dette for hver widget, du vil fjerne. Efter fjernelse af unødvendige widgets, genstart enheden for at fremskynde din iPhone 13.
Del V: Nulstil iPhone 13 til fabriksindstillinger
Hvis alt andet fejler, kan du slette alle indstillinger og indhold på din iPhone 13 for at gendanne den til fabriksindstillingerne og starte forfra, for at fremskynde din iPhone 13. Der er to måder at gøre det på, Apple-måden og tredjepartsmåden der giver dig mere kontrol og fuldstændigt sletter dine data, så de ikke kan genoprettes, hvis du vil give din iPhone 13 ud.
Trin 1: Start Indstillinger på din iPhone.
Trin 2: Rul ned til Generelt.
Trin 3: Rul ned til Overfør eller Nulstil.
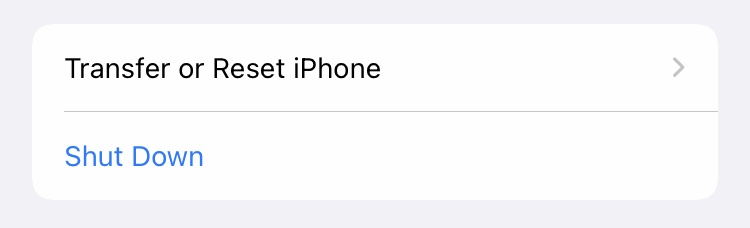
Trin 4: Vælg Slet alt indhold og indstillinger.
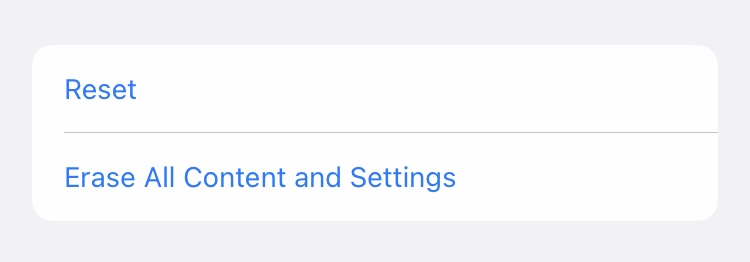
Denne metode er normalt alt, hvad der kræves for at gendanne din iPhone til skibsform. Du kan også bruge den anden metode her ved at bruge Dr.Fone - Data Eraser (iOS) til fuldstændigt og sikkert at tørre din iPhone 13 til fabriksindstillingerne.
Nulstil iPhone 13 til fabriksindstillinger ved hjælp af Dr.Fone - Data Eraser (iOS)
Sådan nulstiller du iPhone 13 til fabriksindstillingerne ved hjælp af Dr.Fone - Data Eraser (iOS) for fuldstændigt at slette data på din iPhone 13 og bevare dit privatliv:
Trin 1: Download og installer Dr.Fone.
Trin 2: Efter Dr.Fone installation, skal du tilslutte iPhone til computeren.
Trin 3: Start Dr.Fone, vælg Data Eraser-modulet.

Trin 4: Vælg Slet alle data, og klik på knappen Start.
Trin 5: Du kan vælge sikkerhedsniveauet for sletningsoperationen fra 3 indstillinger, standarden er Medium:

Trin 6: For at bekræfte sletningen skal du indtaste cifferet nul (0) seks gange (000 000) i boksen og klikke på Slet nu for at begynde at tørre enheden fuldstændigt.

Trin 7: Når iPhone er fuldstændigt og sikkert slettet, vil appen bede om bekræftelse, før enheden genstartes. Klik på OK for at bekræfte og genstarte din iPhone 13 til fabriksindstillingerne.
Del VI: Konklusion
iPhone 13 er den hurtigste iPhone nogensinde, ingen tvivl om det. Og alligevel er der en mulighed for, at du kan bringe den på knæ, ubevidst. Når du formår den bemærkelsesværdige bedrift, kan det betale sig at vide, hvordan du fremskynder iPhone 13 og lære om et par tips og tricks, du kan bruge til at få tingene i gang, når din iPhone 13 bliver langsommere. Nogle gange kan det rettes med en simpel genstart, nogle gange skal du fuldstændig nulstille din iPhone 13 til fabriksindstillingerne for at starte forfra. Ved at bruge disse tips og tricks kan du få din iPhone 13 til at køre hurtigere på ingen tid, med den mindste indsats. Du kan rense skrammel i din iPhone 13 fra tid til anden ved hjælp af Dr.Fone - Data Eraser (iOS), så din iPhone 13 forbliver hurtig som altid.
Slet telefon
- 1. Tør iPhone
- 1.1 Slet iPhone permanent
- 1.2 Tør iPhone før salg
- 1.3 Formater iPhone
- 1.4 Tør iPad før salg
- 1.5 Fjerntør iPhone
- 2. Slet iPhone
- 2.1 Slet iPhone-opkaldshistorik
- 2.2 Slet iPhone-kalender
- 2.3 Slet iPhone-historik
- 2.4 Slet iPad-e-mails
- 2.5 Slet iPhone-beskeder permanent
- 2.6 Slet iPad-historik permanent
- 2.7 Slet iPhone Voicemail
- 2.8 Slet iPhone-kontakter
- 2.9 Slet iPhone-fotos
- 2.10 Slet iMessages
- 2.11 Slet musik fra iPhone
- 2.12 Slet iPhone Apps
- 2.13 Slet iPhone-bogmærker
- 2.14 Slet iPhone andre data
- 2.15 Slet iPhone-dokumenter og -data
- 2.16 Slet film fra iPad
- 3. Slet iPhone
- 3.1 Slet alt indhold og indstillinger
- 3.2 Slet iPad før salg
- 3.3 Bedste iPhone-datasletningssoftware
- 4. Ryd iPhone
- 4.3 Ryd iPod touch
- 4.4 Ryd cookies på iPhone
- 4.5 Ryd iPhone Cache
- 4.6 Top iPhone rengøringsmidler
- 4.7 Frigør iPhone-lagerplads
- 4.8 Slet e-mail-konti på iPhone
- 4.9 Fremskynd iPhone
- 5. Ryd/Slet Android






Daisy Raines
medarbejder redaktør