4 metoder til at overføre data fra LG til Samsung
27. apr 2022 • Arkiveret til: Dataoverførselsløsninger • Gennemprøvede løsninger
Overvejer du at skifte fra LG til en ny Samsung-enhed, og du er midt i at overføre dine vigtige data fra LG til Samsung? Nå, heldigvis er der flere metoder til at overføre data fra en telefon til en anden, uanset mærke. Så i dag vil vi udforske fire forskellige, men de bedste muligheder, som du kan bruge til at gennemføre en overførsel. Du kan bruge denne løsning, hvis du får en ny Samsung S20. De fire tilgængelige muligheder, som vi skal tale om i detaljer, er Dr.Fone - Telefonoverførsel, Samsung Smart Switch, Google Drive og også Gmail.
Så lad os gå for at lære dybtgående processen med overførsel fra LG til Samsung.
Del 1: Sådan overføres alt fra LG til Samsung med 1 klik?
Da din prioritet ville være sikkerheden af dine data under overførselsprocessen på begge enheder, vil det derfor være tilrådeligt for dig at vælge Dr.Fone - Telefonoverførsel . For at være ærlig er denne softwarepakke fra Wondershare den perfekte løsning på din bekymring. Så uanset om du skal overføre data fra LG til Samsung eller enhver anden enhed, er Dr.Fone - PhoneTransfer det rigtige valg. Normalt kan det være en vanskelig opgave at skifte data mellem to forskellige mærker, fordi mærkeforskellen kan være en vejspærring. Men ved at bruge Dr.Fone - Phone Transfer, kan du overvinde disse problemer og skifte data fra LG til Samsung uden problemer.

Dr.Fone - Telefonoverførsel
Overfør data fra LG til Samsung med 1 klik!
- Nemt, hurtigt og sikkert.
- Flyt data mellem enheder med forskellige styresystemer, dvs. iOS til Android.
- Understøtter iOS-enheder, der kører den nyeste iOS 14

- Overfør billeder, tekstbeskeder, kontakter, noter og mange andre filtyper.
- Understøtter over 8000+ Android-enheder. Virker til alle modeller af iPhone, iPad og iPod.
Følg nedenstående trin for at skifte fotos eller overføre data fra en telefon til en anden:
Trin 1 - Start softwaren
Som det allerførste trin bør du besøge Dr.Fones officielle websted, downloade pakken og derefter starte den for at åbne hovedgrænsefladen. Når du er på startsiden, skal du vælge modulet Telefonoverførsel fra siden.

Trin 2 - Forbindelse mellem både LG og Samsung-enheder
Nu skal du tilslutte begge enheder til din computer via USB-kabler. For at fortsætte med overførselsprocessen skal du bruge LG-telefonen som 'Kilde' og 'Samsung'-telefonen som 'Destination'. Hvis det ikke er tilfældet, skal du klikke på 'Vend'-knappen' for at skifte kilde- og destinationstelefon.

(Valgfrit) - Du kan klikke på feltet 'Ryd data før kopiering' for at rydde de data, der allerede er gemt på destinationstelefonen (dette trin er nyttigt, hvis pladsen på destinationstelefonen er optaget).
Trin 3 - Vælg datatype og start processen
Dr.Fone viser forskellige typer indhold, herunder billeder, videoer og podcasts. Klik på afkrydsningsfeltet ud for den ønskede filtype, og klik på 'Start overførsel' for at starte overførslen fra din LG-telefon til Samsung-enheden.

Det er alt! På ingen tid vil overførslen af data være afsluttet, og du vil også blive underrettet.
Dr.Fone - Telefonoverførsel er yderst fordelagtig, fordi softwarepakken gør processen hurtig, effektiv og nem. Processen kan fuldføres med blot et enkelt klik.
Del 2: Sådan overføres data fra LG til Samsung ved hjælp af Samsung Smart Switch?
Samsung Smart Switch er specielt designet til at overføre indhold mellem Samsung og andre mærker. Uanset om du vil skifte fra Blackberry til Samsung eller LG til Samsung, gør Smart Switch hele processen nem. Uanset hvilken slags data du ønsker at overføre, såsom billeder, videoer, kontakter og andet indhold, kan det gøres inden for et par sekunder.
Så hvis du har brug for at skifte til en ny Samsung-telefon, så fortsæt med at læse for at kende processen i detaljer nedenfor:
Trin 1 - Tilslut både LG og Samsung enhed
Først og fremmest skal du tilslutte din gamle telefon (LG) til din nye telefon (Samsung) via et USB-stik. USB-stikket kommer med Samsung Smart Switch. Dette vil skabe en forbindelse mellem enhederne.
Trin 2 - Vælg filtypen
Når forbindelsen er indstillet, vises en liste over data på LG-enheden (hvorfra du vil overføre dataene). Vælg de typer data, du vil overføre til din Samsung-smartphone.
Trin 3 - Fortsæt med overførsel
Når du er færdig med dit valg af data, skal du fortsætte med indstillingen Start overførsel. Det vil føre til overførsel af data fra din gamle LG-enhed til din nye Samsung-telefon.
Nyd nu alt indholdet på din nye telefon.
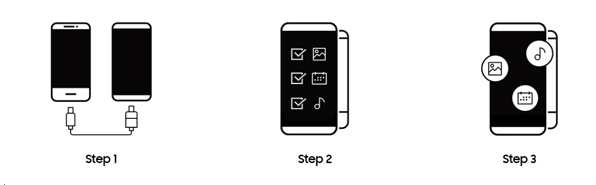
Bemærk: Brug af Smart Switch til at overføre data fra LG til Samsung er en hurtig, effektiv og tidsbesparende metode. Metoden er dog ikke perfekt, fordi den kun virker, når du flytter til en Samsung-enhed. Det omvendte er heller ikke muligt, dvs. hvis du nogensinde har brug for at overføre indhold til enheder, der ikke er Samsung, er det muligvis ikke særlig effektivt.
Del 3: Sådan overføres fotos/musik/videoer fra LG til Samsung via Google Drive?
Google Drive er en cloud-platform, og det kan være en praktisk metode til at overføre data fra LG til Samsung. Den er tilgængelig for alle Gmail-brugere, hvilket gør den gratis og tilgængelig for millioner af brugere verden over. Google Drev giver ikke kun plads til at gemme indhold, men det gør også overførsel af indhold ret let. Du kan spare en masse tid og endda penge, da du ikke behøver at købe softwaren ved at bruge Google Drev.
Følg nedenstående trin for at bruge Google Drev til at starte en overførsel fra LG til Samsung.
Trin 1 - Til at begynde med skal du installere Google Drev-appen via Google Play Butik på begge telefoner.
Trin 2 - Fortsæt nu med at åbne appen på LG-telefonen og tryk på "+"-ikonet for at uploade alle dine billeder til Google Drev.
Trin 3 - Gå videre og log ind på din Google Drive-konto på din Samsung-enhed og download dine billeder til enheden.
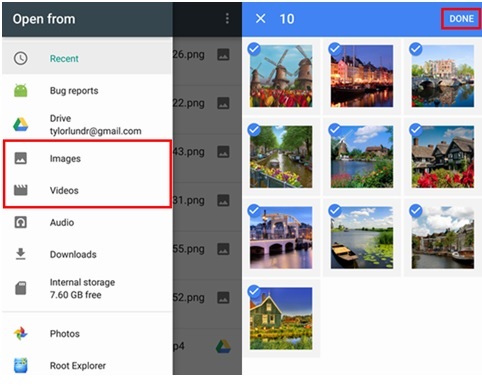
Overførsel af billeder via Google Drev er let tilgængeligt og meget mere praktisk. Det giver masser af plads, og du kan nyde op til 15 GB ledig plads. Hvis du har brug for mere, kan du også altid betale for ekstra plads, Google tilbyder 100 GB, 1 TB, 2 TB og 10 TB og varierende prisniveauer. Derfor, hvis du føler, at billeder fylder for meget på din smartphone, skal du bruge Google Drev til at gemme det, du ikke har brug for regelmæssigt. Google Drev synkroniserer med både mobile enheder og pc'er. Derfor kan du få øjeblikkelig adgang til dine billeder, videoer og andre vigtige data uanset din placering. Der er nogle tredjepartsapps som Slide, der fungerer godt med Google Drev.
Det er dog ikke en perfekt metode, fordi det kan være tidskrævende afhængigt af antallet af billeder. Desuden kan du ikke overføre beskeder og appdata via Google Drev.
Del 4: Sådan overføres kontakter fra LG til Samsung via Gmail?
En anden fantastisk metode til at overføre kontakter fra LG til Samsung er via Gmail. Det er en enkel, fejlfri måde at overføre data fra din gamle telefon til din nye. Brug af Gmail er en langt bedre mulighed end manuelt at overføre kontakter fra LG til Samsung S8, fordi det sparer tid. Du kan være sikker og overføre alle kontakter uden besvær med blot et par klik.
Her er en trin for trin forklaring på, hvordan du kan overføre data ved hjælp af Gmail på din smartphone, se:
Bemærk: Du skal først sikre dig, at din Gmail-konto er synkroniseret med din LG-telefon. Følg nedenstående trin for at sikre, at konti er synkroniseret:
Trin 1 - På din Gmail-konto skal du gå til Indstillinger > Konti og synkronisering og Aktiver kontosynkroniseringstjeneste.
Trin 2 - Vælg nu Gmail-kontoen og tryk på indstillingen 'Synkroniser kontakter'. Tryk på 'Synkroniser nu', og dine Android-kontakter synkroniseres med Gmail-kontoen på én gang.
Nu hvor din LG-telefon er synkroniseret med din Google-konto, kan du nu henvende dig til din Samsung-telefon og tilføje din Gmail-konto til din Samsung S8.
Trin 3 - Åbn Gmail-appen, gå til Indstillinger > 'Konti og synkronisering' > Konto > Tilføj konto > Google. Indtast din Gmail-adresse og tilføj din adgangskode.
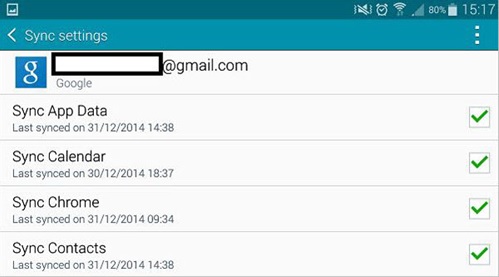
Trin 4 - Når du har tilføjet Gmail-kontoen, skal du trykke på knappen 'Synkroniser'. Dine kontakter begynder automatisk at synkronisere til din telefon.
Gmail er utrolig praktisk til at håndtere store datamængder. Der er dog nogle ulemper ved at bruge Gmail som din primære metode til at overføre data.
- Gmail kan ikke indlæse billeder, videoer og podcasts; du kan derfor ikke overføre multimedieindhold fra en telefon til en anden.
- En anden ulempe er Gmail på din LG-telefon. Hvis du planlægger at sælge din LG-telefon, skal du sørge for, at dine Gmail-oplysninger ikke længere gemmes på telefonen.
- Adgang til Gmail er også et andet problem, fordi ikke alle LG-brugere vil have Gmail på deres telefoner. Hvis det er tilfældet, bliver brugerne nødt til at tage det ekstra skridt og downloade Gmail-appen.
Derfor håber vi, at du nu udmærket ved, hvordan du overfører dine LG-enhedsdata til Samsung-telefonen, og det også med 4 mest bekvemme måder som nævnt i artiklen. Husk altid, at når du skifter fra en enhed til en anden, er der behov for yderligere forholdsregler for at undgå tab af data. Derfor, at holde denne kendsgerning under overvejelse, vil vi gerne foreslå, at du går med Dr.Fone - Telefonoverførsel for at få en nem, sikker og hurtig dataoverførselsproces til dine enheder.
Samsung overførsel
- Overførsel mellem Samsung-modeller
- Overfør til avancerede Samsung-modeller
- Overfør fra iPhone til Samsung
- Overfør fra iPhone til Samsung S
- Overfør kontakter fra iPhone til Samsung
- Overfør beskeder fra iPhone til Samsung S
- Skift fra iPhone til Samsung Note 8
- Overfør fra almindelig Android til Samsung
- Android til Samsung S8
- Overfør WhatsApp fra Android til Samsung
- Sådan overføres fra Android til Samsung S
- Overførsel fra andre mærker til Samsung






Alice MJ
medarbejder redaktør