Apple ID låst eller deaktiveret? 7 metoder, du ikke må gå glip af!
07. maj 2022 • Arkiveret til: Fjern enhedslåseskærm • Gennemprøvede løsninger
Apple ID henviser til den godkendelsesmetode, der er tilgængelig for iPhone-enheden for at kompromittere brugernes personlige oplysninger og indstillinger. iPhone Apple ID'et giver dig mulighed for at gemme og kontrollere data, der er tilgængelige på enheden; du skal dog gengenerere iPhone-adgangskoden, hvis du har glemt iPhone-adgangskoden. Antag, at hvis du har glemt adgangskoden og indtastet den forkerte adgangskode seks gange, bliver din iPhone låst eller er blevet deaktiveret. Ifølge dine indstillinger, hvis du har indtastet den forkerte adgangskode, kan for meget tid endda få din iPhone til at slette alle tilgængelige data.
Denne artikel vil diskutere, hvordan du kan låse Apple ID op og forblive sikker. Hvis du modtager en besked om, at du har indtastet den forkerte adgangskode eller glemt din adgangskode, skal du følge nogle trin for at få adgang til dit Apple-id igen.
- Hvorfor er dit Apple ID låst eller deaktiveret? t
- Metode 1: Professionelt værktøj til fjernelse af Apple ID-lås til iPhone [anbefales]
- Metode 2: Nulstil adgangskoden for at låse dit Apple-id op
- Metode 3: Ret Apple ID låst via iforgot
- Metode 4: Lås Apple ID op ved hjælp af to-faktor-godkendelse
- Metode 5: Fjern låst Apple ID ved hjælp af gendannelsesnøgle
- Metode 6: Et smuthul: DNS Bypass
- Metode 7: Spørg Apple Support
Hvorfor er dit Apple ID låst eller deaktiveret?
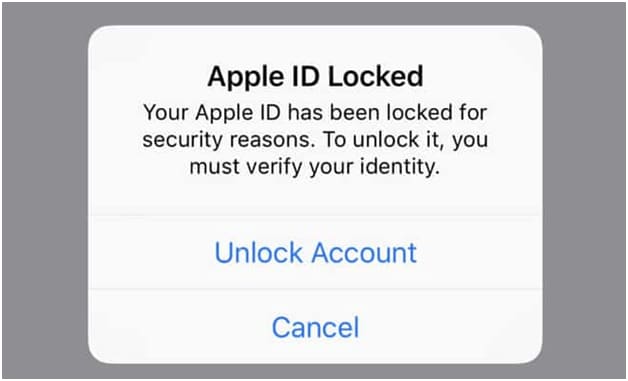
Nogle af årsagerne til, at dit Apple ID låses eller deaktiveres, er angivet nedenfor:
- Hvis du har indtastet den forkerte adgangskode eller sikkerhedsspørgsmål for mange gange i træk, bliver Apple ID låst. (Undgå at indtaste den forkerte adgangskode mere end 3 gange)
- Hvis du ikke har brugt dit Apple ID i en længere periode, kan du muligvis gøre dit Apple ID deaktiveret eller låst. Når Apple ændrer kravet om adgangskode og sikkerhedsspørgsmål, har du ikke opdateret oplysningerne.
Hvis du ofte ændrer dit Apple ID eller din adgangskode på enheden, mener Apple muligvis, at din iPhone står over for en sikkerhedstrussel og kan låse dit Apple ID.
Metode 1: Professionelt værktøj til fjernelse af Apple ID-lås til iPhone [anbefales]
Hvis du har glemt dit Apple ID-adgangskode, foreslås det, at du ikke indtaster den forkerte adgangskode i en række. Det kan føre til tab af data. Du kan downloade Dr.Fone– Screen Unlock, som er kompatibel med forskellige låseskærme og nemt kan låse Apple ID op . Dr.Fone - Screen Unlock hjælper med at fjerne næsten alle slags iPhone-adgangskoder uden krav om teknisk viden.

Dr.Fone - Skærmoplåsning (iOS)
Lås iPhone ID op.
- Fjern skærmens adgangskode, ansigts-id og Touch ID.
- Behøver ikke at have nogen teknisk viden.
- Omgå Apple-id'et og iCloud- aktiveringslåsen på en hurtig måde.
- Kompatibel med både Android- og iOS-enheder.
Trin at følge:
Trin 1: Klik på modulet "Skærmlås", og en ny grænseflade vises.

For at låse dit Apple ID op, skal du klikke på "Lås Apple ID op".

Trin 2: Du skal kende adgangskoden til iPhone for at låse telefonens skærm op, som stoler på computersystemet til at scanne de tilgængelige data i telefonen.

Bemærk: Denne proces bestemmer, at alle data vil blive slettet, når du begynder at låse Apple-id'et op. (Hvis din enhed ikke aktiverede dobbelt godkendelse, så kan du låse Apple ID op uden tab af data.) Det anbefales at lave en sikkerhedskopi af dine data, før du fortsætter til næste trin.

Trin 3: Før du låser dit Apple ID op, skal du nulstille iPhone-indstillingerne ved at følge instruktionerne på skærmen. Når du har nulstillet alle indstillingerne, genstart din enhed, og oplåsningsprocessen starter automatisk.

Trin 4: Når genstartsprocessen er afsluttet, vil Dr. Fone automatisk starte oplåsningsprocessen for Apple ID og få den afsluttet på få sekunder.

Trin 5: Når Apple-id'et er låst op, viser følgende vindue, at du skal kontrollere, om dit Apple-id bliver låst op.

Metode 2: Nulstil adgangskoden for at låse dit Apple-id op
For at låse iPhone 13 Apple ID op, kan du nulstille adgangskoden til dit Apple ID. Hvis du vil gøre dette, skal du følge nedenstående trin.
Trin 1: Gå til Apple-kontogendannelsessiden og indtast de ønskede detaljer som dit for- og efternavn. Indtast også din e-mailadresse. Når du er færdig, skal du klikke på knappen "Fortsæt".
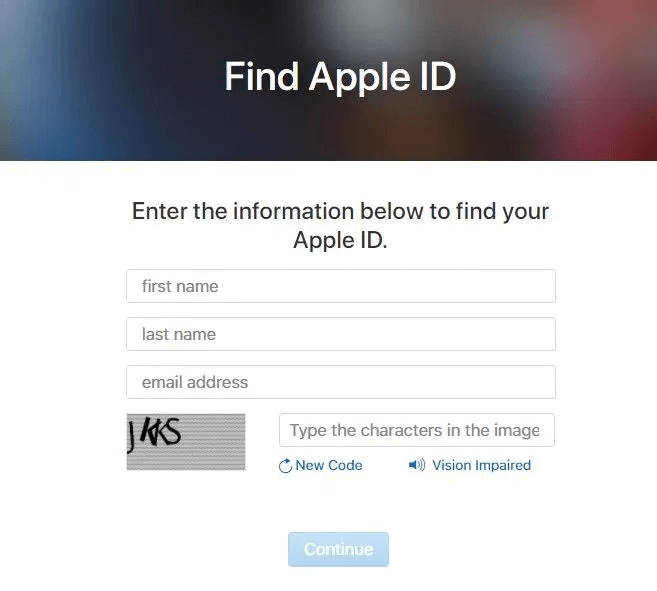
Trin 2: Når den næste skærm vises, vil du se to muligheder at vælge imellem. Uanset om du ønsker at modtage en adgangskode via e-mail eller besvare et sikkerhedsspørgsmål, så vælg det. Klik på "Fortsæt".
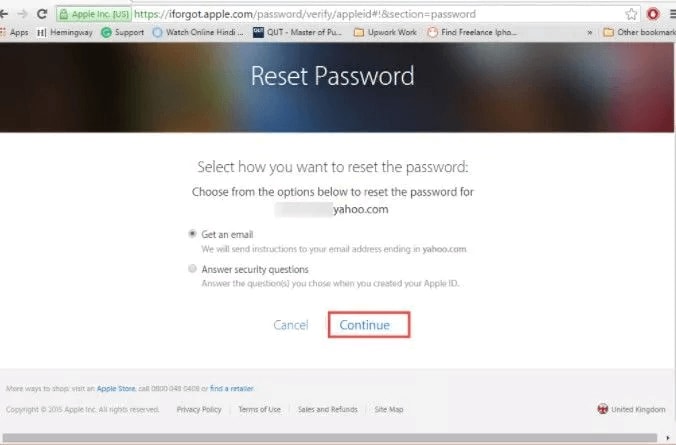
Trin 3: Nulstil adgangskoden nu. Skriv adgangskoden ned, og følg vejledningen. Din adgangskode vil blive nulstillet nu!
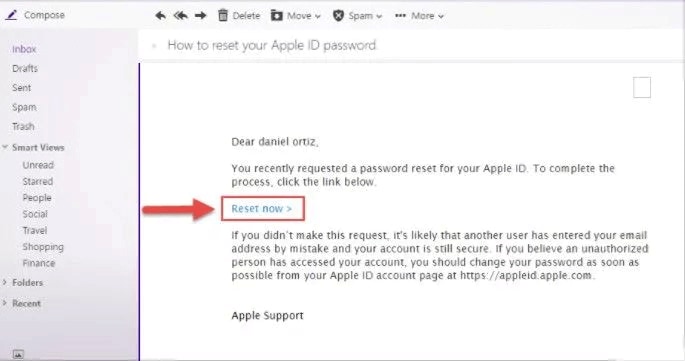
Metode 3: Ret Apple ID låst via iforgot
Hvis dit Apple ID er deaktiveret, skal du følge disse enkle trin nedenfor:
Trin 1: Indtast " https://iforgot.apple.com " i webbrowseren på din computer, iPhone eller tablet.
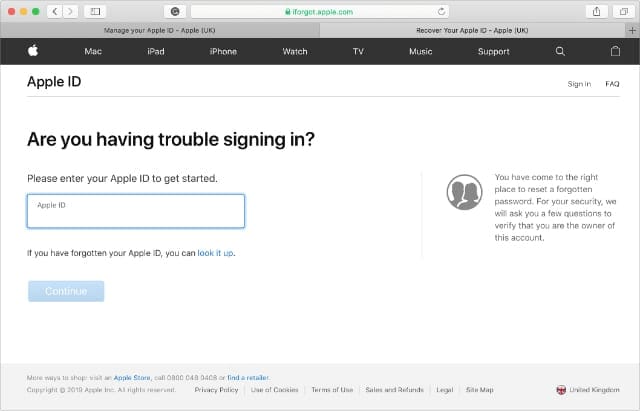
Trin 2 : Du skal indtaste den registrerede e-mail-adresse i boksen, der er tilgængelig på skærmen.
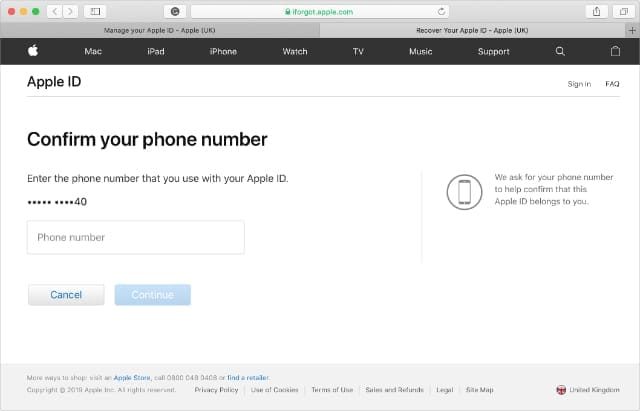
Trin 3 : Indtast den tilgængelige captcha på skærmen, og klik på "Fortsæt" for at gå videre. (Hvis du har konfigureret to-faktor-godkendelsen, vil du modtage en kode, som du skal indtaste på din enhed.)
Trin 4: Indtast koden, du har modtaget på din enhed, og bekræft den for at låse din konto op og tillade nulstilling af adgangskoden. (Du bliver bedt om at besvare sikkerhedsspørgsmålet for at bekræfte din identitet).
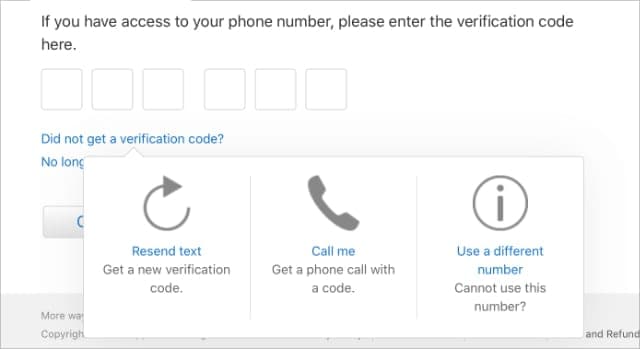
Trin 5 : Du har låst dit Apple ID op.
Metode 4: Lås Apple ID op ved hjælp af to-faktor-godkendelse
Denne næste metode virker kun, hvis du allerede har aktiveret to-faktor-godkendelse, før du bliver låst ude af dit Apple-id. Hvis du allerede har aktiveret det, skal du følge nedenstående trin for at låse dit Apple ID op.
Trin 1: Start appen "Indstillinger" på din iPhone og tryk derefter på "dit navn" øverst.
Trin 2: Vælg nu indstillingen "Adgangskode og sikkerhed", efterfulgt af at trykke på "Skift adgangskode."
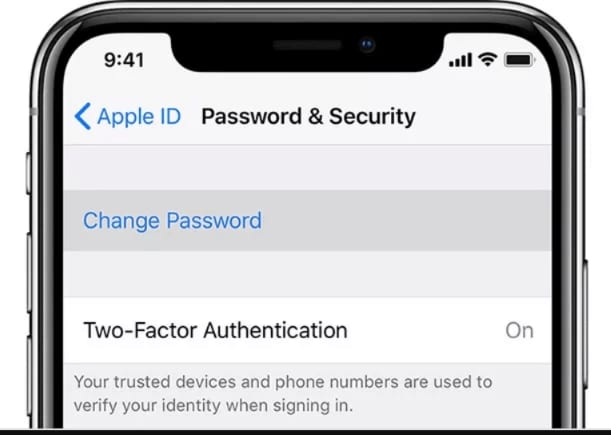
Trin 3: Derefter skal du følge instruktionerne, der vises over din skærm, nøje.
Hvis du udfører instruktionerne korrekt, vil du i sidste ende få dit Apple ID låst op.
Metode 5: Fjern låst Apple ID ved hjælp af gendannelsesnøgle
Der er store chancer for, at du muligvis har beskyttet dit Apple ID med en tofaktorgodkendelse. I et sådant tilfælde skal du bruge din gendannelsesnøgle til at låse dit Apple-id op. Her er hvordan du kan få det gjort.
Trin 1: Du skal først besøge iforgot.apple.com og derefter slå dit Apple ID ind i tekstfeltet.
Trin 2: Du bliver derefter bedt om at indtaste gendannelsesnøglen, indtaste den og trykke på "Fortsæt".
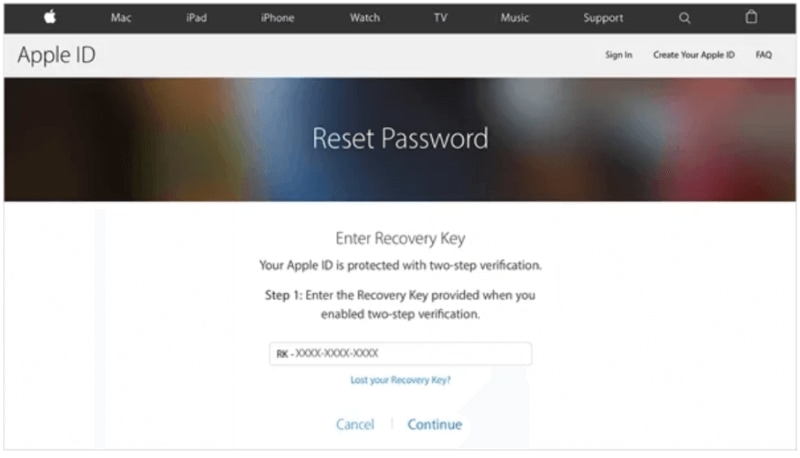
Bemærk: Gendannelsesnøgle er en sikkerhedskode, som du får, når to-faktor-godkendelse først aktiveres.
Trin 3: Nu vil en af dine betroede enheder modtage en bekræftelseskode. Indtast det på din skærm og tryk på "Næste".
Trin 4: Efter vellykket bekræftelse bliver du bedt om at oprette en ny adgangskode. Lav en ny adgangskode nu, og sørg for at huske den.
Det er det, du nu kan gøre brug af denne nye adgangskode til at låse dit Apple ID op.
Metode 6: Et smuthul: DNS Bypass
Hvis du vil låse iPhone 13 Apple ID op og ikke kan huske adgangskoden , kan du bruge denne DNS-bypass-metode. Men for at gøre brug af denne metode skal du først fabriksindstille din enhed og få adgang til "Hej" -skærmen. Her er hvordan du kan bruge denne metode.
Trin 1: For det første skal du genstarte din enhed i gendannelsestilstand. Start derefter iTunes, og sæt det i computeren. Nu vil iTunes registrere din enhed i gendannelsestilstand. Tryk på Gendan iPhone og vent på, at processen er fuldført.
Trin 2: Din enhed genstarter til "Hej"-skærmen, når den er færdig. Vælg sprog og land i menuen.
Trin 3: Tryk på "Fortsæt" for at komme ind på siden med Wi-Fi-indstillinger.
Trin 4: Klik nu på "i"-ikonet bundet af en cirkel ved siden af Wi-Fi.
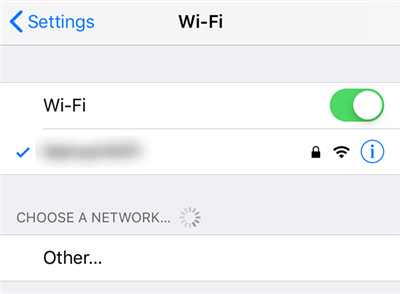
Bemærk: Hvis du allerede er forbundet til et Wi-Fi-netværk, skal du først klikke på det og derefter trykke på "Glem dette netværk" for at få "i"-ikonet synligt.
Trin 5: Nu, når du trykker på "i"-ikonet ved siden af ethvert Wi-Fi-netværk (ikke forbundet), skal du kigge efter "Konfigurer DNS"-serverindstillingen. Klik på den, og vælg derefter "Manuel", klik derefter på "Tilføj server".
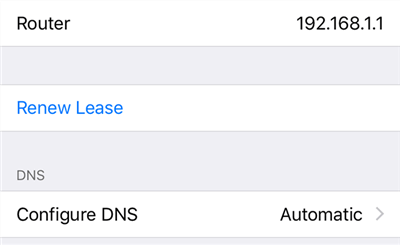
Du skal vælge DNS fra den tilgængelige mulighed i henhold til din region.
- USA/Nordamerika: 104.154.51.7
- Europa: 104.155.28.90
- Asien: 104.155.220.58
- Øvrige arealer: 78.109.17.60
Trin 6: Gem nu indstillingerne, vend tilbage til forbindelsessiden og opret forbindelse til dit Wi-Fi.
Trin 7: Du skal vente på, at din enhed automatisk bliver forbundet med iCloud DNS-bypass-serveren.
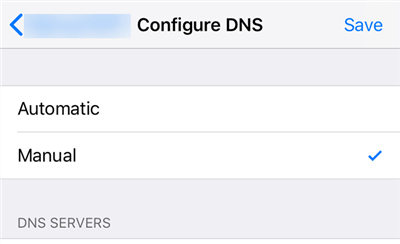
Trin 8: Når du har oprettet forbindelse til DNS-serveren med succes, kan du bruge apps og funktioner, der er tilgængelige på din iPhone, på en alternativ måde.
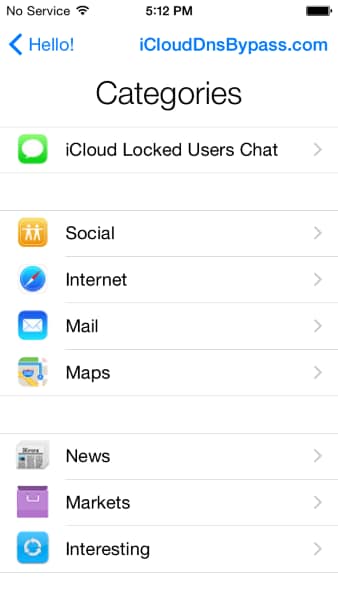
Bemærk: Denne metode er kun et hack til at bruge din enhed uden behov for Apple ID. Denne metode låser ikke dit Apple-id op.
Metode 7: Spørg Apple Support
Vi er sikre på, at ovenstående løsninger vil få dit problem løst. Men for en sikkerheds skyld, hvis du stadig sidder fast med det samme problem og ikke er i stand til at låse Apple ID op på iPhone, så vil vi foreslå, at du kontakter Apples kundesupport for at hjælpe dig med det bedste. Du kan enten gå direkte ind til dit nærmeste Apple-supportcenter eller blot besøge https://support.apple.com/ for at komme i kontakt med en af kundesupportmedarbejderne.
Konklusion
Fra denne artikel kan du vide, hvordan du låser dit Apple-id op og nulstiller din adgangskode. Der er forskellige måder, der kan løse dit problem med oplåsning af iPhone . Dr.Fone er dog det mest anbefalede værktøj, da det giver en skærmlåsløsning og genkender det som en one-stop-løsning til alle iPhone-problemer. Du kan også dele de effektive metoder i denne artikel med dine familier og venner.






Selena Lee
chefredaktør
Generelt vurderet til 4,5 ( 105 deltog)