[Beviste tip] Lås Apple ID op uden telefonnummer
28. april 2022 • Arkiveret til: Fjern enhedslåseskærm • Gennemprøvede løsninger
Introduktion
Apple er kendt for at sikre sine kunders data. At bryde Apples sikkerhed er lidt langt vanskeligt end at bryde Android. Det betyder, at hvis du bruger Apple-telefoner, så er du i sikker hånd. Hvis du er iPhone-bruger, og nogen forsøger at komme igennem dine data eller Apple-konto, vil Apple ID automatisk blive deaktiveret af sikkerhedsmæssige årsager. På denne måde vil dine data og din konto forblive sikre og sikre, og du skal logge ind igen for at få adgang til dit Apple-id. For at få adgang til dit Apple-id skal du bruge det tilhørende telefonnummer. Opgaven bliver nem, når du har telefonnummeret, ellers skal du udforske alternative metoder til, hvordan du låser Apple-id op uden telefonnummer.
1. Sådan låser du Apple ID op uden et pålideligt telefonnummer?
Dr.Fone Screen Unlock (iOS) er et one-stop-løsningsværktøj til flere problemer. Det giver dig mulighed for at låse Apple ID op uden telefonnummer og låse skærmen på iPhone og iPad op med et par klik. Værktøjet er nemt at bruge og håndtere. Selv en ikke-teknologisk kyndig person kan lære at låse Apple ID op uden et pålideligt telefonnummer ved hjælp af dette værktøj. Værktøjet er fuldt kompatibelt med Windows såvel som iOS.
Trin for trin tutorial:
I teknologiens verden, hvis du ønsker at udføre en opgave ud af boksen, har du brug for software til det samme. På samme måde kan oplåsning af Apple ID uden telefonnummer nemt gøres ved hjælp af et værktøj. Hvis du leder efter det bedste værktøj til at udføre opgaven, så er Dr.Fone Screen Unlock (iOS) lavet til dig. Dette værktøj gør den vanskelige og praktiske opgave nem og enkel for alle.
Lad os dykke ned i, hvordan du låser Apple ID op uden et pålideligt telefonnummer.
Trin 1: Tilslut din enhed til dit system via USB
Installer og åbn Dr.Fone-softwaren på din pc. Hjemmegrænsefladen til softwaren åbnes, klik på "Skærmlås".

Bagefter vil en ny skærm dukke op på skærmen på dit system. Bare klik på den sidste mulighed, "Lås op Apple ID" for at starte processen.

Trin 2: Indtast de nødvendige legitimationsoplysninger
Indtast adgangskoden til den tilsluttede enhed, og tryk derefter på knappen "Tillid" for at fortsætte processen.
Bemærk - Denne proces vil slette alle dine data fra telefonen. Sørg for at have backup af alle dine data, før du påbegynder processen.

Trin 3: Nulstil alle indstillinger
Før du går videre, skal du nulstille alle indstillinger på din iPhone. For mere hjælp, følg instruktionerne vist på billederne nedenfor. Oplåsningen af Apple ID-processen begynder automatisk efter afslutningen af nulstilling af alle dine indstillinger.
Trin 4: Oplåsning vil finde sted
Oplåsningsprocessen starter, og den afsluttes inden for få sekunder.
Bemærk: Brug ikke enheden, mens processen er fuldført.

Trin 5: Processen er gennemført
Et nyt vindue vil blive vist, der viser "Apple ID er blevet fuldstændig låst op". Det betyder, at processen er fuldført, og du kan få adgang til dit Apple ID problemfrit.

2. Sådan låser du Apple ID op uden telefonnummer med gendannelsesnøgle?
Gendannelsesnøglen er en god mulighed for at låse Apple ID op uden telefonnummer. Men du kan bruge denne funktion, hvis du havde aktiveret den før og huske eller gemme gendannelsesnøglen. Du kan låse dit Apple ID op på enhver iOS-enhed eller Apples hjemmeside. Det er imponerende! Lad os vide, hvordan man gør det ved hjælp af gendannelsesnøglen.
Trin 1: Klik på følgende link, https://appleid.apple.com/#!&page=signin , og tryk på "Glemt Apple-id eller adgangskode" for at påbegynde processen.
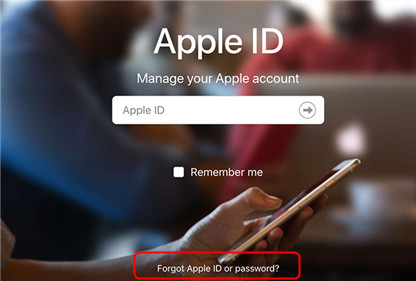
Trin 2: Indtast dit Apple ID og tryk på "Fortsæt".
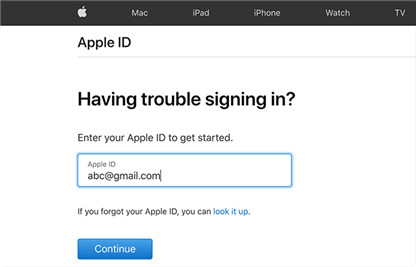
Trin 3: Du vil blive omdirigeret til en ny side, hvor du skal vælge en mulighed, der lader dig bruge gendannelsesnøglen.
Trin 4: Indsæt din gendannelsesnøgle. Opret derefter en ny adgangskode. Følg de yderligere instruktioner på skærmen for at fuldføre processen.
Trin 5: Lås Apple ID op med en ny adgangskode.
3. Sådan låser du Apple ID op ved hjælp af iforgot.apple.com [Apple ID's sikkerhedsspørgsmål er nødvendige]
Hvis du ikke har et telefonnummer eller ikke har adgang til den betroede enhed, kan du nulstille din kontoadgangskode ved hjælp af sikkerhedsspørgsmål for at låse dit Apple-id op. Inden denne proces skal du huske svarene på Apple ID's sikkerhedsspørgsmål, fordi du har brug for dem, mens processen afsluttes.
Lad os vide, hvordan man låser Apple ID op uden et pålideligt telefonnummer ved hjælp af iforgot.apple.com.
Trin 1: Klik på https://iforgot.apple.com/ og indtast dit Apple ID for at starte processen.
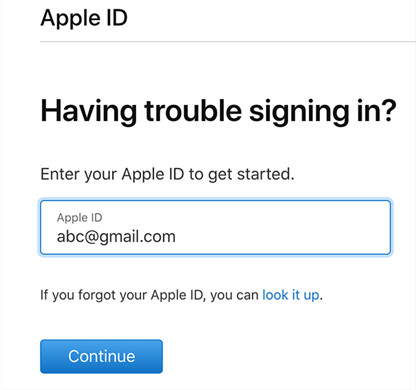
Trin 2: Indtast det registrerede telefonnummer og tryk på Fortsæt.
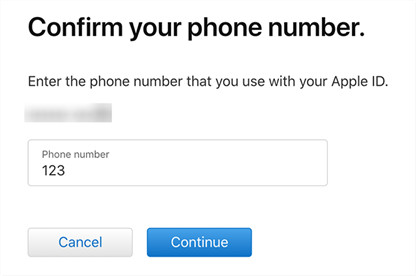
Trin 3: En meddelelse vil blive sendt til din enhed nu. Bemærk venligst, at vi taler om den enhed, der er forbundet med det samme Apple ID. Det skal være Mac eller iPhone eller iPad. Du skal trykke på knappen "Tillad" på din enhed.
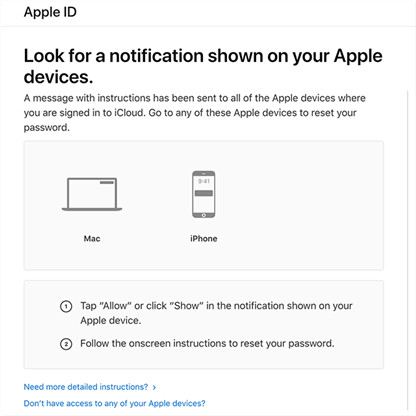
Trin 4: Følg instruktionerne, og du vil derefter låse dit Apple ID op.
Sådan får du adgang til dit Apple-id via iforgot.apple.com.
4. Sådan ændres Apple ID-adgangskode på iPhone?
Dine data er værdifulde for dig. Du ønsker altid, at det skal være sikkert og sikkert. For at gøre det skal du oprette en stærk adgangskode eller ændre den med jævne mellemrum. Hvis du er i tvivl om, at din ven får fat i din adgangskode, bør du ændre din kontoadgangskode med det samme. Hvis du er en ny iOS-bruger og ikke ved, hvordan du ændrer Apple ID-adgangskode på iPhone, så tøv ikke. Her vil vi fortælle dig processen på en nem og enkel måde.
Du skal følge nogle få trin for at ændre din Apple ID-adgangskode.
Trin 1: Gå til din iPhone-indstilling.
Trin 2: Tryk på dit navn.
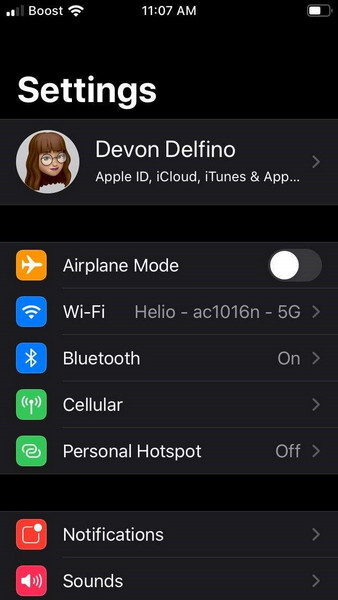
Trin 3: Vælg indstillingen "Adgangskode og sikkerhed".
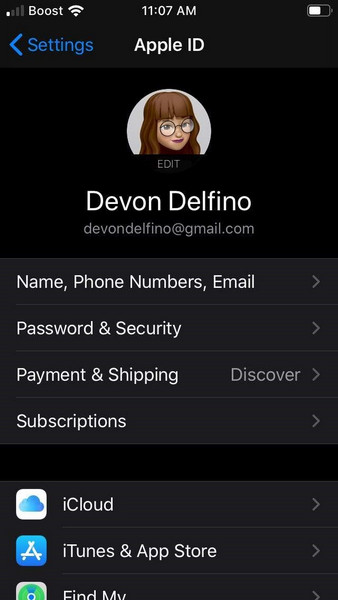
Trin 4: Vælg "Skift adgangskode" vist på telefonskærmen.
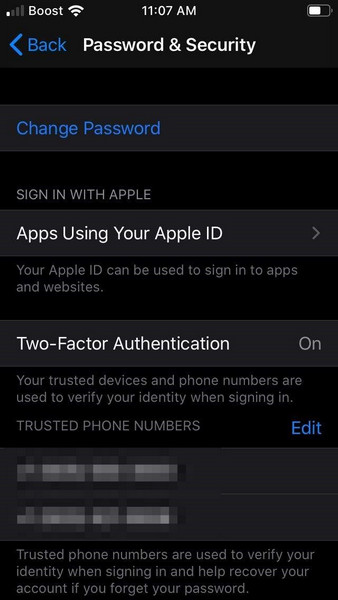
Trin 5: Indtast din telefons adgangskode.
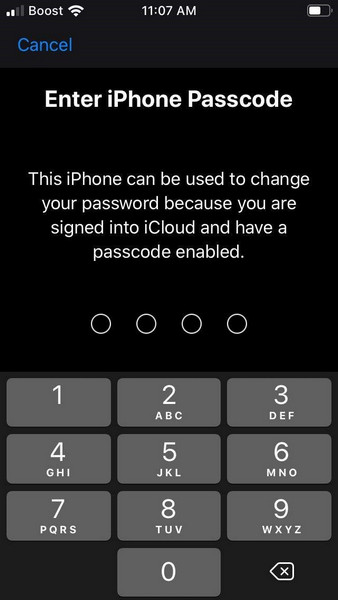
Trin 6: Indtast den ønskede adgangskode, og bekræft den ved at indtaste den samme adgangskode igen. Klik derefter på "Skift adgangskode".
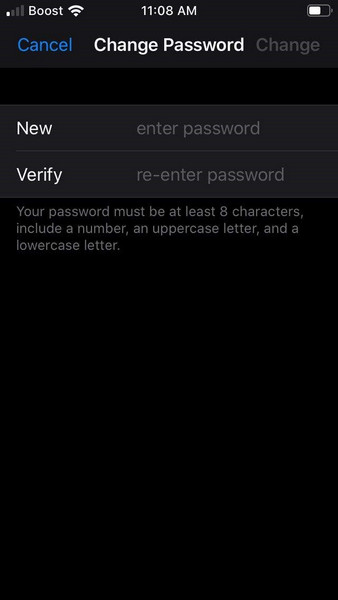
Trin 7: Hurra! Du har ændret din adgangskode. Nu kan du logge ind på dit Apple ID med denne nye adgangskode.






James Davis
medarbejder redaktør
Generelt vurderet til 4,5 ( 105 deltog)