Sådan aktiverer du udviklerindstillinger/USB-fejlfinding på HTC One/Desire Smartphone?
13. maj 2022 • Arkiveret til: Løs problemer med Android-mobil • Gennemprøvede løsninger
HTC er en lang række smartphones. De er ikke de bedst sælgende, men de er uden tvivl den bedst designede og bedst konstruerede af den stadigt voksende Android-stald.
For at få mere frihed til kontrol over din HTC One-enhed, såsom HTC One M9/M8/M7, HTC One A9, HTC One E9 osv., giver USB-fejlretning dig et niveau af adgang til din enhed. Dette adgangsniveau er vigtigt, når du har brug for godkendelse på systemniveau, såsom når du koder en ny app, overfører data mellem smartphone og pc.
Lad os tjekke, hvordan du aktiverer udviklerindstillinger og USB-fejlfindingstilstand i HTC One M8, HTC One M9, HTC One M7, HTC One E9+, HTC One E8, HTC One A9 osv.
Trin til at aktivere USB-fejlretning på HTC One-enheder.
Trin 1. Åbn appen Indstillinger på HTC-smartphone, og rul ned og tryk på Om.
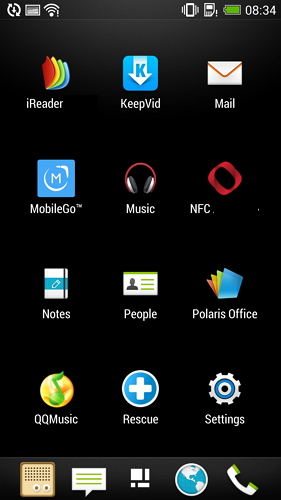
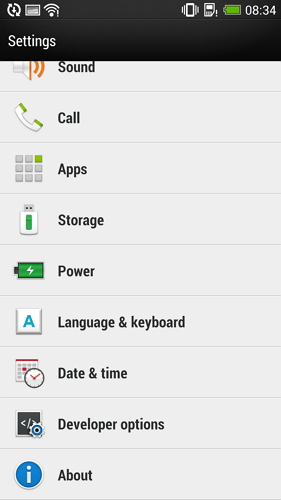
Trin 2. Rul ned og vælg Softwareoplysninger.
Trin 3. Tryk på Mere.
Trin 4. Find byggenummer og tryk 7 gange for at aktivere udviklerindstillinger.
Du får en besked på din skærm om, at du nu er udvikler. Det er det, du har aktiveret udviklerindstillingen på din HTC-telefon
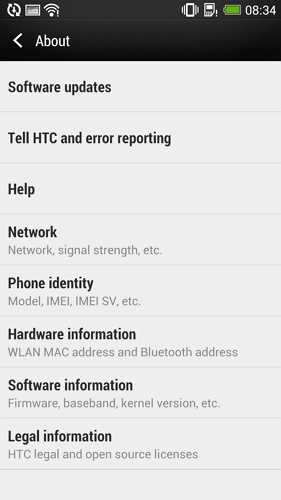
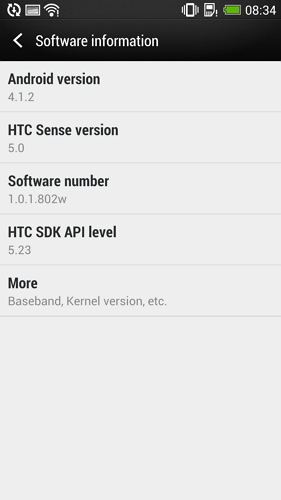
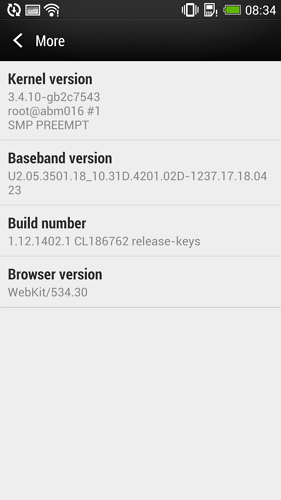
Trin 5. Gå tilbage til Indstillinger, Rul ned og naviger til Udviklerindstilling.
Trin 6. Tryk på Udviklerindstillinger, og det vil åbne op for at give dig mulighed for at aktivere USB-fejlretning.
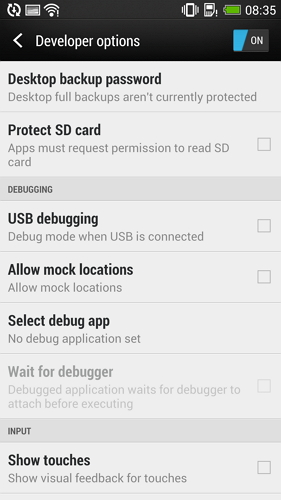

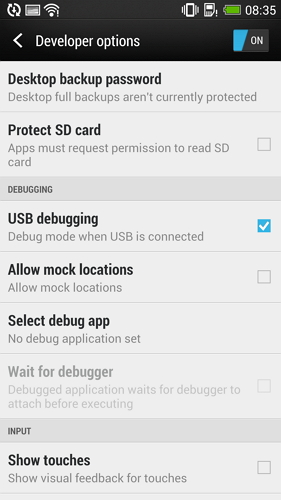
Android USB-fejlretning
- Debug Glaxy S7/S8
- Debug Glaxy S5/S6
- Debug Glaxy Note 5/4/3
- Debug Glaxy J2/J3/J5/J7
- Debug Moto G
- Fejlfinding af Sony Xperia
- Debug Huawei Ascend P
- Debug Huawei Mate 7/8/9
- Debug Huawei Honor 6/7/8
- Debug Lenovo K5 / K4 / K3
- Debug HTC One/Desire
- Debug Xiaomi Redmi
- Debug Xiaomi Redmi
- Debug ASUS Zenfone
- Fejlfinding i OnePlus
- Debug OPPO
- Debug Vivo
- Debug Meizu Pro
- Debug LG




James Davis
medarbejder redaktør