Sådan fejlretter du Huawei Mate 7/Mate 8/Mate 9?
Mar 07, 2022 • Arkiveret til: Fix Android Mobile Problemer • Gennemprøvede løsninger
Hvad er USB Debugging Mode?
Hvis du bruger en Android-telefon, og du har søgt i fora efter løsninger på problemer, har du sikkert hørt udtrykket "USB Debugging" en gang imellem. Du har måske endda set det, mens du kiggede gennem telefonens indstillinger. Det lyder som en højteknologisk mulighed, men det er det virkelig ikke; det er ret simpelt og nyttigt.
USB-fejlretningstilstand er én ting, du ikke kan springe over for at vide, hvis du er en Android-bruger. Den primære funktion af denne tilstand er at lette en forbindelse mellem en Android-enhed og en computer med Android SDK (Software Development Kit). Så det kan aktiveres i Android efter at have tilsluttet enheden direkte til en computer via USB.
Del 2. Hvorfor skal jeg aktivere USB Debugging Mode?
USB Debugging giver dig et niveau af adgang til din enhed. Dette adgangsniveau er vigtigt, når du har brug for godkendelse på systemniveau, såsom når du koder en ny app. Det giver dig også meget mere frihed til kontrol over din enhed. For eksempel får du med Android SDK direkte adgang til din telefon via din computer, og det giver dig mulighed for at gøre ting eller køre terminalkommandoer med ADB. Disse terminalkommandoer kan hjælpe dig med at gendanne en muret telefon. Du er også i stand til at bruge nogle tredjepartsværktøjer til bedre at administrere din telefon (for eksempel Wondershare TunesGo). Så denne tilstand er et nyttigt værktøj for enhver eventyrlysten Android-ejer.
Del 3. Sådan fejlretter du din Huawei Mate 7/8/9?
Trin 1: Tænd din Huawei Mate 7 eller Huawei Mate 8/9.
Trin 2: Find og åbn indstillingen "Indstillinger".
Trin 3 : Vælg "Om telefon" i bunden af grænsefladen.
Trin 4: Tryk på "Bygnummer" næsten syv gange, du vil se en prompt "Udviklertilstand er blevet aktiveret".
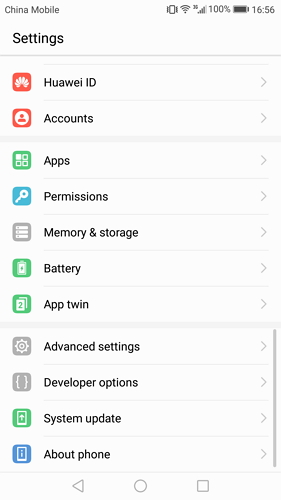
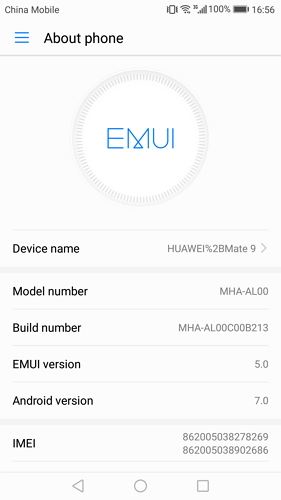
Trin 5: Tilbage til indstillingspanelet, hvor du kan se "Udviklerindstillinger", vælg Udviklerindstillinger.
Trin 6: Skub for at slå "USB-fejlfinding" til, og du kan bruge din telefon som udvikler.
Trin 7: Med alle disse trin udført, har du fejlrettet din Huawei Mate 7 eller Huawei Mate 8 med succes.
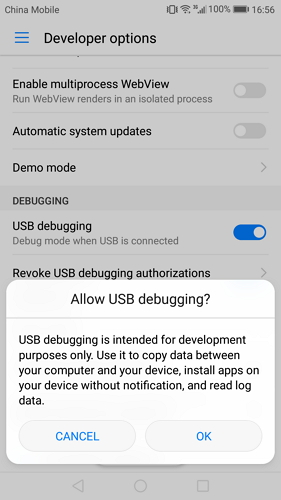
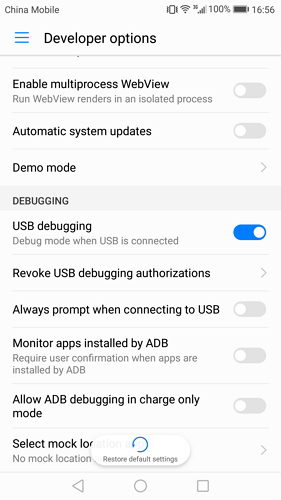
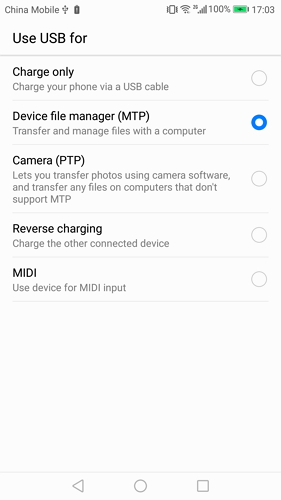
Tip: Hver gang du tilslutter din Huawei-telefon til computeren med USB-kablet, skal du være opmærksom på prompten og trykke på "OK" for at tillade USB-fejlretning.
Android USB-fejlretning
- Debug Glaxy S7/S8
- Debug Glaxy S5/S6
- Debug Glaxy Note 5/4/3
- Debug Glaxy J2/J3/J5/J7
- Debug Moto G
- Fejlfinding af Sony Xperia
- Debug Huawei Ascend P
- Debug Huawei Mate 7/8/9
- Debug Huawei Honor 6/7/8
- Debug Lenovo K5 / K4 / K3
- Debug HTC One/Desire
- Debug Xiaomi Redmi
- Debug Xiaomi Redmi
- Debug ASUS Zenfone
- Fejlfinding i OnePlus
- Debug OPPO
- Debug Vivo
- Debug Meizu Pro
- Debug LG




James Davis
medarbejder redaktør