Sådan gemmer/eksporteres WhatsApp Chat: Den endelige vejledning
28. april 2022 • Arkiveret til: Administrer sociale apps • Gennemprøvede løsninger
Har nogen spurgt dig endnu, "hvordan kan jeg gemme mine WhatsApp-samtaler på PC?" Nå, dette er slet ikke et usædvanligt spørgsmål. Når der går en masse data ind og ud af din mobilenhed, bliver det afgørende at holde styr på tingene på tværs af WhatsApp-chats.
Af sikkerhedsmæssige årsager kan du eksportere WhatsApp-beskeder og tjekke dem senere, selvom du har slettet dem for at frigøre plads på din enhed. Hvis du er ivrig efter at vide, hvordan du gemmer WhatsApp-samtale på din computer eller over skyen, er denne artikel dit bedste sted.
Fortsæt med at læse for at udforske mere!
- Del 1: Eksporter WhatsApp-chat fra iPhone til pc med et enkelt klik
- Del 2: Eksporter WhatsApp-chat fra iTunes/iCloud til pc
- Del 3: Eksporter WhatsApp-chat fra Android til pc
- Del 4: Eksporter WhatsApp-chat med e-mail (iPhone- og Android-brugere)
Del 1: Eksporter WhatsApp-chat fra iPhone til pc med et enkelt klik
Hvis du vil vide, hvordan du gemmer WhatsApp-beskeder fra iPhone til din computer, har vi gode nyheder til dig. Dr.Fone - WhatsApp Transfer (iOS) er et vidunderligt værktøj, der giver dig mulighed for nemt at udtrække WhatsApp-chats og billeder til din pc. Med optimal WhatsApp-overførselshastighed og ekstraktionsevne fra iPhone. Denne software vinder hjerterne hos WhatsApp-brugere på iOS.

Dr.Fone - WhatsApp Transfer (iOS)
Bedste udtrækker til at eksportere WhatsApp-beskeder fra iOS-enheder
- Du kan selektivt eksportere WhatsApp-data, inklusive WhatsApp-chats og vedhæftede filer, til pc.
- Du kan også gendanne WhatsApp fra iTunes-sikkerhedskopi uden tab af data.
- Overfør WhatsApp fra iPhone til iPhone, iPhone til Android og Android til iPhone.
- Understøtter alle iPhone- og Android-modeller.
- Data er sikre og private under hele overførslen.
Her er guiden, der viser, hvordan du gemmer WhatsApp-chat på din computer:
Når du kører Dr.Fone-software, gør det ikke noget, hvis du ikke installerer iTunes på computeren. For de brugere, der ønsker at eksportere WhatsApp-data fra iPhone og aldrig har sikkerhedskopieret til iTunes før, kan Dr.Fone - WhatsApp Transfer nemt hjælpe med at overføre WhatsApp fra iPhone til din PC.
Trin 1: Få din iPhone forbundet til computeren.
Installer Dr.Fone - WhatsApp Transfer på din computer og tilslut derefter din iPhone gennem en lynledning. Kør programmet, og tryk på fanen 'WhatsApp Transfer' fra softwarevinduet.

Trin 2: Sikkerhedskopier WhatsApp-data ved hjælp af Dr.Fone.
Når softwaren har registreret din iPhone, skal du trykke på fanen WhatsApp i venstre sidebjælke. Klik på 'Sikkerhedskopiér WhatsApp-beskeder'. Klik nu på "Backup"

Trin 3: Se et eksempel på de sikkerhedskopierede data.
Når sikkerhedskopieringen er færdig, skal du gå tilbage til fanen WhatsApp. Vælg indstillingen "Gendan til enhed." Tryk på knappen "Vis" ved siden af sikkerhedskopien på listen. Så snart scanningen er slut, skal du markere afkrydsningsfelterne ud for 'WhatsApp' og 'WhatsApp Attachments' på venstre sidepanel for at filtrere data fra og se dem.

Trin 4: Gem/eksporter WhatsApp-chat
Når du er færdig med at se en forhåndsvisning af WhatsApp-chatten, skal du vælge de samtaler, du ønsker at gemme/eksportere til pc. Til sidst skal du trykke på knappen 'Gendan til computer' for at gemme udvalgte WhatsApp-chats på dit system.

Bemærk: Hvis du også ønsker at eksportere de vedhæftede filer, skal du vælge de ønskede beskeder og medier og derefter trykke på 'Gendan til computer' igen.
Del 2: Eksporter WhatsApp-chat fra iTunes/iCloud til pc
Nå, ovenstående guide handlede om, hvordan du gemmer WhatsApp-chat på pc fra din iPhone (iOS-enhed). Hvad med at vide, hvordan man eksporterer chats på WhatsApp fra iTunes backup/iCloud til pc. For at sikre, at ingen tabte data slettes for altid, skal du deaktivere iTunes automatisk synkronisering. iTunes og iPhone-synkronisering kan synkronisere og miste de nyligt slettede oplysninger.
Her kommer den detaljerede guide til at hjælpe dig med at gemme WhatsApp-chat fra iTunes:
Trin 1: Kør softwaren og vælg den passende tilstand
Få Dr.Fone - Data Recovery (iOS) lanceret på din computer. Når du har ramt fanen 'Data Recovery' fra programmenuen, skal du trykke på 'Recover iOS Data' på den næste skærm. Til sidst skal du vælge 'Gendan fra iTunes Backup File' fra venstre panel. Hvis du vil gendanne fra iCloud, skal du trykke på fanen 'Gendan fra iCloud Backup File' i venstre panel.

Trin 2: Start scanning af den ønskede backupfil
Om et stykke tid vil alle iTunes-sikkerhedskopifilerne blive indlæst på programgrænsefladen. Vælg den ønskede backup-fil fra listen, og tryk derefter på knappen 'Start scanning'. Inden for nogen tid bliver dataene scannet og udtrukket på den næste skærm.

Bemærk: Hvis en iTunes-sikkerhedskopifil blev overført fra en anden computer via USB og ikke vises på listen. Du kan trykke på 'Vælg'-knappen lige under iTunes backup-listen og uploade den respektive backup-fil.
Trin 3: Se forhåndsvisning af data og gendan dem derefter
Efter afslutningen af scanningen kan du forhåndsvise de data, der er udtrukket fra den valgte iTunes-sikkerhedskopifil. Vælg kategorierne 'WhatsApp' og 'WhatsApp Attachments' til venstre, og tryk på knappen 'Gendan til computer'. Alle dine valgte data bliver gemt på din computer på kort tid.

Ting du skal være opmærksom på:
- Hvis du vælger 'Vedhæft medier', sendes de seneste mediefiler som en vedhæftet fil sammen med .txt-filen.
- Op til 10.000 seneste beskeder kan sendes sammen med de seneste mediefiler via e-mail.
- Hvis du ikke deler medier, kan WhatsApp e-maile 40.000 beskeder. Denne faktor skyldes den maksimale e-mailstørrelse, der skal vedhæftes.
Del 3: Eksporter WhatsApp-chat fra Android til pc
Så du er grundig med WhatsApp chat-eksport på iPhone nu, hvad med at blive fortrolig med Android-scenariet? Med Dr.Fone - Data Recovery (Android), kan du også problemfrit eksportere WhatsApp-kontakter. Høj gendannelsesrate og support til mere end 6000 Android-enhedsmodeller er en kraft at regne med. Det kan endda gendanne data fra en fysisk beskadiget Samsung-telefon. Du kan gendanne data fra din telefon, SD-kort samt en ødelagt telefon ved hjælp af dette værktøj.

Dr.Fone - Datagendannelse (Android)
Udtrækker med et enkelt klik for at eksportere WhatsApp-beskeder fra Android
- Du kan forhåndsvise og gendanne komplette eller selektive data med dette.
- Dette er tilfældigvis den første Android-gendannelsessoftware nogensinde i verden.
- Det inkluderer en bred vifte af datatyper til gendannelse, herunder WhatsApp, tekstbeskeder, kontakter, opkaldsregistreringer osv.
- Det kan gendanne tab af data, udløst på grund af mislykket OS-opdatering, mislykket backup-synkronisering, ROM-blinkning eller rooting.
- Seks tusind plus Android-enheder, sammen med Samsung S10, understøttes af dette værktøj.
Her er en hurtig guide, der forklarer, hvordan du eksporterer WhatsApp-beskeder fra en Android-enhed:
Trin 1: Installer Dr.Fone - Data Recovery (Android)
Når du har installeret Dr.Fone - Data Recovery (Android) på din computer, skal du sørge for at køre det og vælge 'Gendan' mulighed. Tilslut derefter din Android-enhed og sørg også for at aktivere 'USB Debugging'-tilstanden med det samme.

Trin 2: Vælg den datatype, der skal gendannes
Når Dr.Fone registrerer enheden, skal du vælge 'Gendan telefondata' og derefter markere afkrydsningsfelterne mod 'WhatsApp-beskeder og vedhæftede filer' efterfulgt af at trykke på 'Næste'-knappen.

Trin 3: Scan dataene.
Vælg 'Scan for slettede filer' eller 'Scan for alle filer' fra indstillingen efter dit behov, hvis din Android-enhed ikke er rootet. Tryk på knappen 'Næste' for at tillade dine Android-data at blive analyseret af applikationen.

Trin 4: Forhåndsvis og gendan dataene.
Når scanningen er overstået, er du aktiveret til at forhåndsvise de data, der er fundet fra din Android-telefon. For specifikt at få vist 'WhatsApp'- og 'WhatsApp-vedhæftede filer'-data, skal du trykke på afkrydsningsfelterne mod den respektive kategori fra venstre panel. Til sidst skal du trykke på 'Gendan' for at få dine WhatsApp-beskeder og vedhæftede filer gemt på din computer.

Del 4: Eksporter WhatsApp-chat med e-mail (iPhone- og Android-brugere)
2.1 Eksporter WhatsApp-chat med e-mail på iPhone
Til eksport af WhatsApp-chat via e-mail fra din iPhone har WhatsApp indbyggede funktioner til det. I denne del vil vi vise dig, hvordan du gør det perfekt. Du kan e-maile chathistorikken til dig selv, og den bliver gemt permanent der, medmindre du sletter e-mailen. Her er den hurtige guide:
- Start WhatsApp på din iPhone, og gå til den bestemte chatsamtale, du vil sende en e-mail til.
- Tryk nu på den respektive kontakts navn eller det ønskede gruppeemne.
- Klik derefter på muligheden 'Eksporter chat' her.
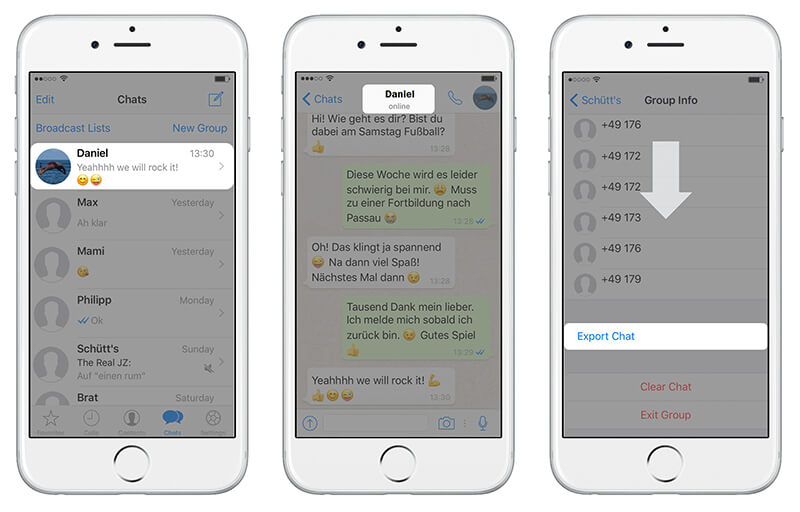
- Beslut dig for, om du vil 'vedhæfte medier' eller bare sende chatsamtalen som e-mail, for sidstnævnte vælger 'Uden medier'.
- Tryk på 'Mail' muligheden nu. Vælg nu din ønskede mailudbyder, det være sig iCloud eller Google eller andet osv.
- Til sidst skal du indtaste dit e-mail-id og derefter trykke på 'Send'. Du er færdig!
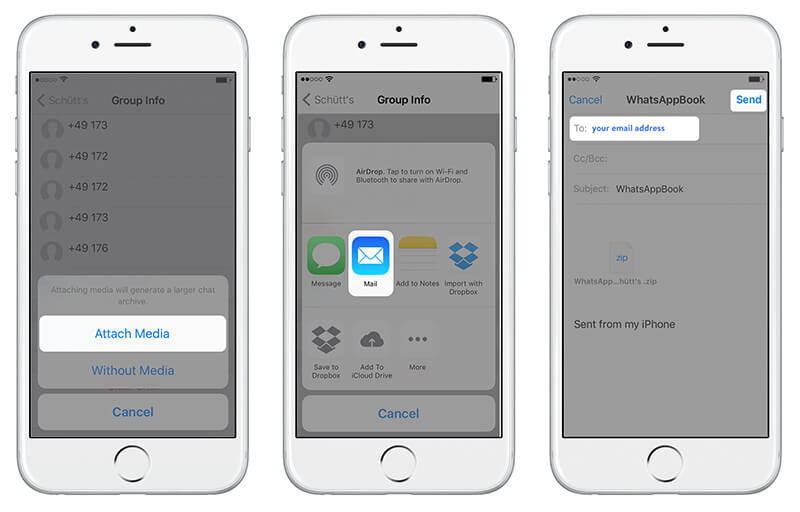
2.2 E-mail WhatsApp-chat af Android for at gemme
Du kan eksportere WhatsApp-beskeder på din Android ved at sende dem en e-mail. Selvom WhatsApp-chats automatisk bliver sikkerhedskopieret og gemt i din telefonhukommelse. Du har muligvis brug for dem online for at få yderligere adgang til det. Antag, at du skal afinstallere WhatsApp fra Android, men du vil ikke miste chats, så er det altafgørende at tage en manuel backup.
Vi viser dig, hvordan du eksporterer WhatsApp-beskeder via e-mail i dette afsnit. For at eksportere WhatsApp-beskeder af en individuel chat- eller gruppebesked, kopiér. Du skal benytte funktionen 'Eksporter chat' på WhatsApp.
- Start WhatsApp på din Android-telefon, og åbn derefter en bestemt person eller gruppechat.
- Tryk på 'Menu'-knappen og fortsæt med 'Mere' efterfulgt af 'Eksporter chat'-indstillingen.
- Nu skal du vælge mellem 'Med medier' eller 'Uden medier.' Vi har valgt 'uden medier' her.
- WhatsApp vil vedhæfte chathistorikken som en .txt-fil til dit linkede e-mail-id.
- Tryk på knappen 'Send' eller gem det som en kladde.

Ting du skal være opmærksom på:
- Hvis du vælger 'Vedhæft medier', sendes de seneste mediefiler som en vedhæftet fil sammen med .txt-filen.
- Op til 10.000 seneste beskeder kan sendes sammen med de seneste mediefiler via e-mail.
- Hvis du ikke deler medier, kan WhatsApp e-maile 40.000 beskeder. Denne faktor skyldes den maksimale e-mailstørrelse, der skal vedhæftes.
WhatsApp skal læses
- WhatsApp backup
- Sikkerhedskopier Android WhatsApp
- Sikkerhedskopier WhatsApp på Google Drev
- Sikkerhedskopier WhatsApp på pc
- Gendan WhatsApp
- Gendan WhatsApp fra Google Drev til Android
- Gendan WhatsApp fra Google Drev til iPhone
- Gendan iPhone WhatsApp
- Få WhatsApp tilbage
- Sådan bruger du GT WhatsApp Recovery
- Få WhatsApp tilbage uden backup
- Bedste WhatsApp-gendannelsesapps
- Gendan WhatsApp Online
- WhatsApp taktik






Selena Lee
chefredaktør