Sådan gendannes WhatsApp Backup fra Google Drev til iPhone inklusive iPhone 12/12 Pro (Max)
WhatsApp skal læses
- WhatsApp backup
- Sikkerhedskopier Android WhatsApp
- Sikkerhedskopier WhatsApp på Google Drev
- Sikkerhedskopier WhatsApp på pc
- Gendan WhatsApp
- Gendan WhatsApp fra Google Drev til Android
- Gendan WhatsApp fra Google Drev til iPhone
- Gendan iPhone WhatsApp
- Få WhatsApp tilbage
- Sådan bruger du GT WhatsApp Recovery
- Få WhatsApp tilbage uden backup
- Bedste WhatsApp-gendannelsesapps
- Gendan WhatsApp Online
- WhatsApp taktik
26. marts 2022 • Arkiveret til: Administrer sociale apps • Gennemprøvede løsninger
"Sådan gendanner du WhatsApp-sikkerhedskopi fra Google Drev til iPhone?"
Hvis du skifter fra en gammel Android til iPhone, for eksempel iPhone 12, så stiller du måske også dette spørgsmål. I disse dage leder mange mennesker efter en direkte løsning til at gendanne WhatsApp fra en eksisterende Google Drev-sikkerhedskopi til deres iPhone. Desværre er svaret nej - da det ikke er muligt at overføre WhatsApp direkte fra Google Drev til iPhone.
Mens du nemt kan overføre billeder, videoer, dokumenter osv. til iPhone, kan du gå i stå med at overføre WhatsApp-data. Bare rolig – der er nogle smarte løsninger, der kan hjælpe dig med at gøre det samme. I denne artikel vil jeg forklare, hvorfor du ikke kan gendanne WhatsApp-sikkerhedskopi direkte, og jeg vil yderligere lære dig, hvordan du gør det i en trin for trin-vejledning. Lad os fortsætte og lære alle vigtige oplysninger om WhatsApp-overførsel at kende.
Del 1: Hvorfor du ikke kan gendanne WhatsApp fra Google Drev til en iPhone?
Hvis du er en almindelig WhatsApp-bruger, ved du måske allerede, at det lader os sikkerhedskopiere vores chats på iCloud (til iPhone) eller Google Drive (til Android). Ideelt set kan du sikkerhedskopiere WhatsApp-chats på Google Drev på en Android og senere gendanne den. På samme måde kan iPhone-brugere sikkerhedskopiere og gendanne deres chats med iCloud. Vi kan dog ikke sikkerhedskopiere WhatsApp-data på Google Drev og senere gendanne dem på iPhone.
For det første er de krypteringsmetoder, der bruges af Google Drive og iCloud, meget forskellige. Også bestemmelsen om at gendanne WhatsApp-data på en iPhone understøttes kun for iCloud (og ikke Google Drev). Selvom du synkroniserer dit Google Drev med din iPhone, vil du ikke være i stand til at gendanne WhatsApp-data på den. For at løse dette skal du bruge dedikerede tredjepartsværktøjer, der kan udtrække WhatsApp-chats og mediefiler fra Google Drev og senere flytte det til iOS-enhedens lager.
Del 2: Kreative alternativer til at gendanne WhatsApp-sikkerhedskopi fra Google Drev til iPhone inklusive iPhone 12/12 Pro (Max)
Tredjepartssoftware gør meget for at overføre WhatsApp mellem forskellige smartphones. Vi vil gerne introducere dig problemfri og unik løsning Dr.Fone - WhatsApp Transfer til at gendanne WhatsApp backup fra Google Drev til iPhone alternativt. Dette værktøj, der hjælper dig med at gendanne WhatsApp til iPhone fra Google Drev, efter du har gendannet WhatsApp til Android, kan være din gode følgesvend i dette øjeblik. Det gør et prisværdigt stykke arbejde og er helt sikkert at bruge.
Overfør direkte fra Android til iPhone
For det første gendanner du WhatsApp-sikkerhedskopi fra Google Drev til Android.
- Når du starter den, bliver du bedt om at give dit telefonnummer. Sørg for at indtaste det samme telefonnummer, som du tidligere lavede en sikkerhedskopi af.
- Bekræft derefter nummeret. Efter verifikationen er udført, er alt, hvad du vil være vidne til, at WhatsApp vil opdage din Google Drev-sikkerhedskopi.
- Når du ser skærmbilledet 'Backup fundet', skal du blot fortsætte med at klikke på 'GENDAN'. Bekræft handlingerne og fortsæt med at gendanne din WhatsApp på Android-enhed.
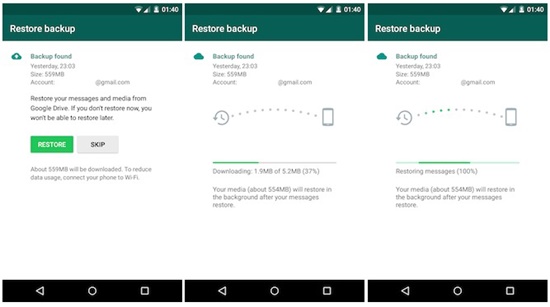
Overfør derefter fra en Android til iPhone med Dr.Fone - WhatsApp Transfer:
- Start Dr.Fone-softwaren på pc'en og kør WhatsApp Transfer.

- Klik på "Overfør WhatsApp-beskeder". Tilslut både Android og iPhone til computeren.

- Klik på "Start overførsel", og vent, indtil den fuldfører overførslen.

![]() Tip
Tip
Når det overføres fra Android til iPhone, vil Dr.Fone bede nogle instruktioner på vinduet. Følg trinene og følg som billedinstruktionen siger. Gå til "Næste", når du har udført trinene.
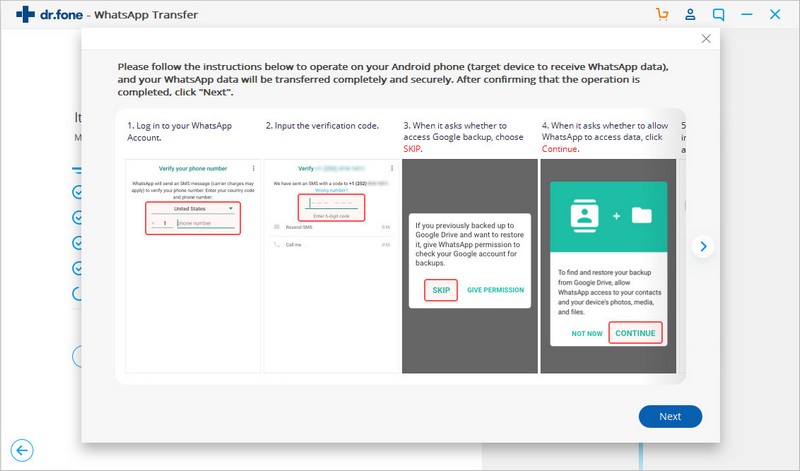
Sikkerhedskopier Androids WhatsApp-beskeder og gendan til en iPhone
Folk kan spørge, om det er muligt at kopiere WhatsApp-beskeder fra en anden Android-sikkerhedskopi til iPhone. Selvfølgelig ja. Dr.Fone - WhatsApp Transfer giver adgang til backup af Android-enheder på pc og gendan i 1-klik til iPhone. Her er en trin for trin instruktion:
- Sikkerhedskopier WhatsApp fra Android til pc
- Start Dr.Fone-softwaren på pc'en og kør WhatsApp Transfer. Klik på "Backup WhatsApp-beskeder".

- Tilslut din Android til computeren og sikkerhedskopier den med Dr.Fone på computeren.

- Det vil sikkerhedskopiere Android WhatsApp til den lokale pc.
- Gendan fra Android backup til iPhone af Dr.Fone
- Klik på "Gendan WhatsApp-beskeder til iOS-enheder". Vælg den forrige sikkerhedskopi, du har lavet lige nu.

- Tilslut din iPhone til computeren og gendan WhatsApp til telefonen. Det vil automatisk begynde at gendanne, når du har klikket på knappen "Gendan".

Bemærk
Under backup- og gendannelsesprocessen skal du huske at følge op på prompten, når Dr.Fone-softwaren dukker op. Når du har gennemført de trin, som Dr.Fone nævner, skal du gå videre til næste trin.
Del 3: Traditionel løsning til eksport af WhatsApp Txt fra Android til iPhone
Først skal du gendanne WhatsApp-beskeder til Android-enhed fra Google Drev-sikkerhedskopi. Før du lægger mere vægt på metoden, vil vi gøre dig opmærksom på, at den traditionelle måde blot gendanner WhatsApp-chat med txt-filudvidelse fra Android til iPhone. Ved denne metode er du tilgængelig for at se WhatsApp-chat på iPhone. Chats kan dog ikke åbnes i WhatsApp.
Lad os begynde at forstå tutorial om, hvordan man eksporterer WhatsApp-chat fra Android til iPhone.
E-mail WhatsApp-chat fra Android til iPhone
- Åbn chat- eller gruppesamtalen, som du vil sende en e-mail til.
- Tryk på de tre lodrette prikker øverst til højre i chatten.
- Fra menuen skal du vælge 'Mere' efterfulgt af 'Eksporter chat'.
- Fra den næste pop-up skal du vælge Gmail-ikonet, og det vil føre dig til Gmails grænseflade.
- Indtast din Apple- eller iCloud-mailkontoadresse, som allerede er konfigureret på din iPhone. Til sidst skal du trykke på knappen 'Send' for at sende en e-mail til den valgte chat.

Konklusion:
Hvis du har læst denne artikel, så lad mig vide, om de instruktioner, jeg nævnte, var tekniske eller ej. Jeg tror ikke, det var så svært. Prøv bare at vælge en af de metoder, som du bedst kan lide, og lad vores publikum vide om din oplevelse, når du er færdig med at overføre beskeden.





Daisy Raines
medarbejder redaktør