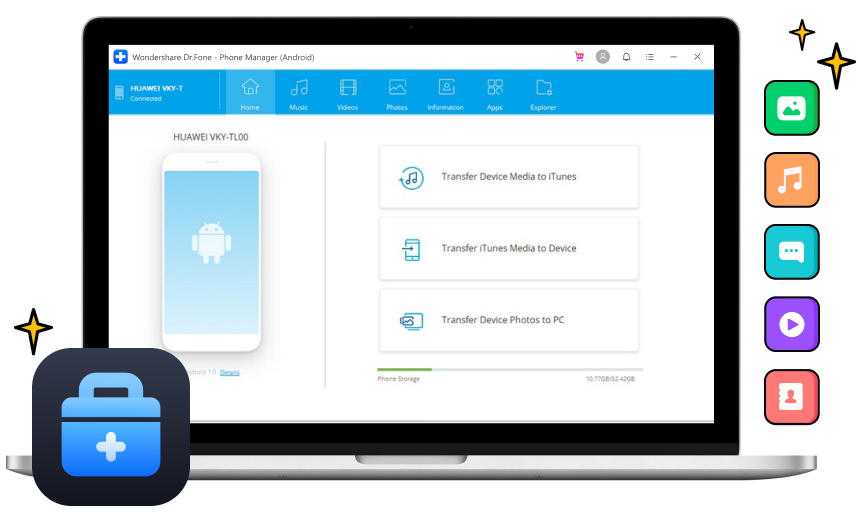Schätzen Sie jeden Moment in Ihrem Leben

Transfer
Übertragen Sie Bilder vom Computer auf Android oder von Android auf einen Computer.

Verwalten
Fotos in verschiedenen Alben sortieren. Fotoalben hinzufügen, umbenennen, löschen.

Löschen
Löschen Sie unerwünschte Android-Fotos stapelweise oder selektiv auf Ihrem PC.

Konvertieren
Konvertieren Sie HEIC-Fotos ohne Qualitätsverlust in JPG.
Nahtlose Unterhaltung mit all Ihren Mediendateien
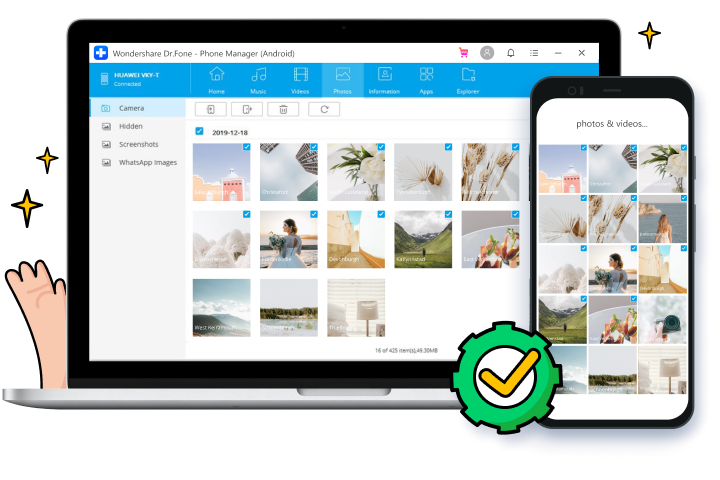

Übertragen Sie Mediendateien zwischen Android und iTunes

Übertragen Sie Mediendateien zwischen Android und Computer

Übertragen Sie alle Mediendateitypen
Mehr Funktionen für Sie

Kontakte/SMS verwalten

Android-Datei-Explorer

Android-App-Verwaltung
Technische Daten
Zentralprozessor
1 GHz (32 Bit oder 64 Bit)
RAM
256 MB oder mehr RAM (1024 MB empfohlen)
Festplattenspeicher
200 MB und mehr freier Speicherplatz
Android
Android 2.1 und bis zu den neuesten
Computer-Betriebssystem
Windows: Win 11/10/8.1/8/7
Mac: 12 (macOS Monterey), 11 (macOS Big South), 10.15 (macOS Catalina), 10.14 (macOS Mojave), Mac OS X 10.13 (High Sierra), 10.12( macOS Sierra), 10.11 (The Captain), 10.10 (Yosemite), 10.9 (Mavericks) oder 10.8 >
Häufig gestellte Fragen zum Android Phone Manager
-
So synchronisieren Sie ein Android-Telefon mit einem Computer?
Es gibt verschiedene Möglichkeiten, Android mit Ihrem Computer zu synchronisieren, z. B. über ein USB-Kabel, Bluetooth, Wi-Fi Direct oder sogar Cloud-Speicher. Die gebräuchlichste Methode für die Synchronisierung von Android und PC besteht darin, Android über ein USB-Kabel mit dem PC zu verbinden. Hier ist, wie:
1. Verbinden Sie Ihr Android mit dem Computer.
2. Nachdem Ihr Android erkannt wurde, listet der Computer mehrere Optionen auf, aus denen Sie auswählen können, z. B. „Gerät öffnen, um Dateien anzuzeigen“ oder „Bilder und Videos importieren“.
3. Angenommen, Sie möchten Bilder von Android auf den PC synchronisieren. Wählen Sie die entsprechende Option und fahren Sie fort.
4. Dann beginnt der Computer, alle Bilder von Ihrem Android zu importieren, Sie können bei Bedarf "Nach dem Importieren löschen" auswählen.
-
Wie kann ich mein Android-Telefon drahtlos mit meinem PC verbinden?
Die Verwendung eines USB-Anschlusses zum Verbinden von Android mit Ihrem PC kann manchmal unpraktisch sein, oder schlimmer noch, Sie müssen Android nur mit dem PC verbinden, wenn Sie Ihr USB-Kabel nicht bei sich haben. In diesem Fall müssen Sie sich für die drahtlose Android-Übertragung mit dem PC entscheiden. Hier ist eine einfache Möglichkeit, dies zu tun:
1. Laden Sie die Transmore-App auf Ihr Android herunter.
2. Öffnen Sie die Transmore-App und durchsuchen Sie alle Dateikategorien. Wählen Sie eine Kategorie wie Video aus.
3. Wählen Sie alle Videos aus, die Sie übertragen möchten, und berühren Sie Senden. Sie sehen nun einen 6-stelligen Schlüssel angezeigt.
4. Öffnen Sie den Browser auf Ihrem Computer und geben Sie „web.drfone.me“ ein
. 5. Klicken Sie auf Empfangen und geben Sie den 6-stelligen Schlüssel ein. Dann werden alle Videos vom Android auf Ihren Computer übertragen.
-
sWie übertrage ich Dateien von Android auf Mac?
Es ist nicht verwunderlich, wenn Leute Android-Telefone und Macs verwenden. Tatsächlich haben einige High-End-Android-Modelle eine höhere Leistung als das iPhone, und die Leute ziehen es vor, sie mit ihrem Mac zu verwenden. Aber wie überträgt man Dateien von Android auf Mac? Das Programm Android File Transfer ist so ein Programm für Sie. Als einfachere Alternative können Sie immer dr.fone - Telefon-Verwaltung (Android) für Android-Übertragung für Mac wählen.
Wie auch immer, hier sind die Schritte zur Verwendung des Programms Android File Transfer:
1. Verbinden Sie Ihr Android über das USB-Kabel mit dem Mac.
2. Laden Sie Android File Transfer auf Ihren Mac herunter, installieren und öffnen Sie es (dies kann eine Weile dauern).
3. Navigieren Sie zu den Verzeichnissen, um die Dateien auf Ihrem Mac zu finden.
4. Suchen Sie die gewünschte Datei oder den gewünschten Ordner und ziehen Sie ihn an einen Ort auf Ihrem Mac.
Hinweis: Im Android-Dateiübertragungsprogramm sind nicht alle Verzeichnisse nach Dateityp gruppiert, und verschiedene Android-Geräte erfordern möglicherweise unterschiedliche Einstellungen, um mit dem Programm zu arbeiten.
-
So geben Sie den Android-Bildschirm für PC? freiManchmal möchten Sie vielleicht ein Foto, Video oder Dokument auf einem PC teilen, ohne es zu übertragen. Dann sollten Sie einen Weg finden, Ihren Android-Bildschirm für den Computer freizugeben. Dazu benötigen Sie ein spezielles Programm namens MirrorGo Android Recorder, das jeden Android-Bildschirm problemlos für den PC freigeben kann. Es ermöglicht Ihnen auch, Android-Spiele mit Ihrem PC zu spielen.
Android-Telefon-Manager
Mit dr.fone - Telefon-Manager können Sie ganz einfach alle Arten von Android-Telefondaten verwalten. Am wichtigsten ist, dass Sie es innerhalb von weniger als 10 Minuten selbst erledigen können.

Unsere Kunden laden auch herunter

Entfernen Sie den Sperrbildschirm von den meisten Android-Geräten, ohne Daten zu verlieren.
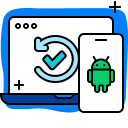
Stellen Sie gelöschte oder verlorene Daten von über 6000 Android-Geräten wieder her.

Sichern Sie Ihre Android-Daten selektiv auf einem Computer und stellen Sie sie bei Bedarf wieder her.