Schätzen Sie jeden Moment in Ihrem Leben

Transfer
Übertragen Sie Fotos mühelos zwischen iPhones, iPads und Computern.

Verwalten
Fügen Sie Fotos auf Ihrem iPhone oder iPad hinzu und löschen Sie sie

Löschen
Löschen Sie ganz einfach ein Foto oder mehrere Fotos in großen Mengen

Konvertieren
Konvertieren Sie HEIC-Fotos in JPG
Nahtlose Unterhaltung mit all Ihren Medien
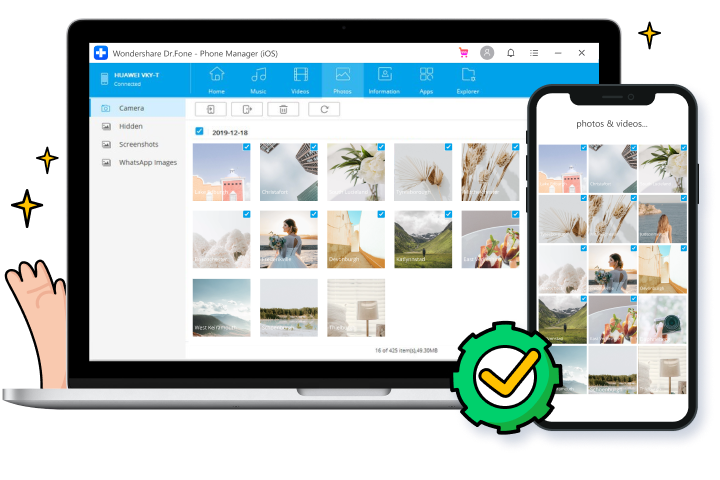

Übertragen Sie Medien zwischen iOS und iTunes

Übertragen Sie Medien zwischen iOS und Computer

Alle Dateitypen übertragen
Weitere Funktionen zu erwarten

Kontakte/SMS verwalten

iPhone-Datei-Explorer

Klingeltöne erstellen

Erstellen Sie die iTunes-Mediathek neu

Mediendateien konvertieren

App-Verwaltung
Schritte zur Verwendung von Phone Manager iOS
Technische Daten
Zentralprozessor
1 GHz (32 Bit oder 64 Bit)
RAM
256 MB oder mehr RAM (1024 MB empfohlen)
Festplattenspeicher
200 MB und mehr freier Speicherplatz
iOS
iOS 15, iOS 14, iOS 13, iOS 12/12.3, iOS 11, iOS 10.3, iOS 10, iOS 9 und früher
Computer-Betriebssystem
Windows: Win 11/10/8.1/8/7
Mac: 12 (macOS Monterey), 11 (macOS Big South), 10.15 (macOS Catalina), 10.14 (macOS Mojave), Mac OS X 10.13 (High Sierra), 10.12( macOS Sierra), 10.11 (The Captain), 10.10 (Yosemite), 10.9 (Mavericks) oder 10.8 >
Häufig gestellte Fragen zu iOS Phone Manager
-
Kann ich AirDrop vom iPhone auf PC? machen?AirDrop ist eine sehr praktische Dateiübertragungslösung auf Apple-Geräten. Aber es gibt keine AirDrop-Version für Windows-Computer. Dies bedeutet jedoch nicht, dass wir Dateien nicht drahtlos zwischen iPhone und Windows-Computern übertragen können. Genau wie AirDrop verwendet Transmore App Wifi-Direct, um eine drahtlose Verbindung zwischen Geräten herzustellen und Daten auszutauschen. Mit Transmore können wir Dateien drahtlos zwischen verschiedenen Geräten übertragen.
-
Wie bekomme ich Fotos von meinem iPhone unter Windows?
Um Fotos mit der Foto-App vom iPhone auf den Windows-PC zu übertragen, befolgen Sie einfach die folgenden Schritte.
1. Verbinden Sie Ihr iPhone über ein USB-Kabel mit einem Windows-PC.
2. Starten Sie die Foto-App über das Startmenü oder die Taskleiste unter Windows.
3. Klicken Sie auf das Symbol „Importieren“ in der oberen rechten Ecke der Foto-App.
4. Alle Fotos auf Ihrem iPhone werden standardmäßig ausgewählt. Klicken Sie auf die Fotos, die Sie nicht importieren möchten.
5. Klicken Sie dann auf Weiter. Die Foto-App beginnt damit, die Fotos von Ihrem iPhone unter Windows abzurufen. -
Wie übertrage ich Fotos mit iTunes? vom iPhone auf den PC?
Um Fotos mit iTunes vom iPhone auf den PC zu übertragen, befolgen Sie einfach die nachstehenden Schritte.
1. Installieren Sie die neueste Version von iTunes auf Ihrem Computer.
2. Starten Sie Dr.Fone und verbinden Sie Ihr iPhone mit dem Computer.
3. Klicken Sie in iTunes auf das Gerätesymbol in der linken oberen Ecke.
4. Klicken Sie in der linken Seitenleiste von iTunes auf Fotos.
5. Aktivieren Sie das Kontrollkästchen vor „Fotos synchronisieren“. Wählen Sie dann aus, welches Fotoalbum Sie synchronisieren möchten.
6. Klicken Sie dann auf Übernehmen, um mit der Synchronisierung der Fotos vom iPhone mit dem PC über iTunes zu beginnen. -
Wie kann ich Musik auf mein iPhone übertragen, ohne iTunes? zu verwenden?
Um Musik auf das iPhone zu übertragen, ohne iTunes zu verwenden, folgen Sie der Schritt-für-Schritt-Anleitung hier.
1. Starten Sie Dr.Fone auf Ihrem Computer und wählen Sie den Telefon-Manager.
2. Verbinden Sie Ihr iPhone über ein Lightning-Kabel mit dem Computer.
3. Klicken Sie auf iTunes-Medien auf Gerät übertragen, um Musik von der iTunes-Mediathek auf das iPhone zu übertragen.
4. Um Musik auf den lokalen Speicher des Computers zu übertragen, klicken Sie im Übertragungsfenster auf die Registerkarte Musik.
5. Wählen Sie die Musikdatei aus und klicken Sie auf Auf iPhone exportieren, um sie auf Ihr iPhone zu übertragen.
iPhone-Datenmanager
Mit dr.fone - Telefon-Verwaltung können Sie ganz einfach alle Arten von iOS-Daten verwalten. Am wichtigsten ist, dass Sie es innerhalb von weniger als 10 Minuten selbst erledigen können.

Unsere Kunden laden auch herunter

Entsperren Sie jeden iPhone-Sperrbildschirm, wenn Sie den Passcode auf Ihrem iPhone oder iPad vergessen haben.

Stellen Sie verlorene oder gelöschte Kontakte, Nachrichten, Fotos, Notizen usw. von iPhone, iPad und iPod touch wieder her.

Sichern und stellen Sie beliebige Elemente auf/auf einem Gerät wieder her und exportieren Sie das Gewünschte aus der Sicherung auf Ihren Computer.





