Google-Kontoumgehung von Samsung A20/A20S entfernen [Android 9/10]
13. Mai 2022 • Eingereicht bei: Google FRP umgehen • Bewährte Lösungen
Möchten Sie Ihr Samsung A20/A20S-Telefon auf die Werkseinstellungen zurücksetzen, können sich aber nicht an das Passwort erinnern? Mach dir keine Sorgen; Dieser Wegweiser hält Ihnen den Rücken frei. Wie andere Android-Telefone verfügen Samsung-Telefone über einen integrierten FRP (Factory Reset Protection), um ein unbefugtes Zurücksetzen auf die Werkseinstellungen zu verhindern. Aber wenn Sie das Passwort für das Google-Konto nicht haben? Ist es möglich, das Samsung A20 FRP zu umgehen ? Ja, und darum geht es in diesem Beitrag. Sie werden lernen, A20 und A20S FRP mit mehreren Methoden einfach zu umgehen.
Teil 1. Was ist die Standard-Android-Version des Samsung A20/A20S?
Samsung Galaxy A20 und A20S sind Mittelklasse-Smartphones der A-Serie, die 2019 veröffentlicht wurden. Wie andere Telefone der Galaxy A-Reihe laufen sie auf Android 9 Pie, obwohl Sie das Betriebssystem problemlos auf Android 10 und 11 aktualisieren können. Leider , verfügen diese Telefone über die FRP-Funktion oder Android Lock, die 2015 auf Android Lollipop (5.1) oder neuer eingeführt wurde. Aber wie bereits erwähnt, kann diese Funktion Sie daran hindern, Ihr Telefon zurückzusetzen. Lesen Sie weiter, um zu erfahren, wie Sie FRP auf A20S und A20 umgehen können.
Teil 2. So umgehen Sie Samsung A20 und A20s FRP mit einem PC
Das Entfernen von FRP auf Samsung A20S oder A20 kann auf dem Papier einschüchternd klingen. Aber es ist ein Kinderspiel mit Dr.Fone – Bildschirm entsperren (Android) . Mit diesem Desktop-Programm können Sie Ihr Google-Konto auf Android 6 bis Android 10 mühelos umgehen.

Dr.Fone - Bildschirm entsperren (Android)
Greifen Sie innerhalb von Minuten auf gesperrte Telefone zu
- Es stehen 4 Bildschirmsperrtypen zur Verfügung: Muster, PIN, Passwort und Fingerabdrücke .
- Entfernen Sie einfach den Sperrbildschirm; Sie müssen Ihr Gerät nicht rooten.
- Jeder kann ohne technischen Hintergrund damit umgehen.
- Bieten Sie spezifische Entfernungslösungen an, um eine gute Erfolgsrate zu versprechen
Besorgen Sie sich einfach einen PC, ein USB-Kabel und ein solides Wi-Fi-Netzwerk und folgen Sie mir:
Schritt 1. Starten Sie das FRP-Bypass-Tool.
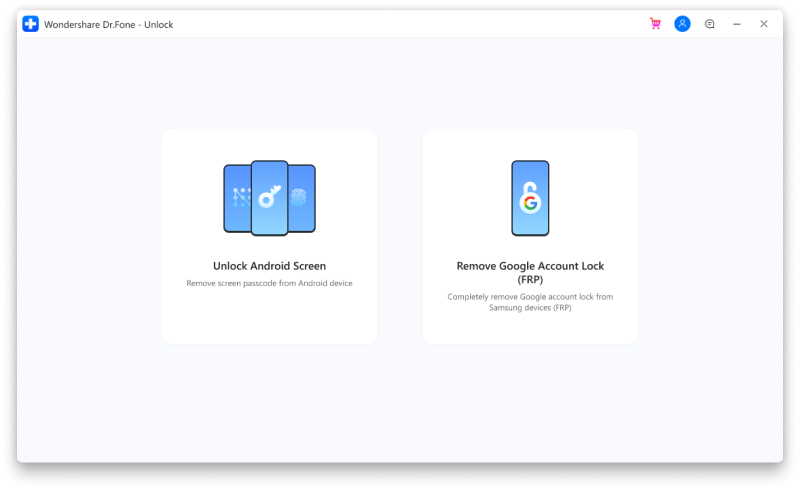
Besuchen Sie die offizielle Website von Dr. Fone und laden Sie diese All-in-One-Software herunter und installieren Sie sie. Denken Sie daran, dass Dr.Fone mit Windows- und Mac-PCs kompatibel ist. Klicken Sie dann auf die Registerkarte Bildschirm entsperren und tippen Sie auf Android-Bildschirm/FRP entsperren . Klicken Sie nun auf die Schaltfläche Google FRP-Sperre entfernen .
Schritt 2. Verbinden Sie Ihr Samsung A20/A20S mit Dr.Fone.
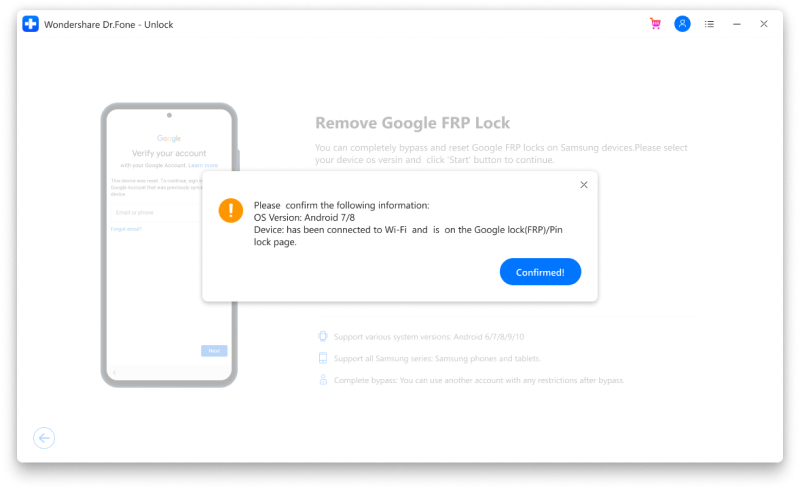
Schalten Sie als Nächstes Ihr Samsung-Telefon ein und verwenden Sie dann ein USB-Kabel, um es mit Ihrem PC zu verbinden. Stellen Sie dann auf Dr.Fone die Android-Version als Android OS 6/9/10 ein . Ihr Telefon verbindet sich automatisch mit Dr.Fone.
Schritt 3. Installieren Sie drfonetoolkit und umgehen Sie die FRP-Sperre.
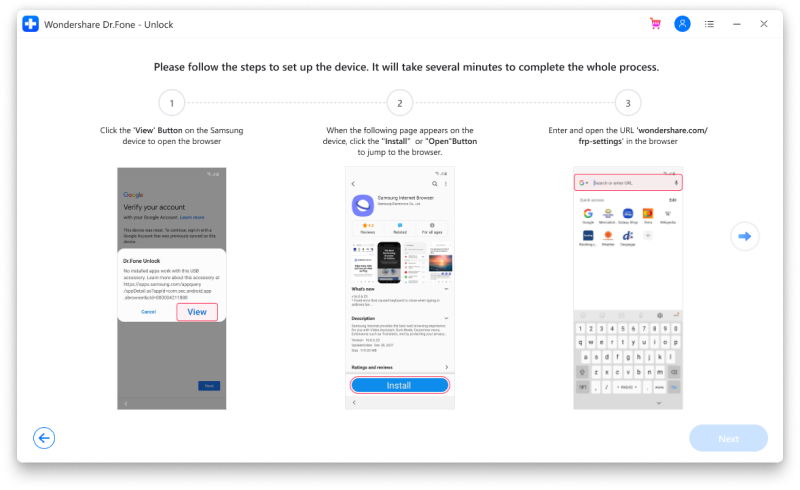
Nun, das ist der saftigste Schritt. Nachdem Sie Ihr Telefon erfolgreich verbunden haben, klicken Sie im Popup-Dialogfeld von Dr.Fone auf die Schaltfläche Bestätigt . Die Software führt Sie durch die einfachen Schritte zum Entfernen von FRP. Klicken Sie auf FRP-Anleitung , um die vollständige Anleitung zum Umgehen von FRP auf Android 6/7/8/9/10 zu lesen.
Profi-Tipp: Sie fragen sich vielleicht, was zu tun ist, wenn Ihr Samsung-Telefon auf Android 11 oder 12 läuft. Klicken Sie in diesem Fall auf das Kästchen „Betriebssystemversion nicht sicher“ und fahren Sie mit dem Entsperren von FRP fort.
Teil 3. So umgehen Sie das Samsung A20/A20S Google-Konto ohne Computer
Was passiert also, wenn Sie nicht einfach auf einen Computer zugreifen können, um Dr.Fone zu installieren und FRP zu umgehen? Von einem Freund ausleihen? Sie können die Android-Sperrfunktion direkt auf Ihrem Samsung-Telefon überspringen, ohne ins Schwitzen zu geraten. Bei dieser Methode benötigen Sie nur eine Wi-Fi-Verbindung. Beachten Sie jedoch, dass die Technik langwierig und verwirrend sein kann.
Schritt 1. Starten Sie Ihr gesperrtes Samsung-Telefon und tippen Sie auf den Let's Go- Pfeil. Stimmen Sie nun den Samsung-Bedingungen zu und drücken Sie dann auf Weiter .
Schritt 2. Wenn das Telefon Sie auffordert, Ihre alten Daten mitzubringen, tippen Sie auf „ Vorerst überspringen “ und klicken Sie auf „Weiter“. Verbinden Sie nun Ihr gesperrtes Telefon mit einem Wi-Fi-Netzwerk und drücken Sie dann auf Weiter.
Schritt 3. Nachdem Sie nach Updates gesucht haben, werden Sie aufgefordert, Ihr aktuelles Passwort zu ziehen. Klicken Sie hier auf die Option „ Stattdessen mein Google-Konto verwenden “. Klicken Sie dann auf das < -Symbol, bis Sie den Let's Go-Bildschirm erreichen, und schalten Sie Ihr Telefon aus.
Schritt 4. Drücken Sie nun gleichzeitig die Lauter- und die Einschalttaste , um in den Android-Wiederherstellungsmodus zu wechseln. Wählen Sie als Nächstes die Option „ System jetzt neu starten “, indem Sie die Ein/Aus-Taste drücken.
Schritt 5. Ihr Telefon wird neu gestartet und bringt Sie erneut zum Let's Go-Bildschirm. Machen Sie dieses Mal einen Notruf von, sagen wir, 112. Natürlich wird Ihr Anruf nicht durchgestellt, da Sie noch keine SIM-Karte in Ihr Telefon eingelegt haben.
Schritt 6. Navigieren Sie zurück zum Startbildschirm, klicken Sie auf Weiter, akzeptieren Sie die Bedingungen und überspringen Sie alle Datenaktualisierungen. Klicken Sie dann auf Netzwerk hinzufügen, um die Samsung-Tastatur auf dem Netzwerkbildschirm zu starten, wo Sie auf das Symbol Einstellungen/Zahnrad tippen .
Schritt 7. Klicken Sie auf die Option Tastaturlayout und Feedback und dann auf Tastentipp -Feedback . Klicken Sie nun auf Ton und Vibration > Anrufe annehmen und beenden > Automatisch beantworten . Tippen Sie dann auf die Option „ Automatisch antworten“ und verwenden Sie Ihre zwei Finger, um die Optionen „ 5 Sekunden “ und „ Anpassen “ auszuwählen. Wiederholen Sie den Vorgang, bis Sie einen Dialog mit der Option App-Info sehen. Klick es.
Schritt 8. Tippen Sie auf dem Bildschirm „ Anrufeinstellungen “ auf das Symbol „Einstellungen“ und klicken Sie auf „ Nummern blockieren “ . Klicken Sie dann auf die Schaltfläche Letzte und drücken Sie lange auf die Notrufnummer, die Sie ursprünglich gewählt haben.
Schritt 9. Drücken Sie lange auf die Schaltfläche Notrufnummer oben auf dem Bildschirm und klicken Sie auf das Nachrichtensymbol. Tippen Sie dann oben rechts auf das Ellipsen-Symbol und dann auf Personen hinzufügen oder entfernen . Geben Sie als Nächstes den Namen des Kontakts ein und tippen Sie auf das Plus - Symbol, um ihn hinzuzufügen.
Schritt 10. Halten Sie den Namen des neuen Kontakts gedrückt und lassen Sie ihn los und tippen Sie dann auf die Schaltfläche Hinzufügen in der unteren linken Ecke des Bildschirms. Drücken Sie danach auf die Option Kontakt hinzufügen und fügen Sie einen Namen und eine Gmail-Adresse hinzu.
Schritt 11. Klicken Sie auf dem Kontaktbildschirm auf das E-Mail-Symbol und dann auf Überspringen , bevor Sie auf die Schaltfläche E-Mail-Adresse hinzufügen klicken . Wählen Sie nun die Option Exchange und Office 365 , geben Sie die E-Mail-Adresse des von Ihnen erstellten Kontakts ein und tippen Sie auf die Schaltfläche Manuelle Einrichtung . Tippen Sie als Nächstes auf Exchange und drücken Sie Auswählen , um einen Bildschirmsperrtyp auszuwählen .
Schritt 12. Navigieren Sie zuletzt zurück zum Netzwerkbildschirm und tippen Sie auf Weiter . Zeichnen Sie Ihr Muster, wenn Sie dazu aufgefordert werden, und tippen Sie auf dem Google- Anmeldebildschirm auf Überspringen . Und das gibt es!
Wickeln Sie es!
Hier hast du es! Diese beiden Methoden sollten Ihnen helfen, FRP bei Samsung A20S- und A20-Modellen zu umgehen. Aber wie Sie gesehen haben, ist das Umgehen von FRP ohne Hilfe von Drittanbietern etwas für Technikfreaks. Um all diese Kopfschmerzen zu vermeiden, verwenden Sie Dr.Fone, um FRP auf Android 6 oder neuer schnell zu überspringen.
Entsperren Sie Samsung
- 1. Entsperren Sie das Samsung-Telefon
- 1.1 Samsung-Passwort vergessen
- 1.2 Entsperren Sie Samsung
- 1.3 Samsung umgehen
- 1.4 Kostenlose Samsung-Freischaltcode-Generatoren
- 1.5 Samsung-Freischaltcode
- 1.6 Samsung-Geheimcode
- 1.7 PIN zum Entsperren des Samsung-SIM-Netzwerks
- 1.8 Kostenlose Samsung-Freischaltcodes
- 1.9 Kostenlose Samsung-SIM-Entsperrung
- 1.10 Galxay-SIM-Entsperrungs-Apps
- 1.11 Samsung S5 entsperren
- 1.12 Galaxy S4 entsperren
- 1.13 Samsung S5-Freischaltcode
- 1.14 Samsung S3 hacken
- 1.15 Galaxy S3 Bildschirmsperre entsperren
- 1.16 Samsung S2 entsperren
- 1.17 Samsung Sim kostenlos freischalten
- 1.18 Samsung S2 Kostenloser Entsperrcode
- 1.19 Samsung-Freischaltcode-Generatoren
- 1.20 Samsung S8/S7/S6/S5 Sperrbildschirm
- 1.21 Samsung-Reaktivierungssperre
- 1.22 Samsung Galaxy entsperren
- 1.23 Entsperren Sie das Samsung-Sperrpasswort
- 1.24 Zurücksetzen des gesperrten Samsung-Telefons
- 1.25 Aus S6 gesperrt






Alice MJ
Mitarbeiter Redakteur
Gesamtnote 4,5 ( 105 Teilnehmer)