Die ultimativen Möglichkeiten zum Zurücksetzen Ihres Apple ID-Passworts
27. April 2022 • Eingereicht bei: Probleme mit iOS-Mobilgeräten beheben • Bewährte Lösungen
Es ist sehr beunruhigend, Ihre Apple-ID-Passwörter zu vergessen, was zu einem großen Datenverlust führen kann. Häufige Szenarien wie ein schwieriger Passcode oder unregelmäßige Änderungen der Passwörter können dazu führen, dass Sie Ihr Apple ID-Passwort vergessen. Dies sind die Fälle, in denen Sie wissen müssen, wie Sie das iCloud-Passwort wiederherstellen können .
Wenn Sie ein neuer iOS-Benutzer sind und das überwältigende fortschrittliche System Sie verwirrt hat, können Sie die Probleme außerdem selbst lösen. Zunächst sollten Sie die Anleitung zur Wiederherstellung des Apple ID-Kontos kennen , falls Sie den Zugriff auf Ihr iOS-Gerät verlieren. Um sich mit diesem Thema vertraut zu machen, werden Sie die folgenden wichtigen und verwandten Aspekte behandeln:
Situation 1: Wenn Sie die Zwei-Faktor-Authentifizierung aktiviert haben
Zwei-Faktor-Authentifizierung bedeutet, Ihrem iOS-Gerät eine zusätzliche Sicherheitsebene hinzuzufügen. Auf diese Weise können nur Sie auf Ihr Konto zugreifen, auch wenn jemand anderes Ihr Passwort hat. Bei der Zwei-Faktor-Authentifizierung greift der Benutzer über vertrauenswürdige Geräte oder das Internet auf sein Konto zu. Wenn er sich auf einem neuen Gerät anmeldet, wären ein Passwort und ein sechsstelliger Bestätigungscode erforderlich.
Wenn Sie die Zwei-Faktor-Authentifizierung auf Ihrem iPhone aktiviert haben und das Apple ID-Passwort zurücksetzen möchten, helfen Ihnen die folgenden Methoden dabei.
1. So setzen Sie Ihr Apple ID-Passwort auf einem iPhone oder iPad zurück
Falls Sie Ihr iPhone-Passwort erneuern möchten, befolgen Sie die angegebenen Schritte, um das Apple ID-Passwort auf Ihrem iPad oder iPhone zurückzusetzen:
Schritt 1: Gehen Sie über die App „Einstellungen“ und wählen Sie das Apple-Konto oben im Menü aus. Wählen Sie nun „ Passwort & Sicherheit “ > „ Passwort ändern “ und geben Sie Ihren aktuellen Passcode ein, wenn Ihr iPhone mit einem Passwort geschützt ist.
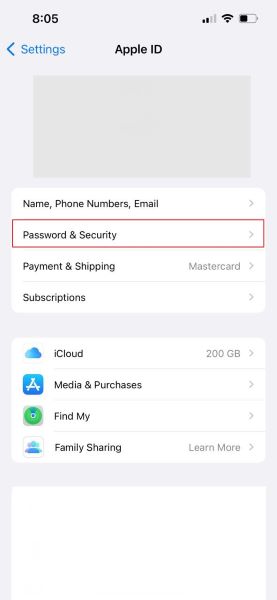
Schritt 2 : Jetzt können Sie Ihr neues Passwort eingeben und es durch erneute Eingabe bestätigen. Stellen Sie sicher, dass Sie ein mindestens 8 Zeichen langes Passwort angeben.
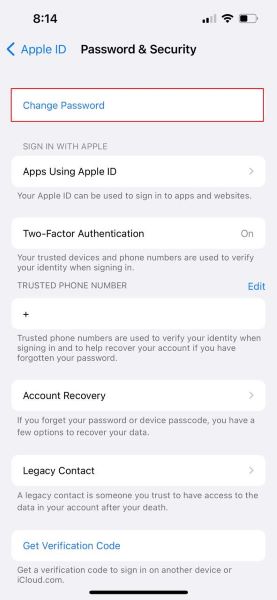
Schritt 3 : Sie haben die Möglichkeit, alle Geräte und Websites dazu zu zwingen, sich von Ihrer Apple ID abzumelden. Bestätigen Sie die Option, indem Sie auf „Andere Geräte abmelden“ klicken. Jetzt sind Sie fertig, da das Passwort Ihres iOS-Geräts zurückgesetzt wurde.
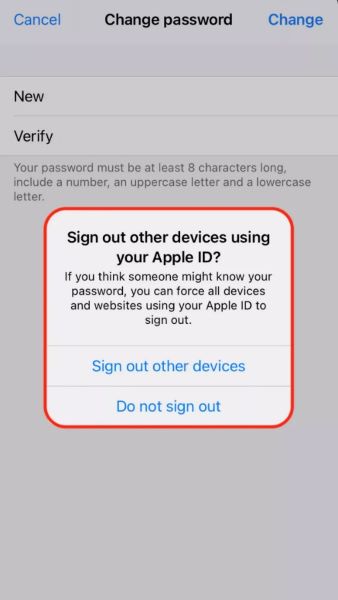
2. So setzen Sie Ihr Apple ID-Passwort auf einem Mac zurück
Das Verfahren zur Wiederherstellung des Apple ID-Kontos auf einem Mac ist etwas anders. Sie müssen sich an die angegebenen Schritte halten und das Passwort auf Ihrem System zurücksetzen:
Schritt 1 : Wenn Sie macOS Catalina oder die neueste Version haben, starten Sie das Apple-Menü und gehen Sie zu den „Systemeinstellungen“. Klicken Sie dann auf die Option „Apple-ID“. Gehen Sie bei den frühesten Versionen von macOS zu „Systemeinstellungen“ < „iCloud“. Wählen Sie nun die „Kontodetails“ und wählen Sie die Option „Sicherheit“.
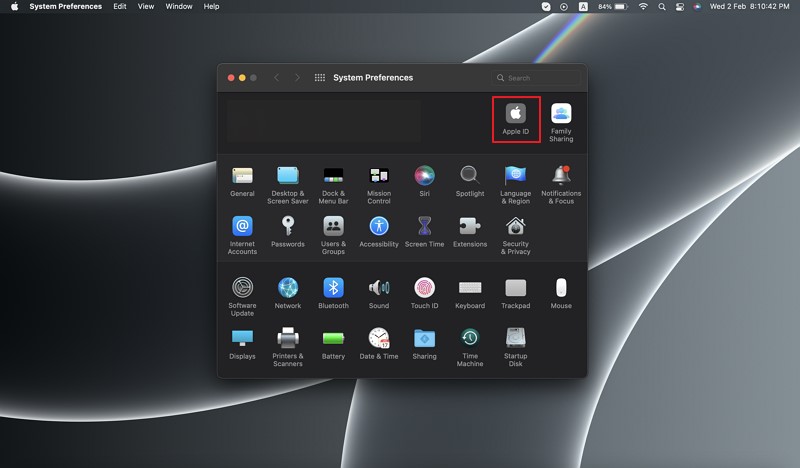
Schritt 2: Klicken Sie nun auf die Option „Passwort & Sicherheit“ und drücken Sie „Passwort ändern“. Jetzt werden Sie möglicherweise dazu aufgefordert, Ihr Passwort für das Konto eines Administrators einzugeben. Klicken Sie dann auf "OK".
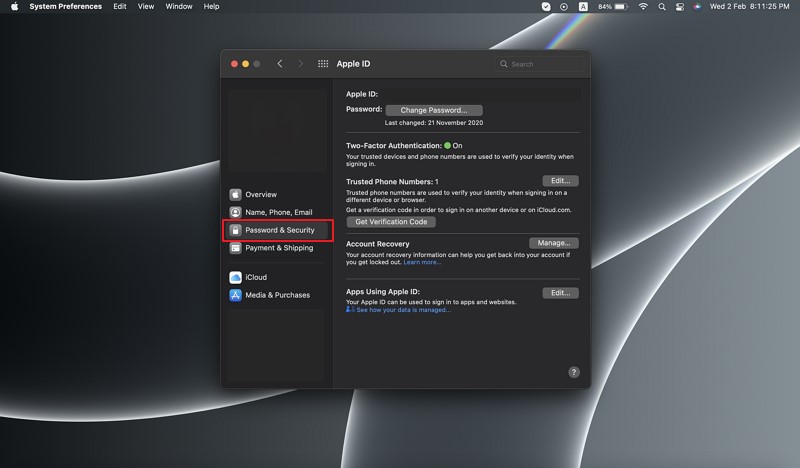
Schritt 3: Geben Sie Ihr neues Passwort ein und geben Sie es erneut in das Feld „Bestätigen“ ein. Klicken Sie auf die Schaltfläche "Ändern", und alle Geräte werden von Ihrem Konto abgemeldet. Geben Sie das neue Passwort für Ihre Apple-Geräte ein, wenn Sie sie das nächste Mal verwenden.
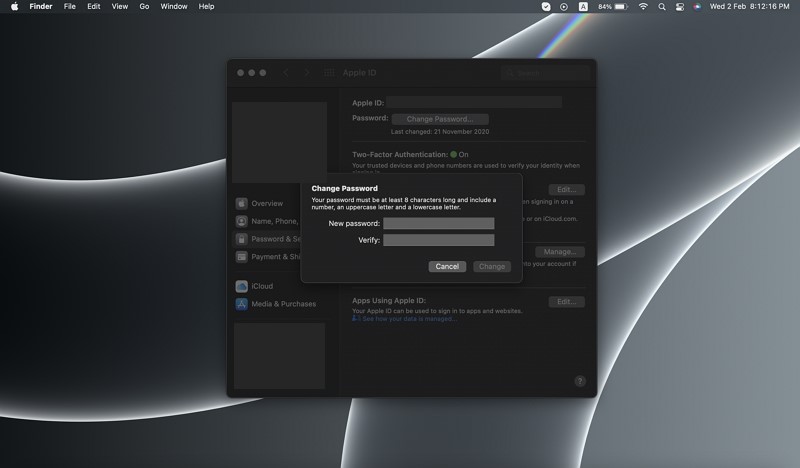
3. So setzen Sie Ihr Apple-ID-Passwort auf der iForgot-Website zurück
Da die Zwei-Faktor-Authentifizierung einem iOS-Gerät eine Sicherheitsebene hinzufügt, befolgen Sie die bereitgestellten Schritte, um die Wiederherstellung des Apple-Kontos auf der iForgot-Website durchzuführen:
Schritt 1: Gehen Sie zur iForgot -Website von Apple und geben Sie die authentische Apple-ID an. Klicken Sie nun auf die Schaltfläche „Weiter“.
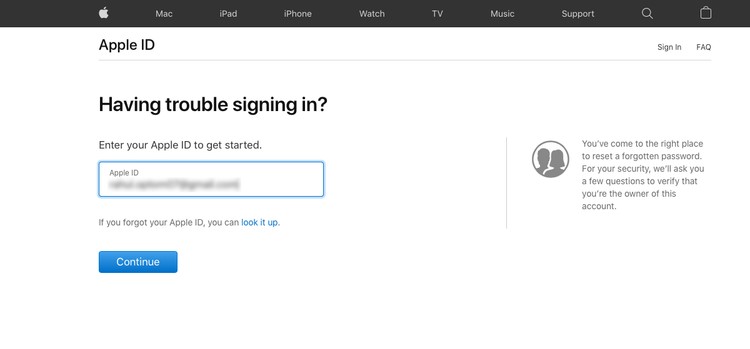
Schritt 2: Geben Sie nun Ihre Telefonnummer ein und drücken Sie „Weiter“, um fortzufahren. Sie müssen die vertrauenswürdigen Geräte überprüfen. Ein „Passwort zurücksetzen“-Pop-Fenster erscheint. Tippen Sie auf die Schaltfläche „Zulassen“.
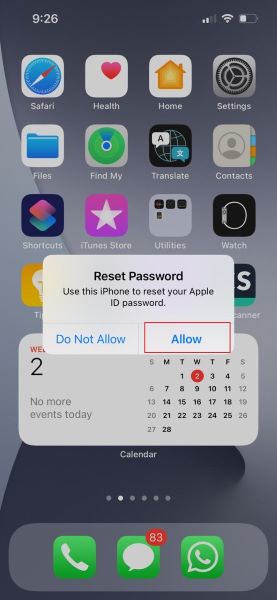
Schritt 3 : Geben Sie das Passwort des Geräts ein. Jetzt werden Sie aufgefordert, Ihr neues Passwort einzugeben und es zur Überprüfung erneut einzugeben. Klicken Sie auf „Weiter“, um die Änderungen zu speichern.
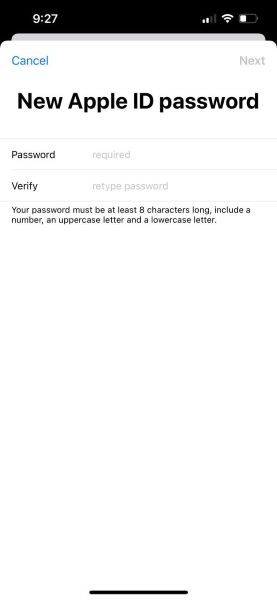
4. So setzen Sie Ihr Apple-ID-Passwort mit der Apple Support App zurück
Wenn Sie nicht auf Ihr iOS-Gerät zugreifen können, können Sie das Apple-ID-Passwort über die Apple Support-App auf dem iOS-Gerät eines beliebigen Verwandten zurücksetzen . Befolgen Sie die angegebenen Schritte in der Apple Support App, um das Apple ID-Passwort abzurufen .
Schritt 1: Laden Sie zunächst die „Apple Support App“ herunter. Sobald die Anwendung geöffnet ist, drücken Sie auf „Produkte“ oben auf dem Bildschirm.
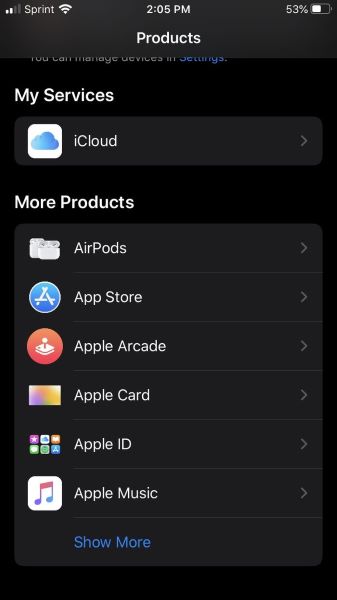
Schritt 2: Nachdem Sie nach unten gescrollt haben, erkennen Sie die Option „Apple ID“. Klicken Sie darauf und wählen Sie die Option „Apple-ID-Passwort vergessen“.
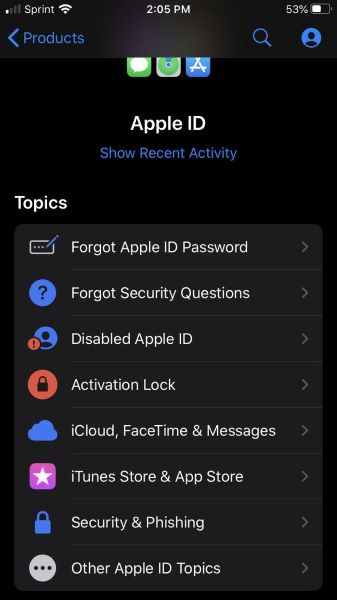
Schritt 3: Tippen Sie auf „Erste Schritte“ und dann auf den Link „Eine andere Apple-ID“. Geben Sie nun die Apple ID ein, um das Passwort zurückzusetzen. Drücken Sie
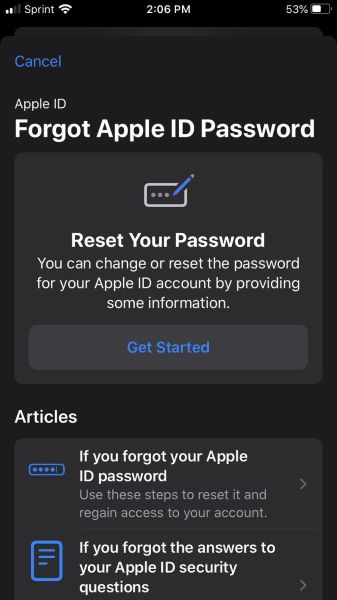
Situation 2: Wenn Sie die Zwei-Schritt-Verifizierung verwenden
Vor der Zwei-Faktor-Authentifizierung bot Apple eine zweistufige Verifizierung an, bei der der Benutzer zwei Schritte durchlaufen musste, um den Anmeldevorgang zu authentifizieren. Ein kurzer Zahlencode wird dem Benutzer über die „Find My iPhone“-App auf dem iOS-Gerät oder über die Nummer auf jedem anderen Gerät gesendet. Wenn Ihre Apple-Software älter als iOS 9 oder OS X El Capitan ist, verwendet Ihr Apple-Gerät einen zweistufigen Verifizierungsprozess.
Hier bestätigen wir die Schritte, die Sie befolgen müssen, um die Wiederherstellung des Apple ID-Passworts mit Bestätigung in zwei Schritten durchzuführen:
Schritt 1: Greifen Sie auf die iForgot-Website zu und geben Sie Ihre Apple-ID an. Drücken Sie nun auf die Schaltfläche „Weiter“, um die Wiederherstellung des Apple-Passworts zu starten .
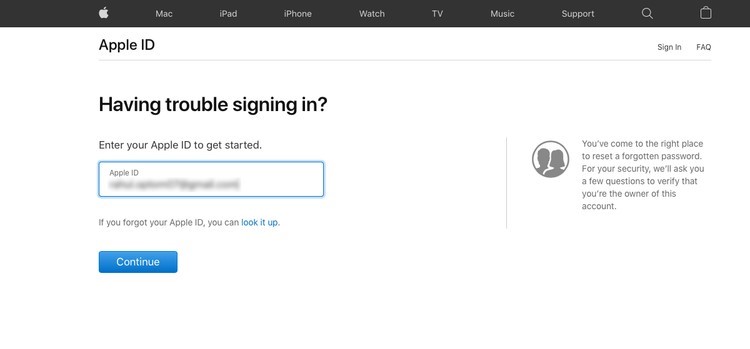
Schritt 2: Folgen Sie den Anweisungen auf dem Bildschirm und geben Sie den Wiederherstellungsschlüssel ein. Sie müssen ein vertrauenswürdiges Gerät auswählen, um den Bestätigungscode zu erhalten. Geben Sie nun den Code in das angegebene Feld ein, und Sie können ein neues Apple ID-Passwort erstellen. Nachdem Sie das neue Passwort eingerichtet haben, klicken Sie auf „Passwort zurücksetzen“.
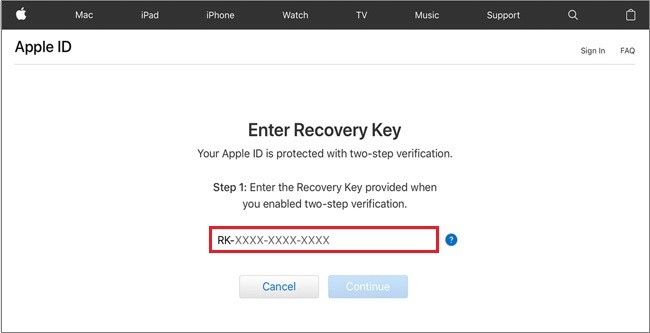
Teil 3: Verwenden Sie iOS 15, um das Vergessen der Apple ID zu verhindern
Es gibt mehrere Szenarien, warum man sich mit Wiederherstellungskontakten schützen muss. Sie könnten Ihr Gerät verlieren oder den wertvollen Passcode Ihres iPhones vergessen. Ein Sicherungsplan würde Sie davor bewahren, den Zugriff auf die Daten Ihres iOS-Geräts zu verlieren und die Wiederherstellung des iCloud-Kontos durchzuführen.
Um zu verhindern, dass Sie das Apple-ID-Passwort vergessen, ist ein vertrauenswürdiges Gerät mit iOS 15 oder der neuesten Version erforderlich.
2.1. So verhindern Sie den Verlust der Apple ID über einen Wiederherstellungskontakt?
Sie können Ihre Vertrauensperson mit einem iOS-Gerät als Ihren Wiederherstellungskontakt einladen, falls Sie die Apple-ID vergessen. Dazu müssen Sie dieser Schritt-für-Schritt-Anleitung folgen:
Schritt 1: Starten Sie die App „Einstellungen“ auf Ihrem iOS-Gerät. Klicken Sie nun auf das „Apple ID“-Banner oben im Hauptmenü.
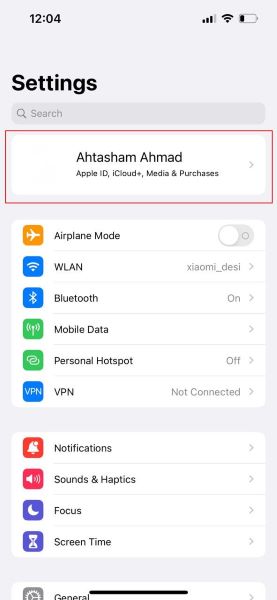
Schritt 2 : Drücken Sie auf „Passwort & Sicherheit“ < „Kontowiederherstellung“. <Abschnitt „Unterstützung bei der Wiederherstellung“. Tippen Sie nun auf die Option „Wiederherstellungskontakt hinzufügen“.
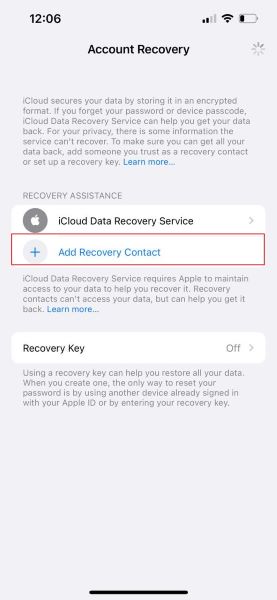
Schritt 3: Klicken Sie nun auf „Wiederherstellungskontakt hinzufügen“ und wählen Sie den Wiederherstellungskontakt aus. Wenn Sie auf „Weiter“ klicken, können Sie Ihrem Wiederherstellungskontakt eine Benachrichtigung senden, dass Sie ihn als Wiederherstellungskontakt hinzufügen. Tippen Sie auf „Senden“, um die Nachricht an sie zu senden, und klicken Sie auf „Fertig“, um den Vorgang abzuschließen.
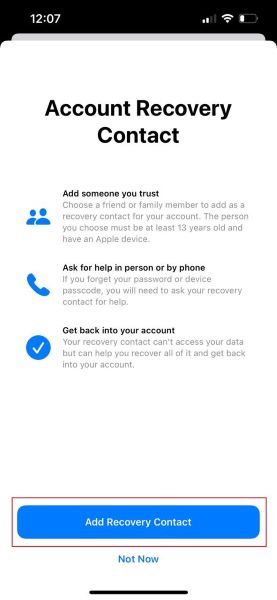
Teil 4: Verwenden Sie dr.fone - Passwort-Manager, um Ihre Apple-ID wiederherzustellen
Dr.Fone – Passwort-Manager ist ein vertrauenswürdiges Tool, das Ihnen hilft, Ihre iPhone/iPad-Passwörter zu sichern, ohne Ihre Privatsphäre auszunutzen. Dieses effiziente Tool unterstützt die Wiederherstellung des Apple ID-Kontos und das einfache Abrufen der App-Anmeldekennwörter.
Neben der Wiederherstellung des Apple ID-Kontos gibt es viele wertvolle Funktionen, die Dr.Fone vorschlägt:
- Finden Sie ganz einfach Ihre E-Mail-Passwörter von Outlook-, Gmail- und AOL-Konten.
- Helfen Sie bei der Wiederherstellung der Wi-Fi-Passwörter Ihrer iOS-Geräte, ohne sie jailbreaken zu müssen.
- Exportieren Sie Ihre iPhone- oder iPad-Passwörter in verschiedene Formate. Importieren Sie sie in andere Anwendungen, einschließlich Keeper, 1Password, LastPass usw.
- fone wird Ihnen helfen, die Konten zu scannen und Ihre Passwörter für Ihr Google-Konto, Facebook , Twitter oder Instagram wiederzufinden.
Anleitung zur Verwendung von Password Manager
Wenn Sie Ihr Passwort auf dem iPhone über Dr.Fone – Passwort-Manager wiederherstellen möchten, folgen Sie den angegebenen Schritten:
Schritt 1: Laden Sie die Dr.Fone-Software herunter
Laden Sie zuerst Dr.Fone herunter und starten Sie es auf Ihrem Computer. Wählen Sie die Funktion „Passwort-Manager“ auf der Hauptoberfläche von Dr.Fone.

Schritt 2: Verbinden Sie das iOS-Gerät mit dem PC
Verbinden Sie nun Ihr iOS-Gerät über ein Lightning-Kabel mit dem Computer. Klicken Sie auf die Schaltfläche „Vertrauen“.

Schritt 3: Starten Sie den Passwort-Scan
Klicken Sie nun auf die Schaltfläche „Scan starten“, um Ihr Kontopasswort zu ermitteln. Nach einigen Minuten des Scans werden alle Passwörter angezeigt. Klicken Sie auf „Apple ID“, um das Passwort Ihrer Apple ID zu erhalten.

Fazit
Wissen Sie, wie Sie das Apple-ID-Passwort ? abrufen können? Leider verlieren Sie den Zugriff auf Ihr iPhone, wenn Sie den Passcode vergessen. In einem solchen Szenario sollten Sie das Verfahren zur Wiederherstellung des Apple ID-Passworts kennen. Außerdem ist es notwendig, Ihr Apple-ID-Passwort gut zu verwalten, Password Manager ist dabei hilfreich.
iPhone zurücksetzen
- Beheben Sie das Problem mit der Apple-ID des iPhones
- Holen Sie sich die Apple-ID von jemandem vom iPhone
- Trennen Sie die Apple ID vom iPhone
- Fix Apple-ID kann nicht verifiziert werden
- Umgehen Sie einen Fehler beim Verbinden mit dem Apple-ID-Server
- Abmelden von der Apple-ID ohne Passwort
- iCloud-Konto ohne Passwort löschen
- Behebung, wenn die Apple-ID ausgegraut war
- iPhone ohne Apple-ID zurücksetzen

Selena Lee
Chefredakteur
Gesamtnote 4,5 ( 105 Teilnehmer)