Die besten Möglichkeiten, um zu beheben, dass iMessage nicht funktioniert
27. April 2022 • Abgelegt unter: Häufig verwendete Telefontipps • Bewährte Lösungen
iMessage funktioniert nicht ! Mach dir keine Sorgen; Sie sind nicht allein mit dieser Frustration. Das Problem tritt bei vielen Mac- und iOS-Benutzern auf. Wenn Ihre iMessage nach mehreren Versuchen nicht richtig funktioniert , können Sie bestimmte Dinge tun, um sie zu beheben.
Schließlich können Sie nicht zulassen, dass diese Probleme Ihr Messaging-Erlebnis bei iMessage ruinieren. Daher soll dieser Artikel Sie durch Tipps und Tricks führen, die helfen können, die Probleme zu beheben, die mit iMessage auftreten. Aber bevor wir zu den Tricks springen, versuchen wir, das genaue Problem zu erkennen, um eine geeignete Lösung im Voraus zu finden.
Teil 1: Warum wir einen Offline-Musikplayer für das iPhone brauchen
Bevor wir das Problem beheben , dass iMessage nicht funktioniert, lesen Sie einige häufige Probleme, die Probleme mit iMessage verursachen können. Mit anderen Worten, dies sind die Probleme, auf die Sie bei iMessage stoßen könnten.
- "iMessage sagt nicht zugestellt."
- "iMessage-Versand von E-Mail."
- "iMessage ist ausgegraut."
- "iMessage wird nicht aktiviert."
- „iMessage wird nicht auf dem iPhone synchronisiert.“
- "iMessage wird nach dem Wechsel zu Android nicht gesendet."
Teil 2: Der hilfreichste Musikplayer für das iPhone offline
Nachdem Sie die häufigsten Probleme kennen, die immer wieder in iMessage auftreten, ist es an der Zeit, eine Liste mit schnellen Lösungen aufzuschlüsseln. Im Folgenden haben wir eine Liste der bestmöglichen Lösungen aufgeführt, um sicherzustellen, dass iMessage auf dem iPhone weiterhin gut funktioniert und keinen Raum für Fehler und Frustration lässt.
1. Überprüfen Sie, ob iMessage heruntergefahren ist
Wenn iMessage auf dem iPhone nicht funktioniert , können Sie als Erstes überprüfen, ob iMessage ausgefallen ist. Wenn es dann passiert, bedeutet das, dass der iMessage-Server ausgefallen ist, und in diesem Fall gibt es keinen Grund zur Sorge.
Es ist möglich, dass alle auf dasselbe Problem stoßen, das aufgrund des Servers aufgetreten ist, der es sichert. Warten Sie also einige Minuten. Oder kommunizieren Sie mit Ihren Freunden und fragen Sie sie, ob sie auch mit den gleichen Problemen zu kämpfen haben.
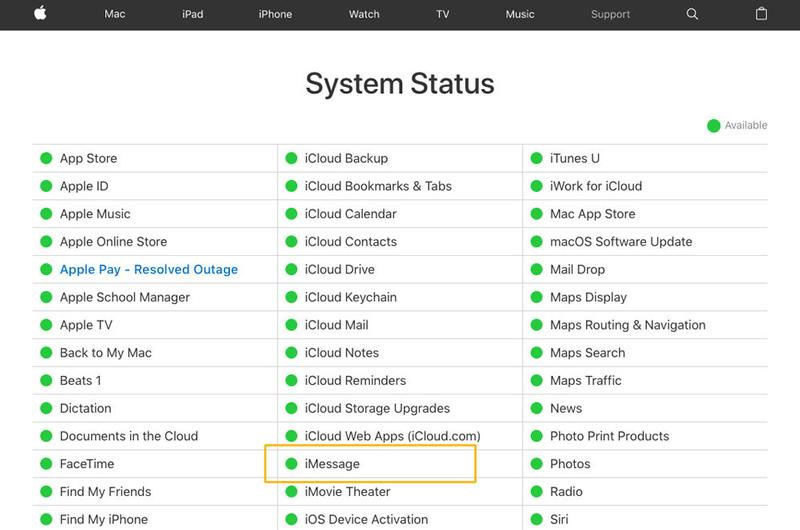
Aber es gibt eine gute Sache an iMessage. Wenn der iMessage-Server heruntergefahren ist und nach einiger Zeit wieder normal funktioniert, sieht der Benutzer automatisch eine grüne Blase im Text, die blau angezeigt wird, wenn Nachrichten nicht gesendet werden.
2. Überprüfen Sie die iMessage-Internetverbindung
Die Überprüfung der Internetverbindung ist gut, wenn iMessage auf dem iPhone nicht funktioniert . Das Problem liegt bei den meisten Ereignissen nicht in der iMessage, sondern in der Internetverbindung. Sie müssen über ein gutes Wi-Fi-Signal oder eine mobile Datenverbindung verfügen, um sicherzustellen, dass der Fluss von iMessage reibungslos und fehlerfrei bleibt.
Wenn Sie Probleme im Netzwerk feststellen, schalten Sie einfach den Wi-Fi-Router aus und wieder ein. Alternativ können Sie den Flugzeugmodus ein- und ausschalten, wenn Sie das Internet Ihres eigenen Smartphones verwenden.
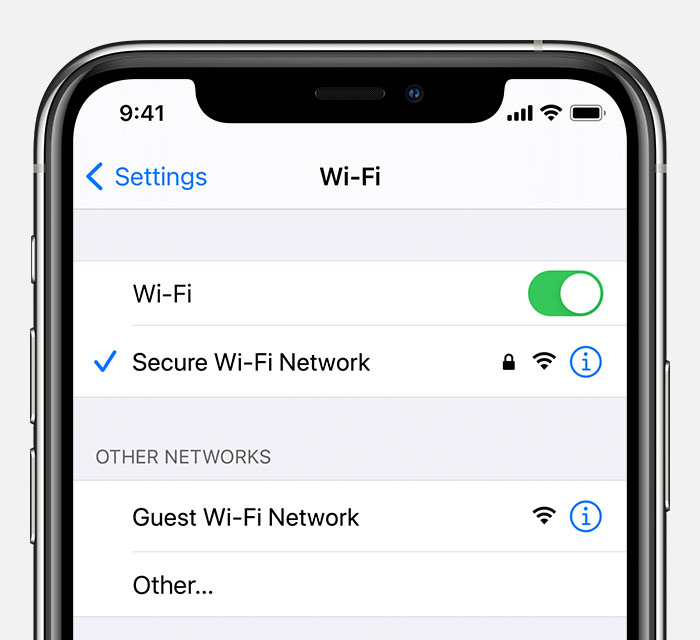
Verwenden Sie Ihre anderen Geräte und durchsuchen Sie alles mit hoher und niedriger Internetgeschwindigkeit, um die Internetgeschwindigkeit weiter zu gewährleisten. Wenn alles gut funktioniert, dann ist das Problem einzigartig.
3. Schalten Sie iMessage aus und wieder ein
Bevor Sie etwas tun, können Sie Ihre iMessage-Probleme am einfachsten überwinden, indem Sie Ihre iMessage aus- und wieder einschalten. Der Schritt neigt dazu, iMessage zu aktualisieren, und nach ein paar Minuten können Sie Ihre iMessage wieder in ihren guten Betriebszustand versetzen. Die Schnellkorrektur funktioniert ziemlich gut, wenn Nachrichtenbenachrichtigungen nicht funktionieren oder Nachrichten nicht von Ihrem Gerät gesendet werden können oder umgekehrt. Folgendes müssen Sie tun:
Schritt 1 : Gehen Sie einfach zu „Einstellungen“ und tippen Sie auf „Nachrichten“.
Schritt 2 : Deaktivieren Sie die „iMessage“-Funktion.
Schritt 3 : Schalten Sie Ihr iPhone jetzt aus.
Schritt 4 : Warten Sie einige Sekunden und schalten Sie es ein.
Schritt 5 : Gehen Sie jetzt erneut zu „Einstellungen“> „Nachrichten“ und aktivieren Sie „iMessage“.
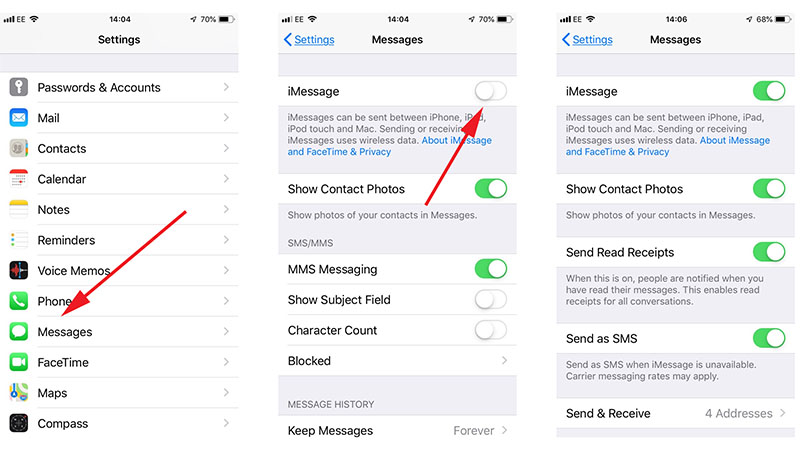
4. Überprüfen Sie, ob iMessage richtig eingerichtet ist
Bevor Sie in Panik geraten und sagen: „Meine iMessage funktioniert nicht “, sollten wir uns beruhigen und zu den iMessage-Einstellungen zurückkehren und die Dinge richtig einrichten. Das müssen Sie tun:
Schritt 1 : Gehen Sie zu „Einstellungen“ und tippen Sie auf „Nachrichten“.
Schritt 2 : Tippen Sie jetzt auf die Option „Senden & Empfangen“.
Schritt 3 : Sie werden die konfigurierten Telefonnummern und E-Mail-Adressen bemerken.
Schritt 4 : Suchen Sie den Abschnitt „Neue Gespräche beginnen von“. Sehen Sie sich hier Ihre Telefonnummer an, um zu sehen, ob sie aktiviert ist oder nicht.
Schritt 5 : Wenn nicht, müssen Sie darauf tippen. Dadurch wird Ihre Nummer für iMessage aktiviert.
5. Reduzieren Sie die Bewegung, um iMessage-Effekte zu lösen, die auf dem iPhone nicht funktionieren
Manchmal können Benutzer frustriert sein, wenn visuelle Effekte in ihrer iMessage fehlen, während sie auf dem Telefon ihres Freundes angezeigt werden. Vereinfacht ausgedrückt sieht man beim Festhalten der Sprechblase ein Herz oder eine Daumenblase. Ebenso sind in der Liste viele visuell unterhaltsame Elemente verfügbar, die das Erlebnis mit iMessage spannend machen.
Aber in Ihrem Fall, wenn Sie diese Effekte nicht sehen, haben Sie vielleicht das Häkchen bei "Bewegung reduzieren" gesetzt. Gehen Sie also zu den „Einstellungen“ Ihres iPhones und tippen Sie auf „Allgemein“ > „Bedienungshilfen“ > „Bewegung reduzieren“ > aus.
6. Netzwerkeinstellungen zurücksetzen
Das Zurücksetzen der Netzwerkeinstellungen hilft mir auch, wenn meine iMessage nicht funktioniert. Sie können Ihre Netzwerkeinstellungen auch zurücksetzen, indem Sie die folgenden Schritte ausführen:
Schritt 1 : Besuchen Sie „Einstellungen“ auf Ihrem iPhone.
Schritt 2 : Gehen Sie nun zur Registerkarte „Allgemein“.
Schritt 3 : Tippen Sie hier auf „Zurücksetzen“ und dann auf „Netzwerkeinstellungen zurücksetzen“.
Schritt 4 : Geben Sie den Passcode ein, wenn Sie dazu aufgefordert werden, und bestätigen Sie das Zurücksetzen.
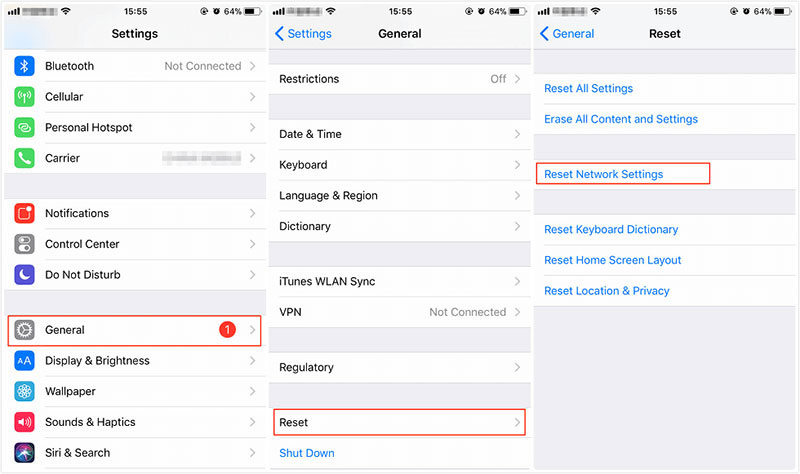
Durch diesen Schritt werden die gesamten Netzwerkeinstellungen zurückgesetzt, um sicherzustellen, dass Sie Ihr Telefon wieder mit dem Internet verbinden können.
7. Aktualisieren Sie iOS auf Ihrem iPhone/iPad, um das Problem zu beheben, dass iMessage nicht funktioniert
Wenn nichts funktioniert, sollten Sie sich Ihre iOS-Version ansehen. Möglicherweise wurde es nicht auf die neueste Version aktualisiert. Deshalb kommen Bugs. Wenn also iMessage-Benachrichtigungen nicht funktionieren oder keine Nachrichten gesendet werden, versuchen Sie, Ihr iOS zu aktualisieren, und prüfen Sie, ob es für Sie funktioniert. Um dies zu tun, sind hier die Schritte, die befolgt werden müssen.
Schritt 1 : Öffnen Sie „Einstellungen“ in Ihrem iPhone und gehen Sie zu „Allgemein“.
Schritt 2: Tippen Sie im nächsten Bildschirm auf „Software Update“.
Schritt 3 : Ihr Gerät sucht nach Updates und zeigt das entsprechende Ergebnis an.
Schritt 4 : Wenn das Update vorhanden ist, tippen Sie bitte auf „Herunterladen und installieren“, um fortzufahren.

Teil 3: Sichern Sie iPhone-Nachrichten/iMessages auf dem PC
Nachdem Sie nun die Schritte zur Fehlerbehebung kennengelernt und wahrscheinlich das Problem behoben haben , dass iMessage auf dem iPhone nicht funktioniert , warum erfahren Sie nicht mehr über das Speichern Ihrer Nachrichten, um Datenverluste zu vermeiden? Präsentieren Sie Dr.Fone – Telefon-Manager (iOS) – eine umfassende Verwaltungslösung, die das kann helfen Ihnen, Ihre Daten auf vielfältige Weise zu verwalten. Das Tool ist absolut benutzerfreundlich und sicher in der Anwendung. Sie können Ihre iMessages einfach übertragen und auf Ihrem PC sichern. Die Merkmale, die es von anderen unterscheiden, sind:
- Übertragen Sie unterwegs Kontakte, SMS, Fotos, Videomusik auf Ihr iPhone und iPad
- Sie können Ihre Daten nicht nur übertragen, sondern sogar verwalten, indem Sie Elemente exportieren, hinzufügen, löschen usw
- Und das Beste ist, es unterstützt iOS 15 und alle iOS-Geräte vollständig
- Keine Notwendigkeit für iTunes
Fazit
Im obigen Artikel haben wir die häufigsten Probleme mit iMessage besprochen und versucht, die bestmögliche Lösung zu finden. Aber wenn am Ende nichts funktioniert oder Sie nach einer einfachen Lösung suchen, mit der Sie Dinge erledigen können, setzen Sie die Netzwerkeinstellungen Ihres Geräts zurück oder aktualisieren Sie Ihr Gerät auf eine neue Version. Sie können Ihr iPhone auch mit Dr.Fone – Telefon-Manager so verwalten, wie Sie es möchten.
Das könnte dir auch gefallen
iPhone-Nachricht
- Geheimnisse zum Löschen von iPhone-Nachrichten
- Stellen Sie iPhone-Nachrichten wieder her
- Stellen Sie iPhone-Nachrichten wieder her
- iPhone Facebook-Nachricht wiederherstellen
- iCloud-Nachricht wiederherstellen
- Sichern Sie iPhone-Nachrichten
- iMessages sichern
- iPhone-Nachricht sichern
- Sichern Sie iMessages auf dem PC
- Sicherungsnachricht mit iTunes
- Speichern Sie iPhone-Nachrichten
- Übertragen Sie iPhone-Nachrichten
- Weitere Tricks für iPhone-Nachrichten




Selena Lee
Chefredakteur