Snapchat-Kamera funktioniert nicht? Jetzt beheben!
07.03.2022 • Abgelegt unter: Telefonbildschirm aufzeichnen • Bewährte Lösungen
Snapchat ist zweifellos die beste und bekannteste Anwendung zum Teilen von Fotos. Sie können Snaps senden und empfangen, Bitmoji austauschen und Videos und Snaps öffentlich teilen. Snapchat ist mit seinen zahlreichen schönen Filtern und Linsen eine ultimative Attraktion für alle.
Aber was ist, wenn Ihre Anwendung verzögert und fehlerhaft funktioniert und Sie den Grund nicht kennen? Was wird Ihre Lösung sein, wenn die Snapchat-Kamera aufgrund eines schwarzen Bildschirms , schlechter Qualität oder vergrößerter Schnappschüsse? nicht funktioniert? Snapchat-Kamera funktioniert nicht , der Artikel erklärt die folgenden wichtigen Aspekte:
Teil 1: Die Probleme der Snapchat-Kamera, die Sie möglicherweise erleben
Möglicherweise treten beim Öffnen der Snapchat-Kamera einige Probleme auf. Im Folgenden sind die häufigsten Probleme aufgeführt, mit denen Menschen weltweit konfrontiert sind:
- Kein Ton: Die auf Ihrem Snapchat erstellten Video-Schnappschüsse haben möglicherweise keinen Ton.
- Unterbrechung von Long Snap: Die Long-Snap-Aufnahmefunktion Ihres Snapchat funktioniert möglicherweise aufgrund der alten Snapchat-Version nicht.
- Schwarzer Bildschirm: Wenn Sie Ihr Snapchat öffnen, zeigt es einen komplett schwarzen Bildschirm und lässt Sie keine Funktion sehen.
- Eingezoomte Kamera: Wenn Sie Ihre Snapchat-Kamera öffnen, ist sie bereits eingezoomt und kann nicht herauszoomen und richtig angezeigt werden.
- Schlechte Qualität: Wenn Sie Videos erstellen oder Bilder aufnehmen, stellt sich heraus, dass der Inhalt eine schlechte Qualität hat. Die Schnappschüsse sehen super wackelig, verschwommen und ungewöhnlich aus.
- Unzugängliche neue Funktionen: Ihr Snapchat kann die neue Snapchat-Funktion nicht unterstützen und die App stürzt ab.
Teil 2: Warum funktioniert deine Snapchat-Kamera nicht?
Wir haben die häufigsten Probleme erklärt, mit denen Snapchat-Benutzer konfrontiert sind. Lassen Sie uns nun die Gründe besprechen, warum Ihre Snapchat-Kamera auf Ihrem Gerät nicht normal funktioniert:
- Verzerrte Cache-Dateien
Caches sind unnötige Informationen, die keine Auswirkungen auf die Funktionalität von Anwendungen haben. Sie können auch Fehler in der Anwendung haben, die zu Fehlfunktionen der Snapchat-Anwendung führen.
- Instabile Internetverbindung
Wenn Ihre Wi-Fi- oder Mobiltelefon-Datenverbindung nicht stabil ist, werden Sie mit verschiedenen Funktionsproblemen konfrontiert, einschließlich Laden, Filtern, Videoanrufen und Anmelden. Solche Funktionen erfordern die höchste Geschwindigkeit und MB, um ordnungsgemäß zu funktionieren.
- Technisches Problem von Snapchat
Es ist möglich, dass tatsächlich ein technisches Problem mit den Servern von Snapchat vorliegt. Wenn dies das Problem ist, sollten Sie nur geduldig warten, bis das Problem von Snapchat-Seite behoben ist.
- Langsame Geräteleistung
Möglicherweise haben Sie viele Anwendungen geöffnet, die im Hintergrund des Telefons ausgeführt werden und Energie verbrauchen. In diesem Fall wird die Leistung der Anwendung beeinträchtigt, was zu Verzögerungen bei den Snapchat-Funktionen führt.
- Unzuverlässige Einstellungen
Die Mikrofon-, Kamera- oder Toneinstellungen Ihres Geräts sind möglicherweise nicht genau. Dies kann zu Störungen führen, und Sie können keinen Ton aufnehmen, keine guten Bilder aufnehmen oder den Ton Ihrer aufgenommenen Schnappschüsse anhören.
Teil 3: 10 Fixes für nicht funktionierende Snapchat-Kameras
Die oben genannten Teile haben Informationen über die möglichen Fehler bereitgestellt, die in Snapchat verursacht wurden, und die Gründe für seine Fehlfunktion. Jetzt werden wir die allgemeinen Korrekturen besprechen, die bei der Kameraarbeit helfen können.
Lösung 1: Überprüfen Sie die Internetverbindung
Die schwache Internetverbindung kann die Funktion der Snapchat-Anwendung stören. Sie können keine Filter mit AR-Stickern und Musikfunktionen laden. Der Grund für die langsame Internetverbindung kann die gemeinsame Verbindung vieler Geräte sein. Versuchen Sie, Ihre Internetnutzer einzuschränken, setzen Sie den Router zurück und verwenden Sie dann die Snapchat-Kamera.
Darüber hinaus können Sie zwischen Wi-Fi und mobiler Datenverbindung wechseln, um die Funktionsfähigkeit von Snapchat zu überprüfen und zu beheben, dass die Snapchat-Kamera nicht funktioniert .
Lösung 2: Snapchat-Server ist ausgefallen
Snapchat bietet seiner Benutzerbasis zweifellos zuverlässige Dienste. Höhen und Tiefen treten jedoch fast in jeder Anwendung auf. Wenn Sie Software und Anwendung aktualisiert haben, aber immer noch keinen Vorteil haben, ist der Server möglicherweise ausgefallen.
Um dies zu bestätigen, können Sie das offizielle Konto von Snapchat auf Twitter oder die Statusseite bei DownDetector überprüfen, um den Netzwerkstatus von Snapchat zu überprüfen.
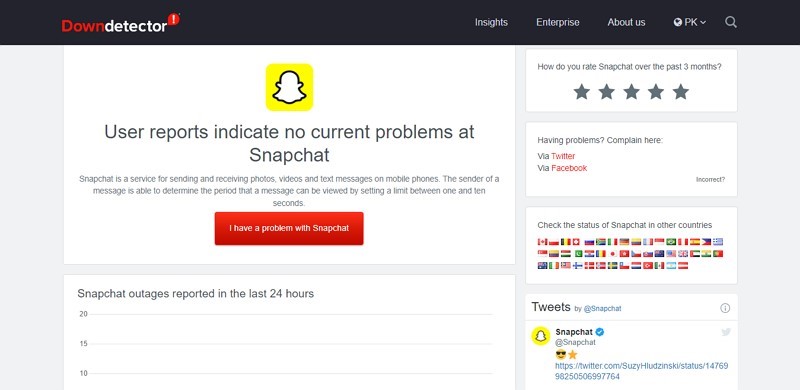
Lösung 3: Überprüfen Sie die Anwendungsberechtigungen
Sie können alle Formeln anwenden, damit Ihre Snapchat-Funktionen für Sie arbeiten. Wenn Sie der Anwendung jedoch nicht die erforderlichen Berechtigungen erteilt haben, funktioniert sie um keinen Preis. Wenn dies der Grund ist, müssen Sie die Berechtigung der Anwendung erneut überprüfen.
Android-Benutzer sollten die angegebenen Schritte befolgen, um die Snapchat-Kameraberechtigungen zu überprüfen:
Schritt 1: Gehen Sie auf Ihrem Android-Telefon zur App „Einstellungen“ und wählen Sie „Apps und Benachrichtigungen“. Suchen Sie die Anwendung „Snapchat“. Klicken Sie nun auf der App-Infoseite auf „App-Berechtigungen“.
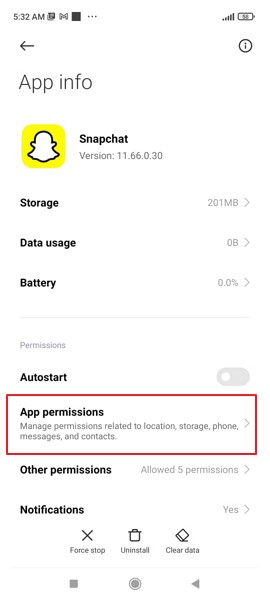
Schritt 2: Überprüfen Sie nun, ob Sie Snapchat Kamerazugriff gewährt haben. Wenn nicht, erlauben Sie ihm, die Kamera in Snapchat zu verwenden.
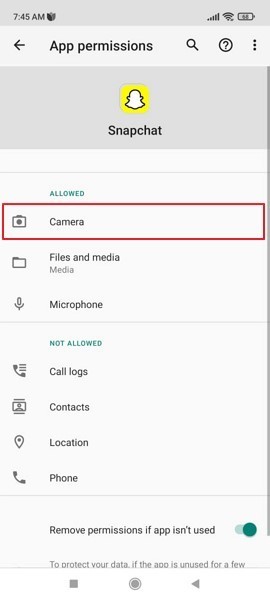
Wenn Sie ein iPhone-Benutzer sind, halten Sie sich an die folgenden Schritte:
Schritt 1: Zunächst müssen Sie die Anwendung „Einstellungen“ starten, nach unten zu Snapchat scrollen und darauf klicken. Sie müssen den Schalter neben der "Kamera" austauschen.
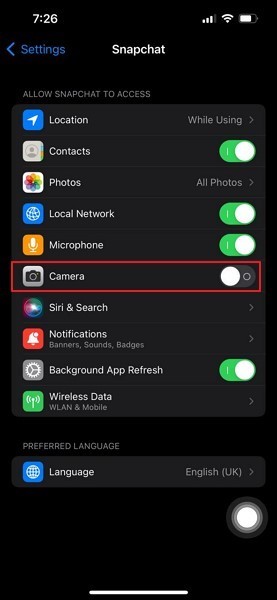
Schritt 2: Nachdem Sie die Einstellungen aktualisiert haben, starten Sie die Snapchat-Anwendung neu, um zu sehen, ob sie funktioniert hat oder nicht.
Lösung 4: Starten Sie die Snapchat-App neu
Wenn Sie die Snapchat-Anwendung auf Ihren Android- und iPhone-Geräten neu starten, werden Ihre ungelösten Probleme möglicherweise gelöst. Um diese Funktion auf Ihrem Android-Telefon auszuführen, folgen Sie der folgenden Schritt-für-Schritt-Anleitung:
Schritt 1: Klicken Sie auf das „Quadrat“-Symbol in der unteren linken Ecke des Bildschirms, um das Fenster „Letzte Apps“ zu öffnen.
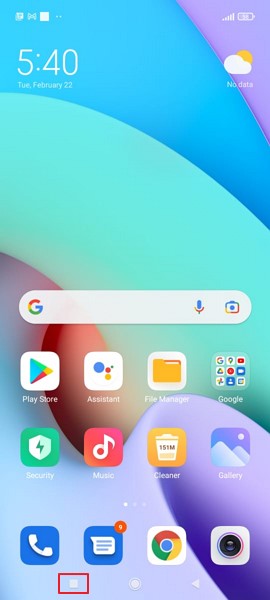
Schritt 2: Suchen Sie Snapchat und wischen Sie nach rechts, um die Anwendung zu schließen. Darüber hinaus können Sie mit der Schaltfläche "Löschen" auch alle letzten Anwendungen löschen.
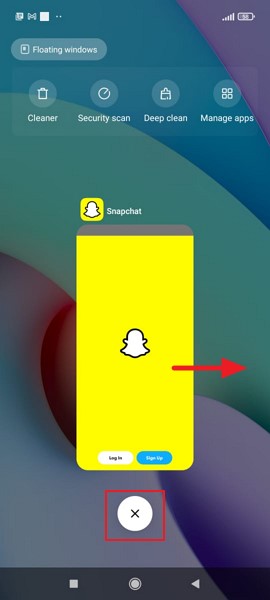
iPhone-Benutzer können die Anwendung neu starten, indem sie die folgenden einfachen Schritte befolgen:
Schritt 1: Gehen Sie zum Startbildschirm und wischen Sie von unten nach oben. Pause leicht in der Mitte des Bildschirms. Wischen Sie jetzt nach links oder rechts, um durch die App-Vorschau zu navigieren.
Schritt 2: Zuletzt wischen Sie in der Vorschau der Snapchat-Anwendung nach oben und schließen Sie sie. Starten Sie nun die Anwendung neu, um zu prüfen, ob das Problem weiterhin besteht.
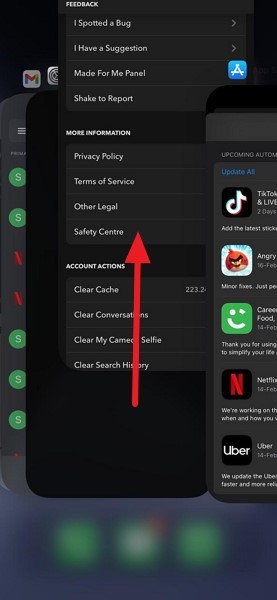
Lösung 5: Starten Sie das Telefon neu
Last but not least hat das Neustarten Ihres Telefons bei vielen Menschen funktioniert. Sie können Ihr Telefon neu starten, um die Hintergrundanwendungen zu aktualisieren und zu bereinigen. Es könnte Ihnen helfen, das Problem mit dem schwarzen Bildschirm der Snapchat-Kamera zu lösen. Um dieses Problem auf Android-Geräten zu lösen, befolgen Sie die folgenden Schritte sorgfältig:
Schritt 1: Halten Sie die „Power“-Taste an der Seite Ihres Android-Telefons gedrückt. Es bietet die Option "Neustart". Klicken Sie darauf und starten Sie Ihr Android-Gerät neu.
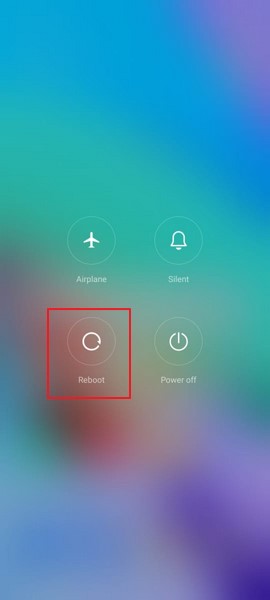
iPhone-Benutzer müssen die folgenden Schritte ausführen, um das Telefon neu zu starten:
Schritt 1: Um Ihr iPhone neu zu starten, halten Sie die Tasten „Power“ und „Volume Down“ gedrückt, bis der „Power Slider“ auf Ihrem Bildschirm erscheint. Schieben Sie es jetzt nach rechts, um das iPhone auszuschalten.
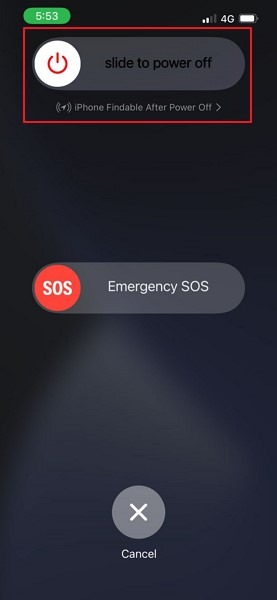
Schritt 2: Nachdem das iPhone ausgeschaltet ist, halten Sie die „Power“-Taste erneut einige Sekunden lang gedrückt, damit das Apple-Logo auf dem Bildschirm erscheint.
Lösung 6: Bereinigen Sie die beschädigten Cache-Daten
Snapchat speichert unnötige Cache-Daten von Geschichten, Stickern und Erinnerungen, was zu einem Problem führen kann, wenn die Kamera von Snapchat nicht funktioniert . Wenn beim Laden der Cache-Daten ein von Snapchat verursachter Fehler auftritt, sollten Sie versuchen, die Cache-Daten Ihres Snapchat zu bereinigen. Befolgen Sie dazu die unten angegebenen Schritte auf Ihrem Gerät:
Schritt 1: Im ersten Schritt müssen Sie die „Snapchat“-Anwendung öffnen und auf das „Bitmoji“-Symbol klicken, das sich in der oberen linken Ecke der Benutzeroberfläche befindet. Tippen Sie nun auf das Symbol „Einstellungen“ in der oberen rechten Ecke.
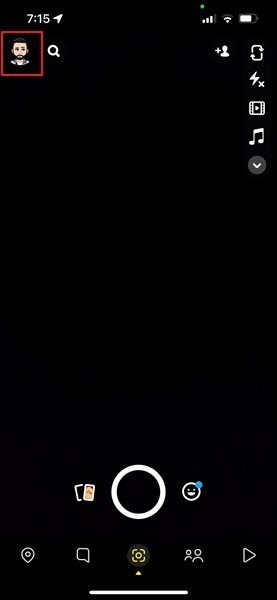
Schritt 2 : Gehen Sie nach unten und suchen Sie den Abschnitt „Kontoaktionen“. Tippen Sie nach dem Zugriff auf die Option „Cache löschen“ und drücken Sie „Löschen“, um den Vorgang zu bestätigen. Jetzt werden alle Cache-Daten in der Snapchat-App gelöscht.
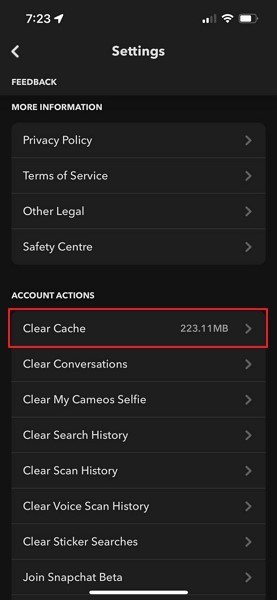
Fix 7: Objektivdaten löschen
Wenn wir verschiedene Objektive und Filter in der Snapchat-Anwendung ausprobieren, lädt die Anwendung den Objektiv-Cache herunter. Dadurch müssen Sie das Objektiv nicht jedes Mal neu herunterladen, wenn Sie es verwenden. Wenn diese zwischengespeicherten Objektive geladen werden, zeigen sie möglicherweise einen Fehler oder einen schwarzen Bildschirm an. Um die Objektivdaten von Ihrer Snapchat-Kamera zu löschen, funktioniert der schwarze Bildschirm nicht , folgen Sie der folgenden Schritt-für-Schritt-Anleitung:
Schritt 1: Öffnen Sie die Anwendung „Snapchat“ und klicken Sie auf das Profilsymbol oben links in Ihrem Snapchat, um das Profil anzuzeigen. Klicken Sie nun auf das Zahnradsymbol in der oberen rechten Ecke, um „Einstellungen“ zu öffnen.
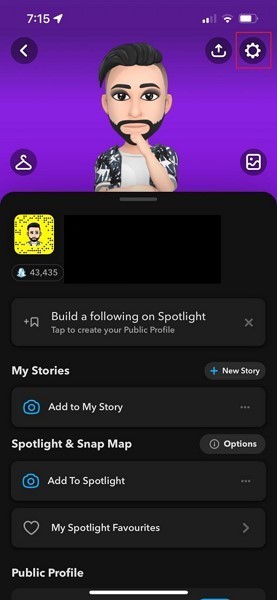
Schritt 2: Scrollen Sie nach unten und tippen Sie auf „Objektive“. Klicken Sie außerdem auf die Option „Lokale Objektivdaten löschen“. Starten Sie die Anwendung neu, um zu sehen, ob dieser Fix für Sie funktioniert hat.
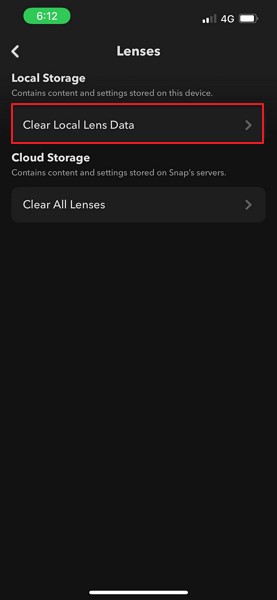
Fix 8: Snapchat-App neu installieren
Die Neuinstallation der Snapchat-Anwendung kann auch bei der Lösung Ihrer Funktionsprobleme helfen. Es ist ein einfacher Vorgang für Android- und iOS-Geräte. Wenn Sie ein Android-Benutzer sind, sollten Sie die folgenden Schritte ausführen:
Schritt 1: Suchen Sie die Anwendung „Snapchat“ auf der Homepage Ihres Telefons. Drücken Sie auf das Anwendungssymbol und wählen Sie die Option „Deinstallieren“, um Snapchat zu löschen.
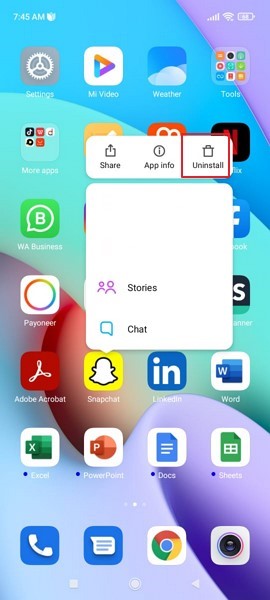
Schritt 2: Gehen Sie jetzt zum Google Play Store und geben Sie „Snapchat“ in die Suchleiste ein. Sie müssen auf die Schaltfläche „Installieren“ klicken, um die Anwendung neu zu installieren.
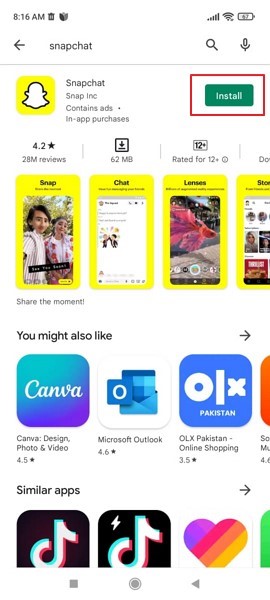
Wenn Sie ein iPhone-Benutzer sind, gehen Sie die folgende Schritt-für-Schritt-Anleitung durch:
Schritt 1: Wählen Sie die Anwendung „Snapchat“ auf der iPhone-Homepage aus und drücken Sie lange auf das Symbol, bis das Popup-Menü mit mehreren Optionen erscheint. Klicken Sie auf „App entfernen“, um die App aus dem iPhone-Speicher zu löschen.
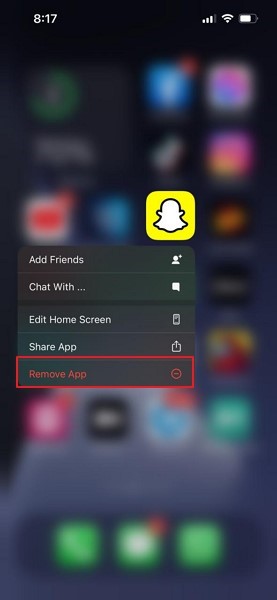
Schritt 2: Gehen Sie jetzt zum App Store und geben Sie „Snapchat“ in die Suchleiste ein. Der App Store zeigt die Snapchat-App und einige andere alternative Anwendungen an. Klicken Sie auf die Schaltfläche „Get“, um die Snapchat-App auf dem iPhone zu installieren.
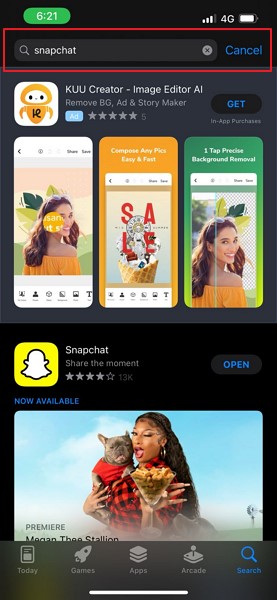
Lösung 9: Aktualisieren Sie das mobile Betriebssystem

Dr.Fone - Systemreparatur
Machen Sie ein iOS/Android-Update ohne Datenverlust rückgängig.
- Reparieren Sie Ihr iOS/Android auf normal, überhaupt kein Datenverlust.
- Beheben Sie verschiedene Probleme mit iOS/Android-Systemen , die im Wiederherstellungsmodus steckengeblieben sind, weißes Apple-Logo , schwarzer Bildschirm , Schleifen beim Start usw.
- Funktioniert für alle Modelle von iPhone, iPad und iPod touch oder Android.
- Vollständig kompatibel mit den neuesten Betriebssystemen mobiler Geräte.

Wenn Sie fast alle möglichen Korrekturen angewendet haben und Ihre Snapchat-Anwendung immer noch nicht mehr funktioniert, gibt es eine andere Lösung. Jetzt müssen Sie Ihr Android-Gerät mit den folgenden Schritten aktualisieren, um zu beheben, dass die Snapchat-Kamera nicht funktioniert :
Schritt 1: Navigieren Sie und gehen Sie zu der Anwendung „Einstellungen“ von Android. Tippen Sie auf die Option „Über das Telefon“ und klicken Sie auf dem Bildschirm auf den Namen „Betriebssystemversion“.
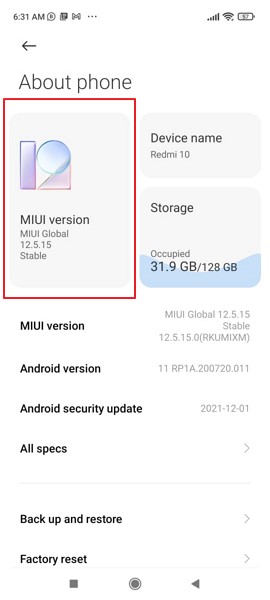
Schritt 2: Sie sehen das verfügbare Update, falls es eines für Ihre Android-Software gibt. Laden Sie es herunter und installieren Sie es, um Ihr Android-Gerät zu aktualisieren.
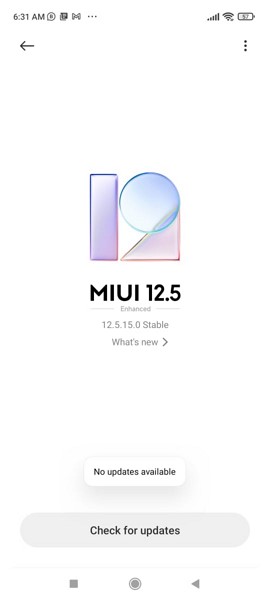
Wenn Sie ein iPhone-Benutzer sind, müssen Sie die folgenden Schritte ausführen:
Schritt 1: Öffnen Sie die iPhone-Einstellungen, indem Sie auf dem Startbildschirm auf die App „Einstellungen“ klicken. Navigieren Sie in den iPhone-Einstellungen zu den „Allgemeinen“ Einstellungen und greifen Sie darauf zu.
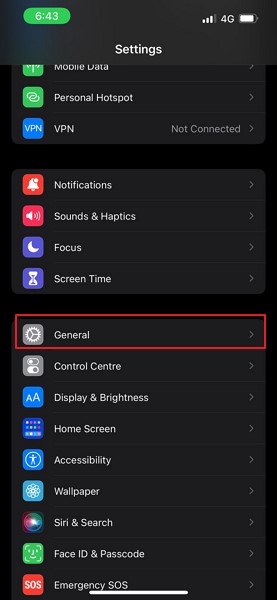
Schritt 2: Tippen Sie nun auf die Option „Software-Update“ und das iPhone beginnt mit der Suche nach neuen Updates für Ihr Gerät. Klicken Sie auf die Option „Herunterladen und installieren“, wenn ein Update auf Ihrem Bildschirm erscheint.
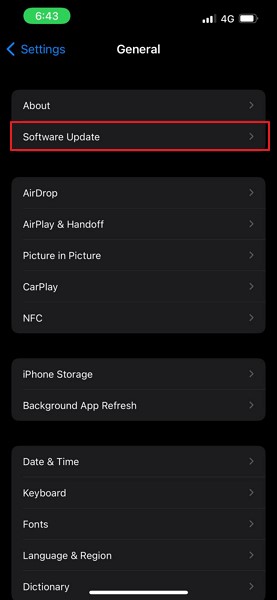
Lösung 10: Aktualisieren Sie das Mobiltelefon
Selbst nachdem Sie Ihr Betriebssystem aktualisiert und eine manuelle Lösung versucht haben, sollte Ihre Snapchat-Kamera jetzt funktionieren. Wenn es jedoch immer noch nicht richtig funktioniert, sollten Sie wissen, dass dieses Problem nicht mit der Anwendung oder veralteter Software zusammenhängt.
Es geht um Ihr Handy. Wenn es zu alt und veraltet ist, stellt Snapchat die Unterstützung des Geräts ein. Sie sollten Ihr Mobiltelefon aktualisieren und ein Telefon kaufen, das alle Funktionen ordnungsgemäß ausführt.
Die nicht funktionierende Snapchat-Kamera ist ein häufiges Problem, das mehrere Ursachen haben kann. Es gibt jedoch auch zahlreiche Korrekturen, die den Menschen helfen, Snapchat wieder in ihr Leben zu bringen. Zu diesem Zweck hat der Artikel die 10 besten Korrekturen gelehrt, um den Streit um den schwarzen Bildschirm der Snapchat-Kamera zu lösen, der nicht funktioniert .
Snapchat
- Speichern Sie Snapchat-Tricks
- 1. Speichern Sie Snapchat-Geschichten
- 2. Auf Snapchat ohne Hände aufnehmen
- 3. Snapchat-Screenshots
- 4. Snapchat-Apps speichern
- 5. Speichern Sie Snapchat, ohne dass sie es wissen
- 6. Speichern Sie Snapchat auf Android
- 7. Laden Sie Snapchat-Videos herunter
- 8. Speichern Sie Snapchats in der Kamerarolle
- 9. Gefälschtes GPS auf Snapchat
- 10. Löschen Sie gespeicherte Snapchat-Nachrichten
- 11. Speichern Sie Snapchat-Videos
- 12. Speichern Sie Snapchat
- Speichern Sie Snapchat-Toplisten
- 1. Snapcrack-Alternative
- 2. Snapsave-Alternative
- 3. Snapbox-Alternative
- 4. Snapchat Story Saver
- 5. Android-Snapchat-Sparer
- 6. iPhone Snapchat-Sparer
- 7. Snapchat-Screenshot-Apps
- 8. Snapchat-Fotoschoner
- Snapchat-Spion






Gänseblümchen Raines
Mitarbeiter Redakteur