Snapchat sendet keine Snaps? Top 9 Fixes + FAQs
07.03.2022 • Abgelegt unter: Telefonbildschirm aufzeichnen • Bewährte Lösungen
Snapchat ist eine soziale Anwendung mit verschiedenen interessanten Funktionen für Menschen. Das Erstaunlichste an dieser sozialen Plattform ist ihre sichere Umgebung für ihre Benutzerbasis. Mit der Messaging-Funktion von Snapchat können Sie Texte, Fotos, Videos und kreative Bitmojis senden. Wenn Sie eine Nachricht speichern möchten, müssen Sie darauf klicken.
Andernfalls verschwinden alle Nachrichten, sobald Sie die Schaltfläche „Zurück“ drücken. Darüber hinaus ermöglicht Ihnen Snapchat, den Chat mit einer bestimmten Person für 24 Stunden zu speichern. Jedes Problem kann jedoch das Senden von Snaps an Personen stören. Um zu erfahren, wie Sie beheben können, dass Snapchat keine Snaps sendet , lesen Sie den Artikel zu den folgenden Themen:
Teil 1: 9 Fixes für Snapchat, das keine Snaps sendet
Snapchat kann auch einige Fehler beim Senden und Empfangen von Snaps anzeigen. Dies könnte auf einen technischen Fehler auf der Seite Ihres Telefons oder des Snapchat-Servers zurückzuführen sein. Hier werden wir 9 Korrekturen besprechen, um zu beheben, dass Snapchat keine Snaps und Nachrichten sendet.
Lösung 1: Snapchat-Server funktioniert nicht
Obwohl Snapchat eine leistungsstarke soziale Anwendung ist, zeigt der Ausfall von WhatsApp, Facebook und Instagram, dass es nicht selten vorkommt, dass diese Anwendungen ausfallen. Bevor Sie also zu erweiterten Korrekturen übergehen, um Snapchat zu reparieren, können Sie überprüfen, ob Snapchat ausgefallen ist oder nicht. Überprüfen Sie dazu die offizielle Twitter-Seite von Snapchat und prüfen Sie, ob dort Neuigkeiten aktualisiert wurden.
Sie können auch die Frage "Ist Snapchat heute ausgefallen?" googeln, um die neuesten Updates zu diesem Thema zu überprüfen. Darüber hinaus können Sie die Snapchat-Seite von DownDetector verwenden . Wenn es ein technisches Problem mit Snapchat gibt, hätten die Leute das Problem gemeldet.
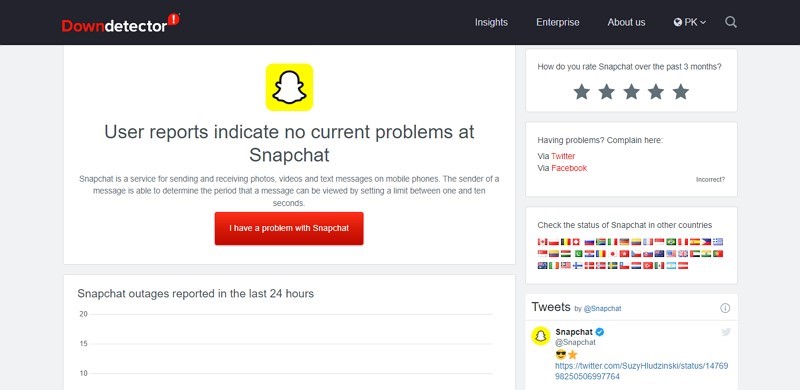
Lösung 2: Überprüfen Sie die Internetverbindung und setzen Sie sie zurück
Es ist eine anständige Netzwerkverbindung erforderlich, um Bilder an Ihre Freunde zu senden. Wenn Snapchat Sie also nicht interagieren lässt, überprüfen Sie vielleicht Ihre Netzwerkverbindung. Verwenden Sie eine beliebige Software, um einen Geschwindigkeitstest für Ihr Netzwerk durchzuführen. Wenn das Ergebnis zeigt, dass Sie eine schlechte Verbindung haben, versuchen Sie, den Router neu zu starten, indem Sie das Netzkabel des Routers ausstecken und wieder einstecken.
Lösung 3: Deaktivieren Sie das VPN
Virtual Private Network (VPN) sind Anwendungen von Drittanbietern, die Ihr Netzwerk sichern, indem sie Ihre IP-Adresse in eine zufällige IP-Adresse ändern. Es hilft, Ihre Online-Informationen aus Sicherheitsgründen zu verbergen. Darüber hinaus kann dieser Vorgang Ihre Netzwerkstabilität und -verbindung beeinträchtigen. VPNs müssen Ihre IP-Adresse von Zeit zu Zeit ändern.
Dies kann es schwierig machen, die Verbindung mit Anwendungsservern und Websites zu stabilisieren. Schalten Sie das VPN von Ihrem Telefon aus, wenn es eingeschaltet ist, und senden Sie Schnappschüsse, um zu sehen, ob das Problem behoben ist oder nicht.

Lösung 4: Erteilen Sie wichtige Berechtigungen
Snapchat benötigt Zugriff auf ein Mikrofon, eine Kamera und einen Standort, um ohne Unterbrechung zu funktionieren. Sie müssen alle erforderlichen und relevanten Berechtigungen bereitstellen, um die Kamera- und Tonkamerafunktion zu verwenden. Befolgen Sie diese Schritte auf einem Android-Telefon, um Snapchat die Berechtigung zu erteilen:
Schritt 1: Drücken Sie lange auf das Anwendungssymbol „Snapchat“, bis ein Popup-Menü angezeigt wird. Wählen Sie nun die Option „App-Info“ aus diesem Menü.
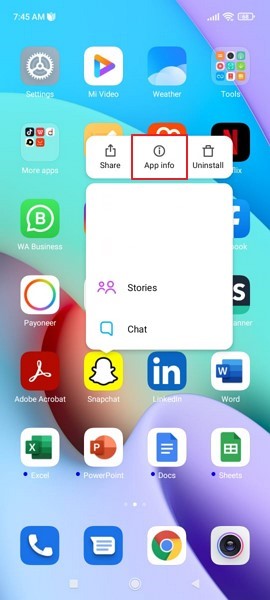
Schritt 2: Danach müssen Sie im Abschnitt „Berechtigung“ die Option „App-Berechtigungen“ auswählen. Erlauben Sie im Menü „App-Berechtigung“ der „Kamera“, Snapchat Zugriff auf Ihre Kamera zu gewähren.
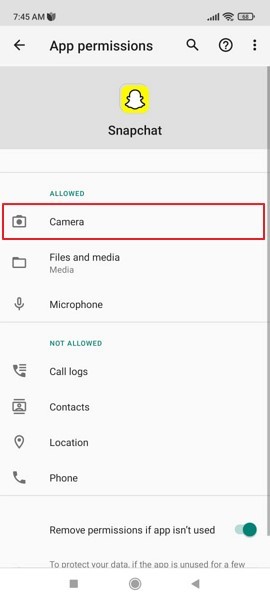
Wenn Sie ein iPhone-Benutzer sind, müssen Sie die angegebenen Schritte auf Ihrem iOS-Gerät befolgen:
Schritt 1: Starten Sie die App „Einstellungen“ und scrollen Sie nach unten, um die Anwendung „Snapchat“ zu finden. Öffnen Sie es, um der Kamera Zugriff zu gewähren.
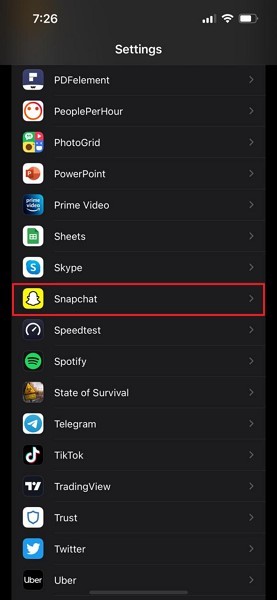
Schritt 2: Ein Berechtigungsmenü wird angezeigt. Schalten Sie die „Kamera“ ein und gewähren Sie Snapchat Kamerazugriff. Jetzt können Sie ganz einfach Schnappschüsse senden.
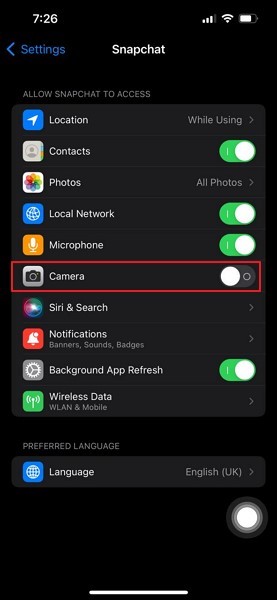
Lösung 5: Starten Sie die Snapchat-App neu
Die Snapchat-Anwendung ist möglicherweise während der Laufzeit auf einen vorübergehenden Fehler gestoßen. Wenn Sie die App neu starten, kann sie das Problem beheben und Snapchat aktualisieren. Sehen Sie sich die folgenden Schritte an, um die Anwendung neu zu starten, wenn Sie ein Android-Benutzer sind:
Schritt 1: Gehen Sie zu den „Einstellungen“ und suchen Sie die „Apps“. Öffnen Sie es jetzt und klicken Sie auf „Apps verwalten“, alle integrierten und installierten Anwendungen werden angezeigt.
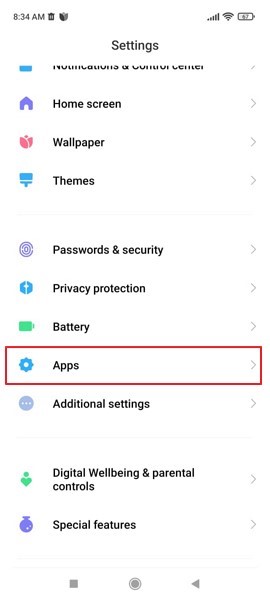
Schritt 2: Suchen und tippen Sie auf die Snapchat-Anwendung. Es wird viele Optionen geben; Klicken Sie auf „Force Stop“, das sich unter dem Titel der App befindet. Bestätigen Sie den Vorgang mit „OK“.
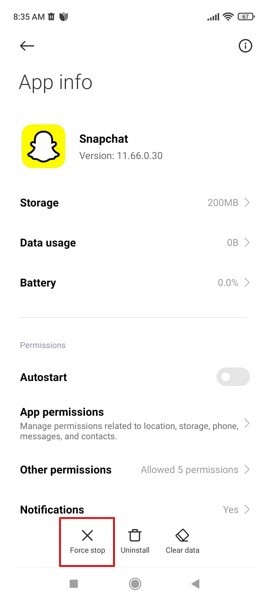
Schritt 3: Jetzt funktioniert die Anwendung nicht mehr. Tippen Sie auf die Schaltfläche "Home" und kehren Sie zum Startbildschirm zurück, um die Snapchat-App erneut zu öffnen.
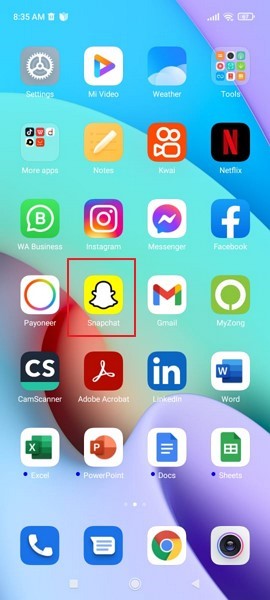
Für iPhone-Benutzer müssen die folgenden Schritte ausgeführt werden, um die Snapchat-Anwendung neu zu starten:
Schritt 1: Öffnen Sie den App-Umschalter, indem Sie vom unteren Rand nach oben wischen. Wischen Sie nach rechts, um die „Snapchat“-App auszuwählen. Wischen Sie jetzt in der Anwendung nach oben.
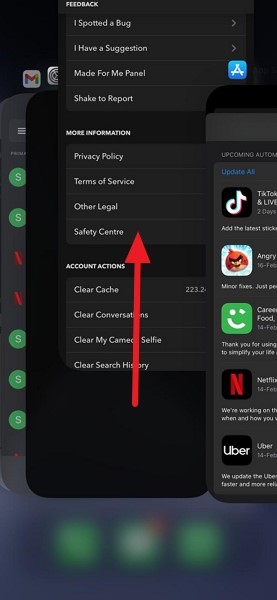
Schritt 2: Gehen Sie jetzt zum „Home“-Bildschirm oder zur „App-Bibliothek“, um die App erneut zu öffnen. Tippen Sie auf das Symbol und prüfen Sie, ob das Problem behoben wurde.
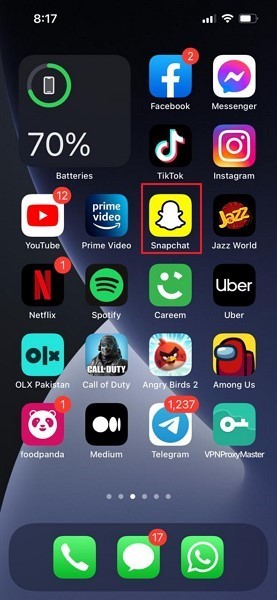
Lösung 6: Versuchen Sie, sich abzumelden und anzumelden
Eine weitere Lösung, um zu beheben, dass Snapchat keine Schnappschüsse und Texte sendet, besteht darin, sich von der Anwendung abzumelden und sich dann anzumelden. Diese Methode hilft beim Aktualisieren der Verbindung der Anwendung mit dem Server, was das Problem beheben könnte, wenn es die Hauptursache des Problems ist. Führen Sie die folgenden Schritte aus, um sich von der Anwendung abzumelden und erneut anzumelden:
Schritt 1: Im ersten Schritt müssen Sie oben links auf dem Bildschirm auf das Profilsymbol klicken, das Ihr Bitmoji enthält.
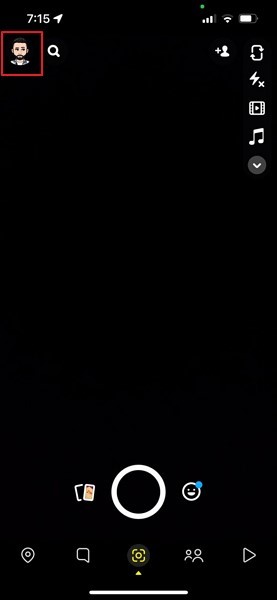
Schritt 2: Klicken Sie nun oben rechts auf das Zahnradsymbol, um die „Einstellungen“ zu öffnen. Scrollen Sie nun nach unten, um die Option „Abmelden“ zu finden.
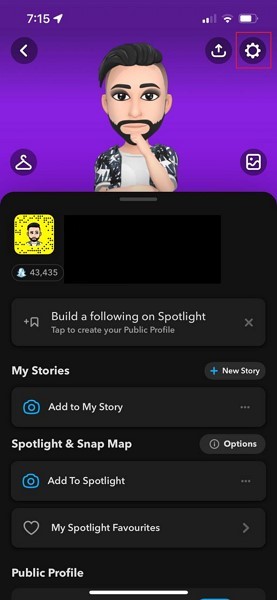
Schritt 3: Sie werden zur Anmeldeseite von Snapchat weitergeleitet. Melden Sie sich erneut an, indem Sie den Benutzernamen und das Passwort für Ihr Konto angeben. Überprüfen Sie, ob dieser Fix das Problem behoben hat oder nicht.
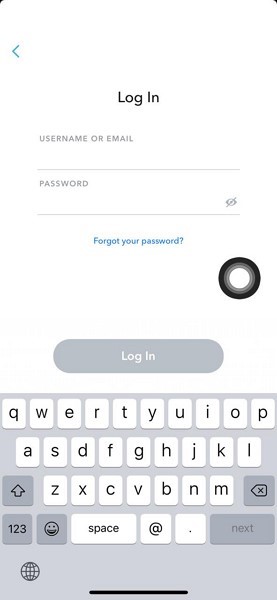
Lösung 7: Löschen Sie den Snapchat-Cache
Wenn wir ein neues Objektiv entsperren, enthält der Snapchat-Cache diese Daten, um das Objektiv und die Filter wiederzuverwenden. Mit der Zeit hat eine Snapchat-Anwendung möglicherweise eine größere Menge an Cache-Daten gesammelt, die die Funktionalität Ihrer Anwendung aufgrund von Fehlern unterbricht. Snapchat bietet über die Einstellungen eine Option zum Leeren des Caches.
Führen Sie die folgenden Schritte aus, um die Cache-Daten auf Ihrem Android-Telefon oder iPhone zu löschen:
Schritt 1: Um die „Einstellungen“ zu öffnen, klicken Sie auf das Profilsymbol in der oberen linken Ecke. Drücken Sie außerdem auf das „Zahnrad“-Symbol oben rechts, und die Seite „Einstellungen“ wird geöffnet.
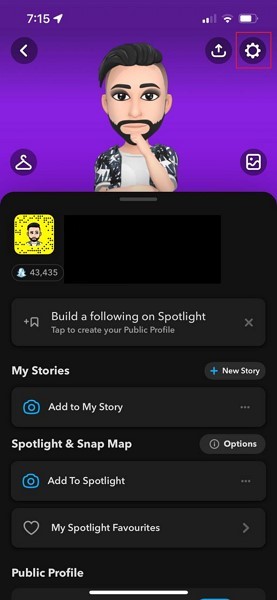
Schritt 2: Scrollen Sie nach unten und wählen Sie „Kontoaktionen“. Klicken Sie nun auf die Option „Cache löschen“ und drücken Sie „Löschen“, um den Vorgang zu bestätigen. Sobald der Cache geleert ist, starten Sie die Anwendung neu und prüfen Sie, ob Sie Streaks senden und empfangen können oder nicht.
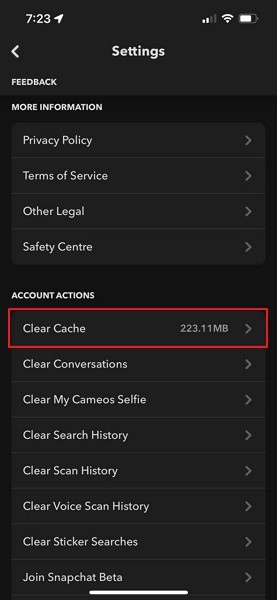
Lösung 8: Aktualisieren Sie Ihre Snapchat-Anwendung
Als weltweit beliebte soziale Anwendung arbeitet Snapchat weiter an seinen Schwachstellen und aktualisiert die Anwendung regelmäßig mit Fehlerbehebungen und neuen Funktionen. Vielleicht liegt der Grund, warum Snaps nicht von Ihrem Telefon gesendet werden, in der veralteten Snapchat-Version, die auf Ihrem Telefon installiert ist. Sie sollten Ihre Snapchat-Anwendung auf die neueste verfügbare Version aktualisieren.
Android-Benutzer können ihr Snapchat auf die neueste Version aktualisieren, indem sie sich an die angegebene Schritt-für-Schritt-Anleitung halten:
Schritt 1: Öffnen Sie die „Play Store“-App auf Ihrem Android-Telefon und klicken Sie auf das „Profil“-Symbol oben rechts in der App.
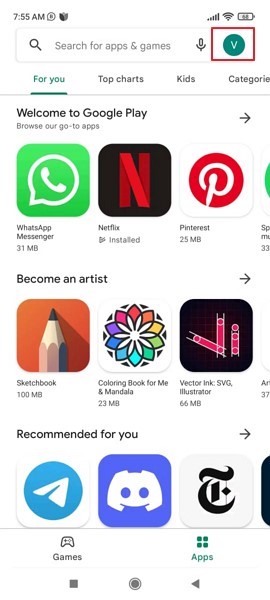
Schritt 2: Tippen Sie in der Liste auf die Option „Apps & Gerät verwalten“. Greifen Sie nun im Abschnitt „Übersicht“ auf die Option „Updates verfügbar“ zu. Wenn ein Snapchat-Update in der Liste verfügbar ist, klicken Sie auf „Update“, um den Vorgang zu bestätigen.
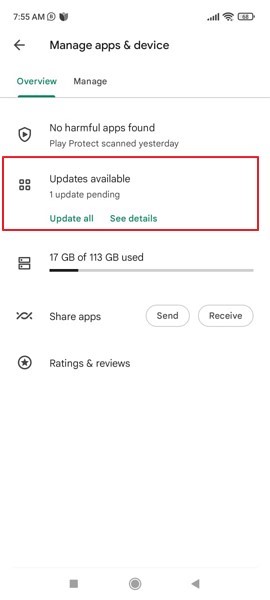
iPhone-Benutzer müssen die folgenden Schritte ausführen, um die Snapchat-App zu aktualisieren:
Schritt 1: Starten Sie den „App Store“ und klicken Sie auf Ihr Profilsymbol, das in der oberen rechten Ecke des Bildschirms angezeigt wird.
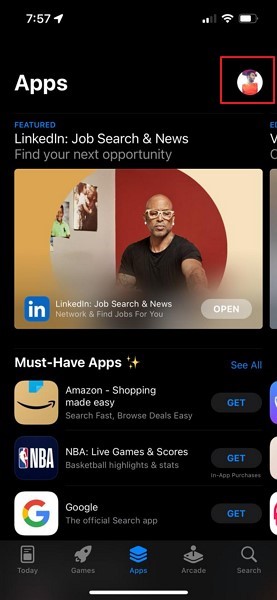
Schritt 2: Wenn es jetzt verfügbare Updates gibt, können Sie diese in der Liste der Anwendungen finden, die Sie auf Ihrem Gerät installiert haben. Suchen Sie die Anwendung „Snapchat“ und klicken Sie auf die Schaltfläche „Aktualisieren“ neben der App.
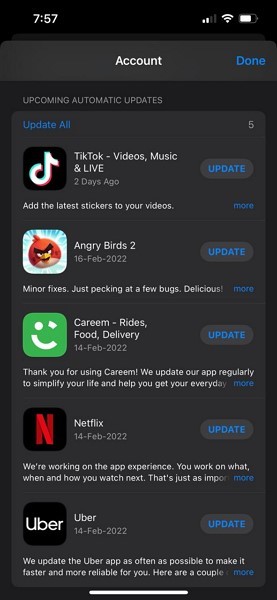
Lösung 9: Snapchat-App neu installieren
Wenn Sie versucht haben, die Anwendung zu aktualisieren, und Ihr Problem, dass Snapchat keine Snaps sendet , immer noch nicht behoben wurde, werden die Installationsdateien möglicherweise beschädigt. Wenn dies der Grund ist und keine Reparatur die Beschädigung beheben kann, müssen Sie die Anwendung deinstallieren und neu installieren. Sehen Sie sich bei Android-Software diese Schritt-für-Schritt-Anleitung an und erfahren Sie, wie Sie die Snapchat-App neu installieren:
Schritt 1 : Suchen Sie die Anwendung „Snapchat“ auf dem Startbildschirm. Drücken Sie lange auf das Symbol, bis das Popup-Menü angezeigt wird. Klicken Sie nun auf die Option „Deinstallieren“, um die Snapchat-App zu löschen.
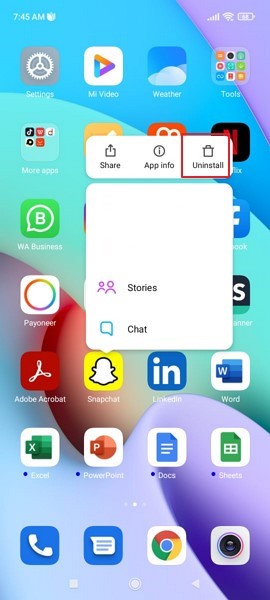
Schritt 2: Gehen Sie danach zum „Play Store“ und suchen Sie in der Leiste nach „Snapchat“. Die Anwendung wird angezeigt. Klicken Sie auf „Installieren“, um die App auf Ihr Android-Gerät herunterzuladen. Melden Sie sich jetzt an und prüfen Sie, ob das Problem behoben ist.
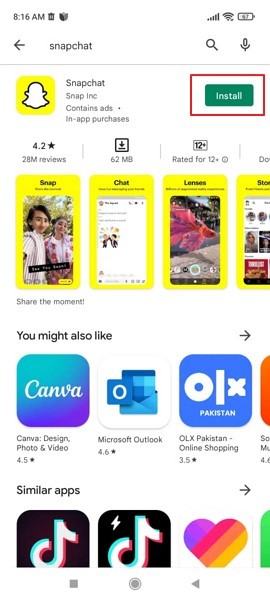
Wenn Sie ein iOS-Gerät haben, können Sie diese Schritte ausführen, um die App neu zu installieren und das Problem zu beheben:
Schritt 1 : Finden Sie „Snapchat“ auf Ihrem Startbildschirm. Tippen und halten Sie das Symbol, bis der Auswahlbildschirm vor Ihnen erscheint.
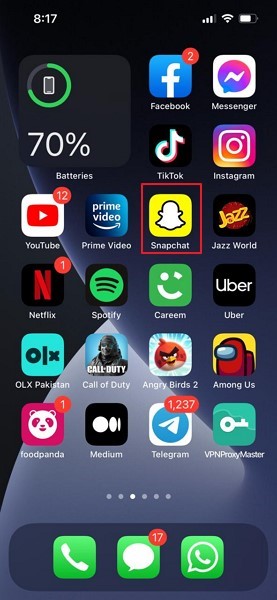
Schritt 2: Klicken Sie auf „App entfernen“, um die App von Ihrem Gerät zu deinstallieren. Gehen Sie jetzt zum „App Store“, suchen Sie nach „Snapchat“ und installieren Sie es neu.
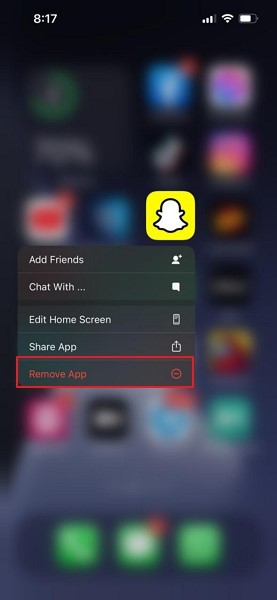
Teil 2: Weitere Informationen über Snapchat, die Sie wissen möchten
Wir haben die Lösungen besprochen, um das Problem zu beheben, dass Snaps nicht von Snapchat gesendet werden. Jetzt werden wir Ihr Wissen über Probleme im Zusammenhang mit Snapchat und seinen Lösungen ergänzen.
F 1: Warum kann ich keine Snaps von Snapchat? senden?
Möglicherweise verwenden Sie eine ältere Version von Snapchat voller Fehler oder der Cache ist mit Datenmüll gefüllt. Darüber hinaus werden die Kameraberechtigungen möglicherweise nicht von Ihnen erteilt. Zu guter Letzt kann die Internetverbindung auf Ihrem Gerät schwach sein.
F 2: So setzen Sie die Snapchat-Anwendung zurück?
Wenn Sie Ihr Passwort per E-Mail zurücksetzen möchten, klicken Sie auf „Passwort vergessen?“ und wählen Sie das Verfahren zum Zurücksetzen per E-Mail. Ein Zurücksetzen-Link zum Ändern des Passworts wird an Ihre E-Mail gesendet. Sie müssen auf die URL klicken und Ihr neues Passwort eingeben. Wenn Sie die Methode zum Zurücksetzen des Passworts per SMS auswählen, wird Ihnen ein Bestätigungscode zugesandt. Fügen Sie diesen Bestätigungscode hinzu und setzen Sie Ihr Passwort zurück.
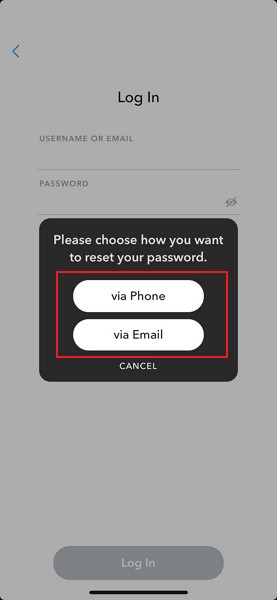
F 3: So löschen Sie Snapchat-Nachrichten?
Um Snapchat-Nachrichten zu löschen, tippe unten links auf das „Chat“-Symbol und wähle den Kontakt aus, dessen Chat du löschen möchtest. Drücken Sie lange auf die entsprechende Nachricht und klicken Sie auf „Löschen“. Bestätigen Sie den Vorgang, indem Sie erneut auf „Löschen“ klicken.
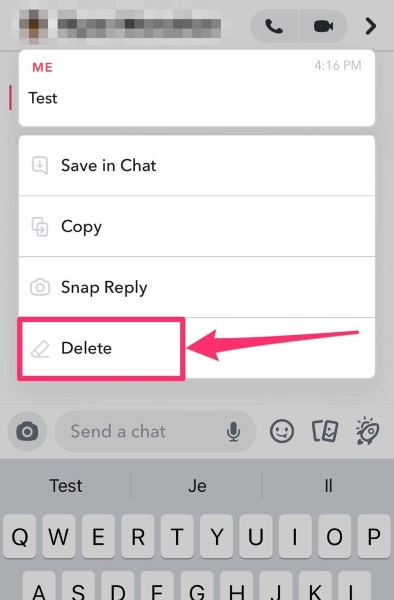
F 4: Wie kann ich Snapchat-Filter verwenden?
Sie müssen die Anwendung öffnen und ein Foto machen, indem Sie auf den Kreis unten in der Mitte des Bildschirms klicken. Wischen Sie nun auf dem Foto nach rechts oder links, um alle verfügbaren Filter zu überprüfen. Nachdem Sie den richtigen Filter ausgewählt haben, tippen Sie auf „Senden an“ und teilen Sie das Bild mit Ihren Freunden.
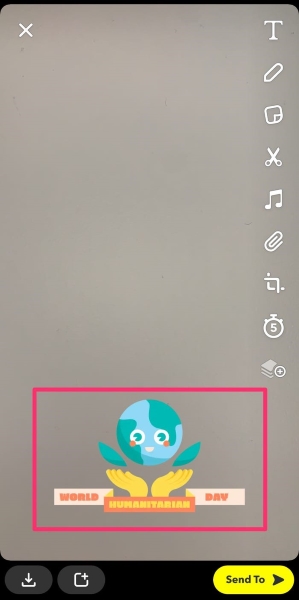
Die Verwendung von Snapchat bietet viele Vorteile, da es interessante Filter, Aufkleber, Bitmojis und Kameraobjektive bietet. Man kann jedoch mit jedem Problem konfrontiert werden, das ihn daran hindern könnte, Snapchat zum Senden von Snaps zu verwenden. Daher hat dieser Artikel die relevanten Fragen zu diesem Thema beantwortet und 9 Korrekturen bereitgestellt, wenn Snapchat keine Snaps sendet.
Snapchat
- Speichern Sie Snapchat-Tricks
- 1. Speichern Sie Snapchat-Geschichten
- 2. Auf Snapchat ohne Hände aufnehmen
- 3. Snapchat-Screenshots
- 4. Snapchat-Apps speichern
- 5. Speichern Sie Snapchat, ohne dass sie es wissen
- 6. Speichern Sie Snapchat auf Android
- 7. Laden Sie Snapchat-Videos herunter
- 8. Speichern Sie Snapchats in der Kamerarolle
- 9. Gefälschtes GPS auf Snapchat
- 10. Löschen Sie gespeicherte Snapchat-Nachrichten
- 11. Speichern Sie Snapchat-Videos
- 12. Speichern Sie Snapchat
- Speichern Sie Snapchat-Toplisten
- 1. Snapcrack-Alternative
- 2. Snapsave-Alternative
- 3. Snapbox-Alternative
- 4. Snapchat Story Saver
- 5. Android-Snapchat-Sparer
- 6. iPhone Snapchat-Sparer
- 7. Snapchat-Screenshot-Apps
- 8. Snapchat-Fotoschoner
- Snapchat-Spion




Gänseblümchen Raines
Mitarbeiter Redakteur