Wie man Pokemon Go auf dem PC mit/ohne BlueStacks spielt
28. April 2022 • Abgelegt unter: Alle Lösungen, damit iOS und Android Sm ausführen • Bewährte Lösungen
- Teil 1: Wie BlueStacks mit Pokemon Go funktioniert
- Teil 2: Spiele Pokemon Go auf dem PC mit BlueStacks (1 Stunde für die Einrichtung)
- Teil 3: Spielen Sie Pokemon Go auf dem PC ohne Bluestacks (5 Minuten zum Einrichten)
Teil 1: Wie BlueStacks mit Pokemon Go funktioniert
BlueStacks App Player ist im Grunde ein Android-Emulator. Seine Aufgabe besteht darin, Ihre gewünschte App oder Ihr gewünschtes Spiel auf Ihrem PC auszuführen oder zu spielen. Wir alle sind uns der Tatsache bewusst, dass Pokemon Go ein Spiel ist, bei dem es darum geht, nach draußen zu gehen, um die Pokemon-Charaktere zu jagen. Und in diesem Prozess sind viele Benutzer frustriert, wenn sie sehen, dass ihre Batterie so schnell leer wird. Da ist BlueStacks für Pokemon Go praktisch. Die vollständig anpassbare Umgebung und Unterstützung von BlueStacks machen es zur besten Wahl für das Spielen von Spielen auf dem Computer. Wenn du BlueStacks dabei hast, kannst du Pokemon Go darin installieren und die benutzerdefinierten Steuerelemente verwenden. Die BlueStacks können so konfiguriert werden, dass sie mit dem Google Play-Konto funktionieren, sodass auf Pokemon Go einfach zugegriffen werden kann. In diesem Artikel werden wir behandeln, wie du Pokemone Go mit BlueStacks auf deinem PC spielen kannst.
Teil 2: Spiele Pokemon Go auf dem PC mit BlueStacks (1 Stunde für die Einrichtung)
Lass uns in diesem Abschnitt wissen, wie man Pokemon Go in BlueStacks spielt. Lesen Sie die Anforderungen und den Einrichtungsprozess sorgfältig durch, um alles reibungslos zu erledigen.
2.1 Vorbereitungen
Bevor du erfährst, warum BlueStacks für Pokemon Go im Jahr 2020 eine großartige Idee ist, möchten wir dich mit einigen wesentlichen Punkten darauf aufmerksam machen. Sobald Sie mit den Voraussetzungen vertraut sind, lassen wir Sie lernen, wie man Pokemon Go in BlueStacks spielt. Lassen Sie uns erkunden!
Anforderungen:
- Um diesen Android-Emulator zu verwenden, sollte Ihr Windows Windows 7 oder eine höhere Version sein. Wenn Sie ein Mac-Benutzer sind, sollte es macOS Sierra und höher sein.
- Der Systemspeicher sollte 2GB und mehr sowie 5GB Festplatte sein. Bei einem Mac sollten 4 GB RAM und 4 GB Speicherplatz vorhanden sein.
- Sie sollten über Administratorrechte verfügen, um die Software zu installieren.
- Halten Sie die Version des Grafikkartentreibers auf dem neuesten Stand.
Benötigte Werkzeuge:
- Zunächst müssen Sie natürlich BlueStacks haben, über die Sie das Spiel auf dem PC spielen können.
- Sie benötigen ein Tool, mit dem Sie Ihr Android-Gerät rooten können. Und dafür müssen Sie KingRoot haben. Root-Zugriff auf das Android-Gerät ist erforderlich, damit Pokemon Go auf dem PC funktioniert.
- Als nächstes brauchen Sie Lucky Patcher. Mit diesem Tool können Sie mit den App-Berechtigungen umgehen. Sie können die Berechtigungen steuern, wenn die App auf Ihrem Gerät installiert ist.
- Eine weitere App, die Sie benötigen, ist Fake GPS Pro, um den Standort zu fälschen. Da Pokemon Go ein Spiel ist, bei dem Sie in Echtzeit in Bewegung bleiben müssen, hilft Ihnen diese App dabei. Die App ist jedoch kostenpflichtig und kostet 5 US-Dollar. Aber Sie können Hilfe von Drittanbieter-App-Stores in Anspruch nehmen, um es kostenlos herunterzuladen.
- Nachdem Sie die oben genannten Tools und Apps heruntergeladen haben, ist es an der Zeit, sich für Pokemon GO apk zu entscheiden.
2.2 So richten Sie Pokemon Go und BlueStacks ein
Schritt 1: Installieren Sie BlueStacks
Laden Sie zunächst BlueStacks herunter und installieren Sie es auf Ihrem Computer. Anschließend müssen Sie Ihr Google-Konto einrichten, damit die Dinge reibungsloser ablaufen.
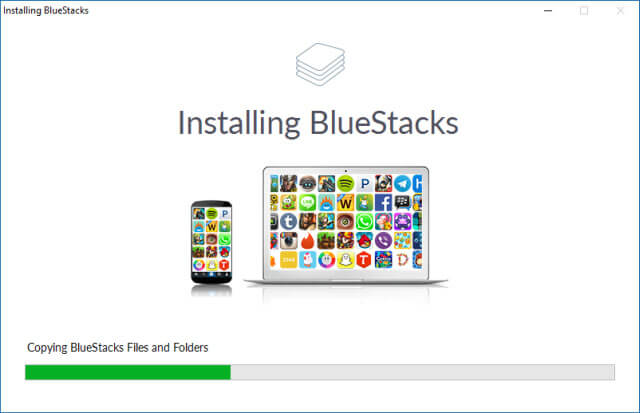
Schritt 2: KingRoot installieren und öffnen
Laden Sie zunächst die KingRoot-Apk herunter. Sobald Sie fertig sind, müssen Sie BlueStacks öffnen, um es zu installieren. Klicken Sie links auf das „APK“-Symbol. Suchen Sie nach der entsprechenden APK-Datei und die KingRoot-App installiert sich von selbst.
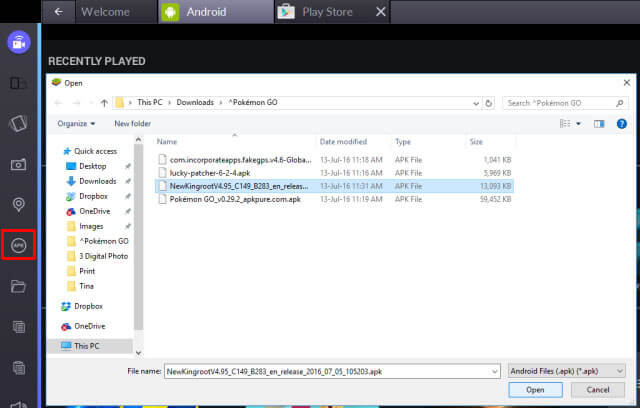
Führen Sie nach der Installation KingRoot aus und klicken Sie auf „Ausprobieren“, gefolgt von „Jetzt reparieren“. Klicken Sie auf „Jetzt optimieren“ und beenden Sie KingRoot, da es jetzt nicht mehr benötigt wird.
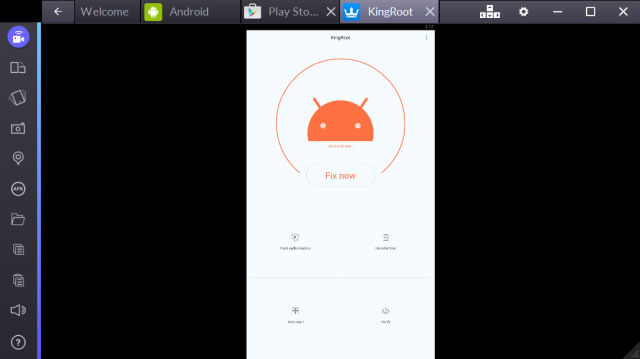
Schritt 3: Starte BlueStacks erneut
Jetzt musst du BlueStacks neu starten. Klicken Sie dazu auf das Zahnradsymbol, das die Einstellungen bedeutet. Klicken Sie danach im Dropdown-Menü auf „Android-Plugin neu starten“. BlueStacks wird neu gestartet.
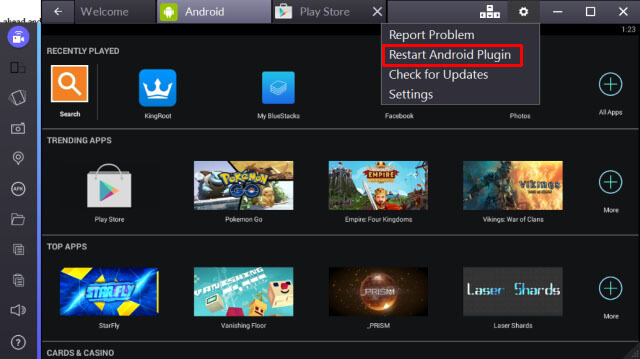
Schritt 4: Installieren Sie Fake GPS Pro
Jetzt müssen Sie Fake GPS Pro aus dem Play Store herunterladen. Installieren Sie es auf die gleiche Weise wie für KingRoot.
Schritt 5: Lucky Patcher installieren
Die Installation hierfür verläuft ebenfalls wie bei KingRoot. Klicken Sie auf „APK“ und durchsuchen Sie Ihre APK-Datei. Öffnen Sie nach der Installation Lucky Patcher. Klicken Sie auf „Zulassen“, um den Zugriff auf die installierten Apps zu gewähren.
Wenn es geöffnet ist, gehen Sie zur Option „Neu erstellen und installieren“ unten rechts. Wechseln Sie nun zu „sdcard“, gefolgt von „Windows“ > „BstSharedFolder“. Wählen Sie nun die APK-Datei für Fake GPS und klicken Sie auf „Als System-App installieren“. Klicken Sie zur Bestätigung auf „Ja“ und fahren Sie mit der Installation fort.
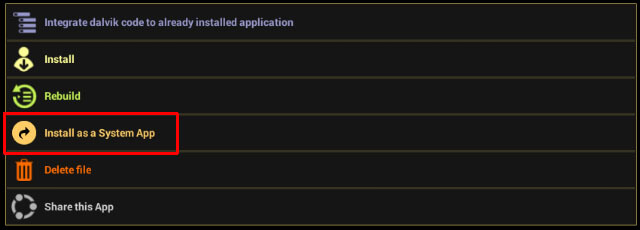
Als nächstes musst du BlueStacks erneut neu starten. Sie können sich dazu auf Schritt 3 beziehen.
Schritt 6: Installieren Sie Pokemon Go
Laden Sie Pokemon Go herunter und installieren Sie es einfach wie bei den oben genannten Apps. Starten Sie es jedoch nicht jetzt, da es nicht funktionieren wird.
Schritt 7: Optimieren Sie die Standorteinstellungen
Klicke in BlueStacks auf Einstellungen (Zahnrad) und wähle „Standort“. Stellen Sie den Modus auf „Hohe Genauigkeit. Deaktivieren Sie vorerst alle GPS-Dienste, um Störungen zu vermeiden. Drücken Sie dazu „Windows + I“ und gehen Sie zu „Datenschutz“. Gehen Sie zu „Standort“ und schalten Sie es aus. Öffnen Sie für frühere Versionen als Windows 10 das Startmenü und suchen Sie nach Ort. Deaktivieren Sie es jetzt.
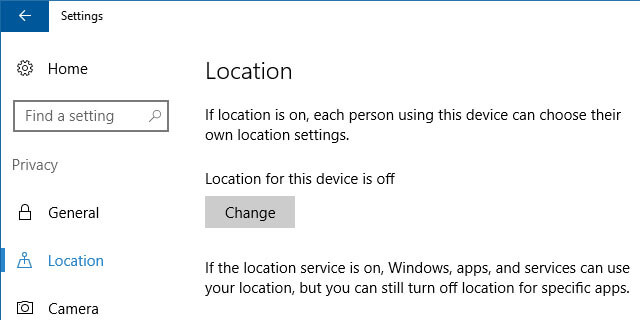
Schritt 8: Richten Sie Fake GPS Pro ein
Sie müssen zur Lucky Patcher-App zurückkehren. Hier können Sie das gefälschte GPS in der Liste sehen. Wenn nicht, gehen Sie zu „Suchen“ unten und wählen Sie „Filter“. Markieren Sie „System-Apps“ und klicken Sie auf „Übernehmen“.
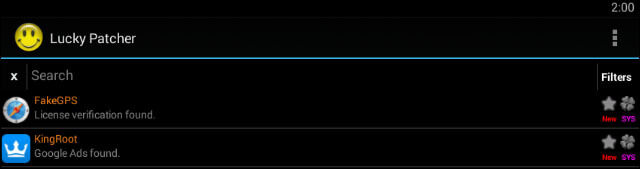
Sie können nun FakeGPS aus der Liste auswählen und auf „App starten“ klicken. Es erscheint ein Popup-Fenster, das Ihnen Anweisungen mit der Überschrift „Bedienungsanleitung“ gibt. Lesen Sie sie und klicken Sie auf „OK“, um sie zu schließen.
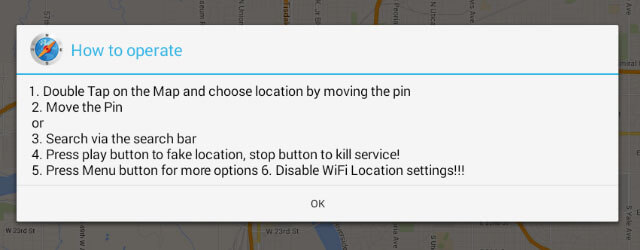
Klicken Sie nun auf die drei gepunktete Schaltfläche oben rechts. Gehen Sie zu „Einstellungen“ und markieren Sie „Expertenmodus“. Eine Warnmeldung wird angezeigt. Lesen Sie es und klicken Sie auf „OK“.
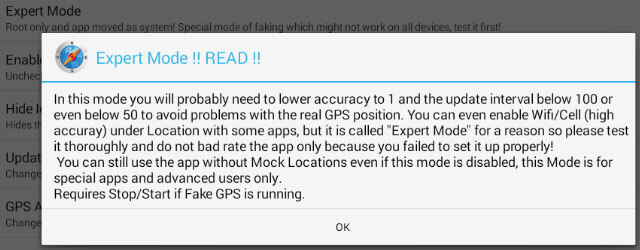
Klicken Sie auf den Zurück-Pfeil oben links. Wählen Sie den gewünschten Standort aus. Tippen Sie auf den Eintrag und wählen Sie „Speichern“. Dadurch wird dieser bestimmte Ort zu den Favoriten hinzugefügt. Klicken Sie jetzt auf die Wiedergabeschaltfläche und der gefälschte Standort wird aktiviert.
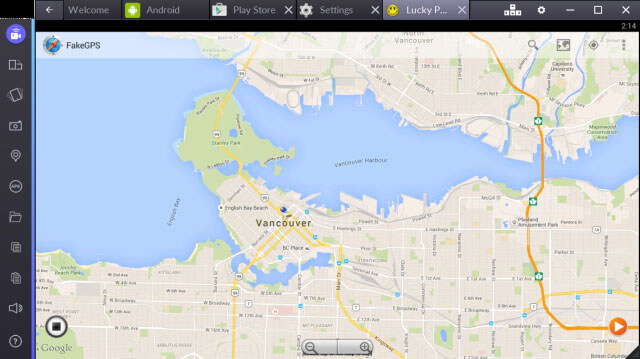
Sie sind jetzt bereit, das Spiel zu spielen.
2.3 Wie man Pokemon Go mit Bluestacks spielt
Nachdem du die obigen Anweisungen sorgfältig befolgt hast, kannst du jetzt Pokemon Go in BlueStacks spielen. Starten Sie jetzt Pokemon Go. Und wenn Sie den Start zeitaufwändig finden, geraten Sie bitte nicht in Panik.
Richten Sie es wie gewohnt auf einem Android-Gerät ein. Melden Sie sich bei Google an und es wird das Konto erkennen, das Sie zuvor mit Pokemon Go verknüpft haben. Wenn es gestartet wird, sehen Sie sich an dem Ort, den Sie oben gerade vorgetäuscht haben.
Wenn Sie zu irgendeinem Zeitpunkt zu einem anderen Ort wechseln möchten, müssen Sie FakeGPS öffnen und einen neuen Ort festlegen. Um dies zu erleichtern, ist es praktisch, einige Orte als Favoriten festzulegen.
Sie können das Pokémon jetzt erkennen und wenn die Kamera nicht funktioniert, deaktivieren Sie einfach den AR-Modus, wenn Sie danach fragen. Bestätigen Sie es und fangen Sie die Pokemons im Virtual-Reality-Modus.
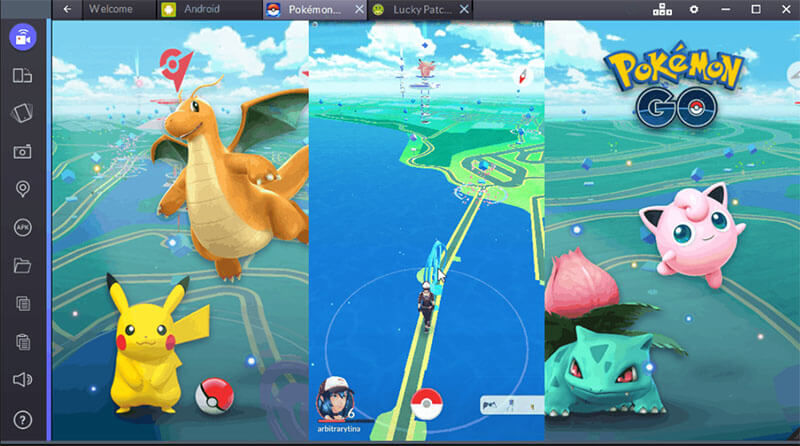
Teil 3: Spielen Sie Pokemon Go auf dem PC ohne Bluestacks (5 Minuten zum Einrichten)
3.1 Mängel von Bluestacks
Egal, Pokemon Go in BlueStacks zu spielen, macht Spaß, aber es gibt tatsächlich einige Mängel, die damit einhergehen. Hier diskutieren wir sie in den folgenden Punkten.
- Erstens finden viele von Ihnen den Prozess ein wenig komplex. In der Tat viel komplexer! Da viele Werkzeuge benötigt werden und viele Dinge im Auge behalten werden müssen. Dies kann lästig werden und das System durcheinander bringen, wenn es nicht richtig gemacht wird.
- Zweitens ist BlueStakcs nichts für Anfänger und Nicht-Techniker. Zumindest fühlen wir uns so. Wie bereits erwähnt, gibt es viele Dinge, um die man sich kümmern muss, also ist die Ausführung durch eine technische Person sinnvoll.
- Es hat eine hohe Ausfallrate, wie viele Benutzer sagen.
3.2 Wie man Pokemon Go auf dem PC ohne Bluestacks spielt
Da du die mit BlueStacks verbundenen Nachteile kennst, fragst du dich vielleicht, wie du Pokemon Go ohne BlueStacks spielen kannst. Also! Wenn du dich mit BlueStacks für Pokemon Go nicht wohlfühlst, haben wir eine Lösung für dich. Sie können dieses Spiel spielen lassen, indem Sie einfach Ihre tatsächliche Bewegung simulieren. Sie können die gefälschte Route anzeigen, ohne sich zu bewegen. Und um Ihnen dabei zu helfen, können Sie dr.fone – Virtueller Standort (iOS) nutzen . Es hat eine höhere Erfolgsquote und Sie können Ihren Standort in wenigen Minuten ändern und verspotten. Beachten Sie, dass dieses Tool vorerst nur für iOS-Geräte ist. Hier erfahren Sie, wie Sie damit arbeiten.
Methode 1: Entlang einer Route zwischen 2 Spots simulieren
Schritt 1: Laden Sie das Programm herunter
Beginnen Sie, das Tool von der offiziellen Website über Ihren PC herunterzuladen. Installieren Sie es und führen Sie es über den Computer aus. Klicken Sie nun auf der Hauptoberfläche auf die Option „Virtual Location“.

Schritt 2: Verbindung herstellen
Stellen Sie mit dem Blitzkabel eine feste Verbindung zwischen Ihrem iPhone und dem Computer her. Klicken Sie jetzt auf die Schaltfläche „Erste Schritte“, um fortzufahren.

Schritt 3: Wählen Sie den 1-Stopp-Modus
Klicken Sie auf dem nächsten Bildschirm, auf dem die Karte angezeigt wird, auf das erste Symbol rechts in der oberen Ecke. Dadurch wird der 1-Stopp-Modus aktiviert. Sobald Sie fertig sind, müssen Sie die Stelle auswählen, an der Sie sich fälschlicherweise bewegen möchten.
Wählen Sie danach die Gehgeschwindigkeit. Dazu sehen Sie am unteren Bildschirmrand einen Schieberegler. Sie können es nach Ihrer Wahl ziehen, um die Fahrgeschwindigkeit anzupassen. Ein Popup-Fenster wird angezeigt, in dem Sie auf die Schaltfläche „Hierher verschieben“ klicken müssen.

Schritt 4: Starten Sie die Simulation
Eine Kiste wird wieder auftauchen. Hier müssen Sie eine Ziffer eingeben, die die Anzahl der Bewegungen definiert, die Sie verschieben möchten. Klicken Sie direkt danach auf „März“. Jetzt können Sie sehen, wie sich Ihr Standort entsprechend der von Ihnen ausgewählten Geschwindigkeit bewegt.

Methode 2: Entlang einer Route für mehrere Orte simulieren
Schritt 1: Führen Sie das Tool aus
Wie verstanden, starten Sie das Programm auf Ihrem Computer. Klicken Sie auf „Virtual Location“ und verbinden Sie das Gerät. Wählen Sie die Schaltfläche „Erste Schritte“.
Schritt 2: Wählen Sie den Multi-Stop-Modus
Von den drei Symbolen auf der rechten Seite des Bildschirms müssen Sie das zweite auswählen. Dies ist der Multi-Stop-Modus. Anschließend können Sie versuchen, alle Stellen auszuwählen, an denen Sie eine Bewegung vortäuschen möchten.
Stellen Sie die Bewegungsgeschwindigkeit wie zuvor ein und klicken Sie im Popup-Fenster auf „Hierher verschieben“.

Schritt 3: Entscheiden Sie sich für die Bewegung
Geben Sie im anderen Popup-Fenster, das Sie sehen, die Zahl ein, um dem Programm mitzuteilen, wie oft Sie hin und her gehen möchten. Klicken Sie auf die Option „März“. Die Bewegung beginnt jetzt zu simulieren.

Letzte Worte
Wir widmen diesen Artikel allen Pokemon Go-Liebhabern, die dieses Spiel einfach nur auf dem PC haben möchten. Du hast alle Vor- und Nachteile von BlueStacks gelernt. Wir haben dir auch den Einrichtungs- und Spielprozess von Pokemon Go in BlueStacks mitgeteilt. Wir hoffen, dass Ihnen unsere Bemühungen gefallen haben. Es wäre großartig, wenn Sie ein oder zwei Worte in den Kommentarbereich unten schreiben würden, um uns mitzuteilen, wie wir Ihnen helfen können. Vielen Dank für Ihre Zeit!
Virtueller Ort
- Gefälschtes GPS in sozialen Medien
- Gefälschter WhatsApp-Standort
- Gefälschtes mSpy-GPS
- Ändern Sie den Instagram-Unternehmensstandort
- Legen Sie den bevorzugten Job-Standort auf LinkedIn fest
- Gefälschtes Grindr-GPS
- Gefälschtes Zunder-GPS
- Gefälschtes Snapchat-GPS
- Ändern Sie die Instagram-Region/das Land
- Gefälschter Standort auf Facebook
- Position am Scharnier ändern
- Standortfilter auf Snapchat ändern/hinzufügen
- Gefälschtes GPS in Spielen
- Flg Pokemon gehen
- Pokemon Go Joystick auf Android ohne Root
- Bruteier in Pokemon gehen ohne zu gehen
- Gefälschtes GPS bei Pokemon Go
- Spoofing von Pokemon Go auf Android
- Harry-Potter-Apps
- Gefälschtes GPS auf Android
- Gefälschtes GPS auf Android
- Gefälschtes GPS auf Android ohne Rooting
- Google-Standortänderung
- Spoof Android GPS ohne Jailbreak
- Ändern Sie den Standort von iOS-Geräten




James Davis
Mitarbeiter Redakteur