So zeigen Sie GPX-Dateien an: Online- und Offline-Lösungen
28. April 2022 • Abgelegt unter: Lösungen für virtuelle Standorte • Bewährte Lösungen
GPX, auch als GPS-Austauschformat bekannt, ist einer der einfallsreichsten Dateitypen, der zum Speichern und Importieren/Exportieren von kartenbezogenen Daten verwendet wird. Im Idealfall verwenden viele Menschen GPX-Dateien, um offline auf eine bestimmte Route zuzugreifen, wenn sie nicht am Netz sind. Es gibt jedoch Zeiten, in denen Benutzer Schwierigkeiten haben, GPX auf einer Karte anzuzeigen. Keine Sorge, es gibt viele Möglichkeiten, GPX online oder offline anzuzeigen. In diesem Beitrag werde ich Sie ausführlich darüber informieren, wie Sie GPX in Google Maps und anderen einfallsreichen Desktop-Anwendungen anzeigen können.
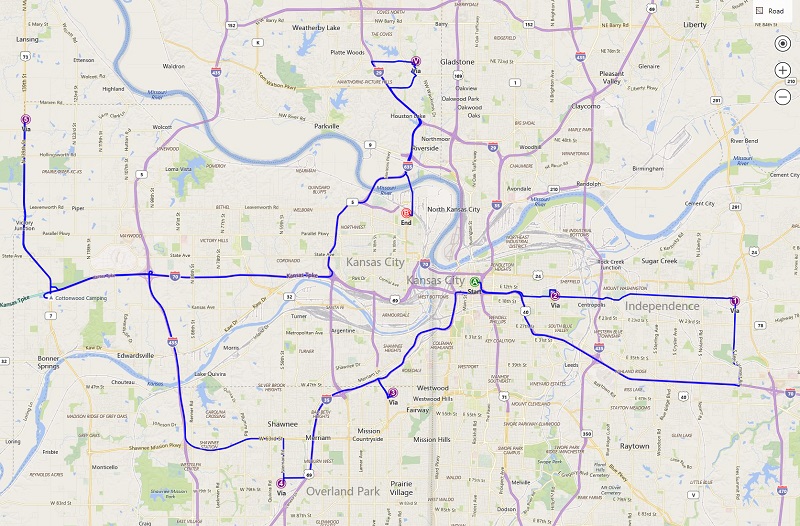
Teil 1: Was Sie mit GPX-Dateien machen können?
Bevor wir besprechen, wie man ein Online- oder Offline-Tool für die GPX-Ansicht verwendet, lassen Sie uns schnell überlegen, wie diese Dateien funktionieren. Es steht für GPS Exchange Format und speichert kartenbezogene Daten in einem XML-Format. Neben XML sind KML und KMZ weitere gängige Dateiformate zum Speichern von GPX-Daten.
Von den genauen Koordinaten von Orten bis zu ihren Routen würde eine GPX-Datei die folgenden Informationen enthalten:
- Koordinaten : Auch bekannt als Wegpunkte, würde eine GPX-Datei Details über Längen- und Breitengrade enthalten, die auf der Karte abgedeckt werden müssen.
- Routen : Der Hauptgrund für die Verwendung von GPX-Dateien ist, dass sie detaillierte Routing-Informationen speichern (der Weg, den wir nehmen müssen, um von einem Punkt zum anderen zu gelangen).
- Tracks : Ein Track besteht aus verschiedenen Punkten, die wir zusammenfügen, um die Route oder den Pfad zu bilden.
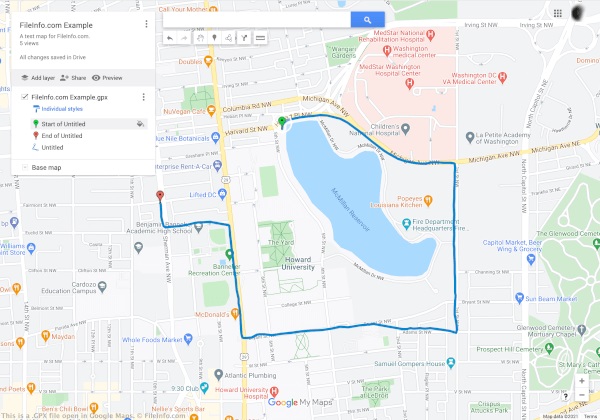
Nehmen wir an, Sie haben sich eine Route zwischen zwei Punkten ausgedacht, die Sie später benötigen würden. Sie können die GPX-Datei jetzt aus der Anwendung exportieren und sogar in dieselbe oder eine andere Anwendung importieren. Wenn Sie den GPX-Viewer verwenden, können Sie ohne aktive Internetverbindung offline auf die Route zugreifen. Aus diesem Grund werden GPX-Dateien verwendet, um eine Route beim Wandern, Trekking, Radfahren und anderen Offline-Aktivitäten offline anzuzeigen.
Teil 2: So zeigen Sie GPX-Dateien online in Google Maps an?
Das Gute ist, dass es unzählige Möglichkeiten gibt, GPX online auf Desktop-, Android- oder iOS-Plattformen anzuzeigen. Einige dieser frei verfügbaren Lösungen zum Anzeigen von GPX auf der Karte sind Google Earth, Google Maps, Bing Maps, Garmin BaseCamp, GPX Viewer und so weiter.
Von ihnen ist Google Maps eine der am häufigsten verwendeten Lösungen, um GPX online auf Smartphones und Desktops gleichermaßen anzuzeigen. Ab sofort können Sie GPX-Dateien im KML-Format importieren oder sogar CSV-Dateien mit genauen Koordinaten auf Google Maps laden. Gehen Sie folgendermaßen vor, um zu erfahren, wie Sie GPX in Google Maps anzeigen:
Schritt 1: Gehen Sie zu Ihren Orten in Google Maps
Um GPX auf der Karte anzuzeigen, können Sie zunächst die offizielle Website von Google Maps auf Ihrem Computer aufrufen. Klicken Sie jetzt einfach auf das Hamburger-Symbol (drei Linien) in der oberen linken Ecke, um auf die Optionen zuzugreifen.
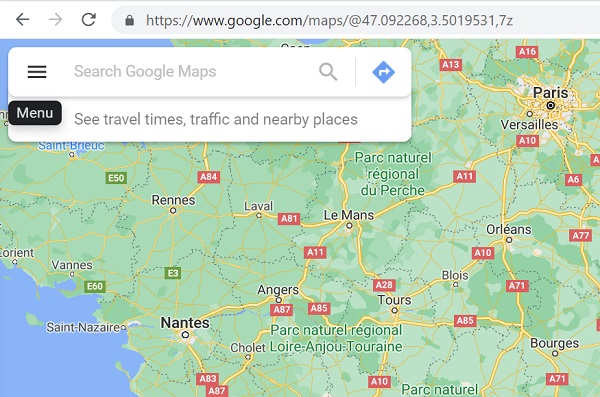
Dadurch werden verschiedene Optionen für Ihr Google Maps-Konto angezeigt. Von hier aus können Sie einfach auf die Funktion „Ihre Orte“ klicken.
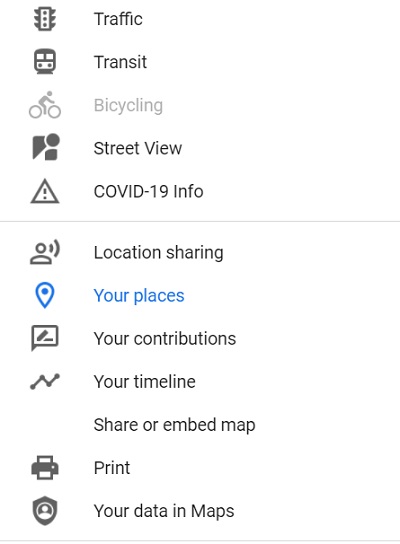
Schritt 2: Wählen Sie „Neue Karte erstellen“.
Da ein spezieller Abschnitt von „Ihre Orte“ gestartet wird, können Sie alle gespeicherten Orte für Ihr Google Maps-Konto anzeigen. Hier können Sie auf die Registerkarte „Karten“ gehen, um die vorhandenen gespeicherten Routen und Spots anzuzeigen. Da Sie GPX in Google Maps anzeigen müssen, können Sie unten auf die Option „Karte erstellen“ klicken, um eine neue Karte zu laden.
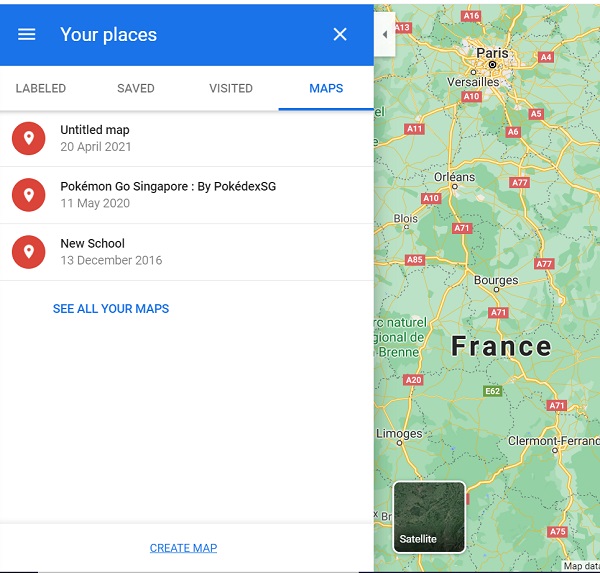
Schritt 3: Importieren Sie die GPX-Datei und zeigen Sie sie online an
Dadurch lädt Google Maps eine neue Seite, auf der Sie eine neue Karte nach Ihren Wünschen erstellen können. Hier reicht ein Klick auf den „Import“-Button, um ein Browserfenster zu öffnen, von wo aus Sie direkt eine GPX-Datei auf Google Maps laden und auch offline verfügbar machen können.
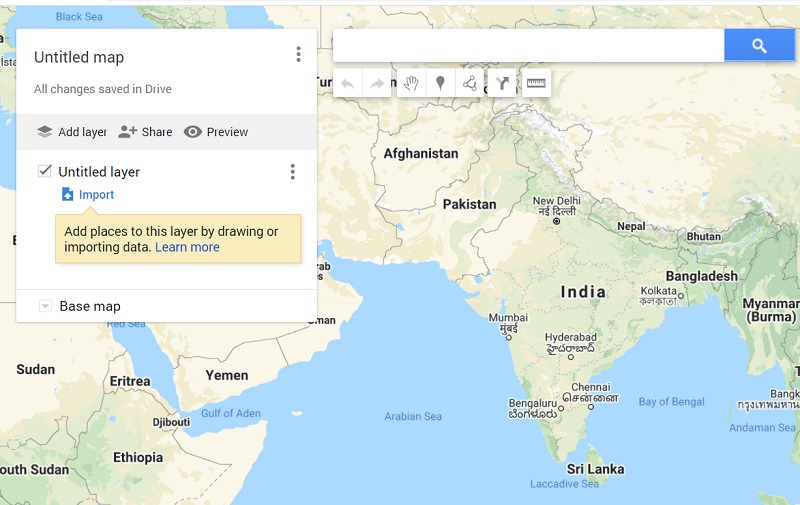
Teil 3: So zeigen Sie eine GPX-Datei offline mit Dr.Fone an – Virtueller Standort?
Neben Google Maps können Sie auch Dr.Fone – Virtueller Standort nutzen, um GPX-Dateien auf Ihren Computern offline anzuzeigen. Da es sich um ein Desktop-Tool handelt, können Sie jede GPX-Datei laden, ohne mit einer aktiven Internetverbindung verbunden zu sein. Darüber hinaus kann die Anwendung auch verwendet werden, um den Standort Ihres iOS-Geräts zu fälschen oder seine Bewegung auf einer Route zu simulieren, ohne es zu jailbreaken.
Wenn Sie möchten, können Sie daher zunächst die Bewegung Ihres Geräts simulieren und die GPX-Datei exportieren. Später können Sie die gespeicherte GPX-Datei importieren und problemlos Ihre iPhone-Bewegung auf derselben Route simulieren.
Schritt 1: Starten Sie Dr.Fone – Virtueller Standort und verbinden Sie Ihr iPhone
Zunächst können Sie Ihr iPhone einfach mit einem funktionierenden Lightning-Kabel anschließen und die Anwendung Dr.Fone – Virtueller Standort starten. Sobald Ihr Gerät erkannt wurde, klicken Sie einfach auf „Erste Schritte“ und stimmen Sie den Nutzungsbedingungen zu.

Schritt 2: Simulieren Sie die Bewegung Ihres iPhones
Die Anwendung erkennt Ihr iPhone automatisch an der Schnittstelle mit seinem aktuellen Standort. Um seine Bewegung zu simulieren, können Sie oben auf die Symbole Multi-Stopp- oder One-Stop-Modus klicken.

Sie können jetzt die Stecknadel in einer Route auf der Karte platzieren und auf die Schaltfläche „Hierher bewegen“ klicken, um mit der Simulation der Bewegung zu beginnen.

Anschließend können Sie auswählen, wie oft Sie die Strecke zurücklegen möchten, und auf die Schaltfläche „Marschieren“ klicken. Die Anwendung lässt Sie sogar eine bevorzugte Geschwindigkeit für die Bewegung auswählen.

Schritt 3: Exportieren oder importieren Sie die GPX-Dateien
Sobald Sie die Karte auf der Oberfläche geladen haben, können Sie sie ganz einfach offline als GPX-Datei speichern. Klicken Sie dazu einfach auf das Export-Symbol im schwebenden Menü an der Seite.

Ebenso können Sie eine GPX-Datei auch direkt in die Dr.Fone-Anwendung importieren. Dazu müssen Sie nur auf das Symbol „Importieren“ in der Seitenleiste klicken. Dadurch wird ein Browserfenster geöffnet, in dem Sie zu einem Speicherort auf Ihrem Computer wechseln können, an dem die GPX-Datei gespeichert ist.

Sobald die GPX-Datei geladen ist, können Sie einfach eine Weile warten und die Anwendung verarbeiten lassen, ohne sie zwischendurch zu schließen.

Wie Sie sehen können, ist es mit den richtigen Tools ziemlich einfach, GPX online oder offline anzuzeigen. In diesem Beitrag habe ich eine detaillierte Anleitung zum Anzeigen von GPX in Google Maps beigefügt. Außerdem habe ich eine weitere Lösung zum Anzeigen von GPX auf einer Karte mit Dr.Fone hinzugefügt – Virtueller Standort (iOS). Abgesehen vom Importieren/Exportieren von GPX-Dateien kann die Anwendung auch verwendet werden, um den Standort Ihres iPhones zu fälschen oder seine Bewegung virtuell von jedem beliebigen Ort aus zu simulieren.
Das könnte dir auch gefallen
Virtueller Ort
- Gefälschtes GPS in sozialen Medien
- Gefälschter WhatsApp-Standort
- Gefälschtes mSpy-GPS
- Ändern Sie den Instagram-Unternehmensstandort
- Legen Sie den bevorzugten Job-Standort auf LinkedIn fest
- Gefälschtes Grindr-GPS
- Gefälschtes Zunder-GPS
- Gefälschtes Snapchat-GPS
- Ändern Sie die Instagram-Region/das Land
- Gefälschter Standort auf Facebook
- Position am Scharnier ändern
- Standortfilter auf Snapchat ändern/hinzufügen
- Gefälschtes GPS in Spielen
- Flg Pokemon gehen
- Pokemon Go Joystick auf Android ohne Root
- Bruteier in Pokemon gehen ohne zu gehen
- Gefälschtes GPS bei Pokemon Go
- Spoofing von Pokemon Go auf Android
- Harry-Potter-Apps
- Gefälschtes GPS auf Android
- Gefälschtes GPS auf Android
- Gefälschtes GPS auf Android ohne Rooting
- Google-Standortänderung
- Spoof Android GPS ohne Jailbreak
- Ändern Sie den Standort von iOS-Geräten

Alice MJ
Mitarbeiter Redakteur