3 τρόποι για να διαγράψετε το iPhone όταν είναι κλειδωμένο μέσα σε δευτερόλεπτα
28 Απριλίου 2022 • Κατατέθηκε σε: Κατάργηση οθόνης κλειδώματος συσκευής • Αποδεδειγμένες λύσεις
Τα τελευταία χρόνια, η Apple έχει σημειώσει αξιοσημείωτη πρόοδο με τη ναυαρχίδα της σειράς iPhone. Υπάρχουν πολλοί τρόποι για τους χρήστες να δημιουργούν αντίγραφα ασφαλείας, να διαγράφουν και να επαναφέρουν τα δεδομένα τους. Δεν έχει σημασία αν μετακινείστε από τη μια συσκευή στην άλλη ή αν θέλετε να επαναφέρετε το τηλέφωνό σας. Πρέπει να ξέρετε πώς να διαγράφετε το iPhone όταν είναι κλειδωμένο. Πάρα πολλές φορές, αφού κλειδωθούν έξω από τη συσκευή τους, οι χρήστες δυσκολεύονται να σκουπίσουν το κλειδωμένο iPhone. Αν περνάτε κι εσείς το ίδιο δίλημμα, τότε μην ανησυχείτε. Διαβάστε παρακάτω και μάθετε πώς να σκουπίζετε ένα κλειδωμένο iPhone σε αυτόν τον εκτενή οδηγό.
Μέρος 1: Διαγραφή κλειδωμένου iPhone με το Dr.Fone - Ξεκλείδωμα οθόνης (iOS)
Ένας από τους καλύτερους τρόπους για να σκουπίσετε το κλειδωμένο iPhone είναι χρησιμοποιώντας το εργαλείο Dr.Fone - Screen Unlock (iOS) . Είναι μια εξαιρετικά ασφαλής και αξιόπιστη εφαρμογή. Είναι ήδη συμβατό με κάθε κορυφαία έκδοση του iOS και τρέχει σε όλες σχεδόν τις μεγάλες συσκευές iOS. Διαθέσιμο τόσο για Windows όσο και για Mac, το εργαλείο μπορεί να χρησιμοποιηθεί για την αφαίρεση του κλειδώματος ενεργοποίησης και του Apple ID. Το εργαλείο παρέχει επίσης μια εύχρηστη διεπαφή που μπορεί να σας βοηθήσει να επαναφέρετε το κλείδωμα ενεργοποίησης στη συσκευή σας.

Dr.Fone - Ξεκλείδωμα οθόνης (iOS)
Διαγράψτε τα δεδομένα ενός iPhone ακόμα κι αν είναι κλειδωμένο
- Διαγράψτε τα δεδομένα του iPhone μαζί με την οθόνη κλειδώματος.
- Αφαιρέστε τον 4ψήφιο/6ψήφιο κωδικό πρόσβασης, το Touch ID και το Face ID και το κλείδωμα ενεργοποίησης.
- Μερικά κλικ και η οθόνη κλειδώματος iOS έχει φύγει.
- Πλήρως συμβατό με όλα τα μοντέλα iDevice και τις εκδόσεις iOS.
Για να μάθετε πώς να διαγράφετε το iPhone όταν είναι κλειδωμένο, ακολουθήστε αυτά τα βήματα:
Βήμα 1. Κατεβάστε και εγκαταστήστε το Dr.Fone.
Ξεκινήστε κάνοντας λήψη του Dr.Fone - Screen Unlock (iOS) από τον επίσημο ιστότοπο του. Εγκαταστήστε το στα Windows ή το Mac σας και συνδέστε το iPhone σας στο σύστημα όποτε θέλετε να επιλύσετε ένα πρόβλημα με αυτό. Μετά την εκκίνηση της εφαρμογής, κάντε κλικ στην επιλογή «Ξεκλείδωμα οθόνης» από την οθόνη καλωσορίσματος.

Βήμα 2. Κάντε κλικ στο κουμπί Έναρξη.
Περιμένετε για λίγο καθώς η εφαρμογή θα αναγνωρίσει αυτόματα το τηλέφωνό σας. Κάντε κλικ στο κουμπί "Έναρξη" για να ξεκινήσει η διαδικασία.

Βήμα 3. Θέστε το τηλέφωνο σε λειτουργία DFU.
Ακολουθήστε τις οδηγίες που εμφανίζονται στην οθόνη για να θέσετε το τηλέφωνό σας σε λειτουργία DFU (Ενημέρωση υλικολογισμικού συσκευής). Μπορεί να γίνει πατώντας ταυτόχρονα το κουμπί Home και Power για 10 δευτερόλεπτα. Στη συνέχεια, θα βοηθούσε αν απελευθερώνατε το κουμπί λειτουργίας ενώ πατάτε το κουμπί Home για άλλα 5 δευτερόλεπτα.

Βήμα 4. Κατεβάστε το πακέτο υλικολογισμικού.
Αφού θέσετε τη συσκευή σας σε λειτουργία DFU, η εφαρμογή θα μετακινηθεί αυτόματα στο επόμενο παράθυρο. Εδώ, θα σας ζητηθεί να παρέχετε βασικές πληροφορίες σχετικά με το τηλέφωνό σας, όπως μοντέλο συσκευής, ενημέρωση υλικολογισμικού και άλλα. Αφού συμπληρώσετε τα σωστά στοιχεία, κάντε κλικ στο κουμπί «Λήψη».

Καθίστε αναπαυτικά και χαλαρώστε καθώς η εφαρμογή θα κατεβάσει την απαραίτητη ενημέρωση υλικολογισμικού για το τηλέφωνό σας.

Βήμα 5. Ξεκινήστε το ξεκλείδωμα.
Μόλις ολοκληρωθεί, η εφαρμογή θα αρχίσει αυτόματα να επιλύει το πρόβλημα στο τηλέφωνό σας. Βεβαιωθείτε ότι δεν αποσυνδέετε το τηλέφωνό σας ενώ το Dr.Fone - Ξεκλείδωμα οθόνης (iOS) θα επιλύσει το πρόβλημα στη συσκευή σας.
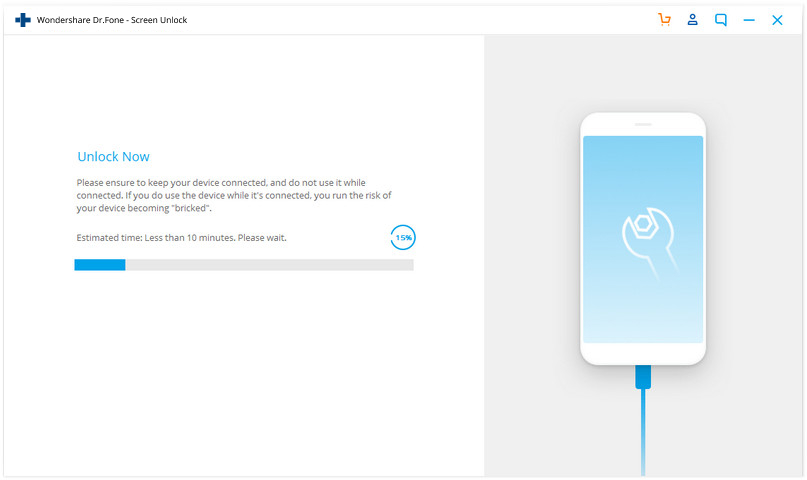
Βήμα 7. Το ξεκλείδωμα ολοκληρώθηκε.
Μετά την επιτυχή ολοκλήρωση της λειτουργίας, η διεπαφή θα εμφανίσει το ακόλουθο μήνυμα.

Μπορείτε να ελέγξετε εάν μπορείτε να ξεκλειδώσετε το τηλέφωνό σας ή όχι. Εάν εξακολουθείτε να αντιμετωπίζετε πρόβλημα, κάντε κλικ στο κουμπί "Δοκιμάστε ξανά". Διαφορετικά, μπορείτε να αφαιρέσετε με ασφάλεια το τηλέφωνό σας και να το χρησιμοποιήσετε χωρίς κανέναν περιορισμό. Ακολουθώντας αυτήν τη μέθοδο, θα μάθετε πώς να σκουπίζετε ένα κλειδωμένο iPhone με το Dr.Fone - Ξεκλείδωμα οθόνης (iOS).
Ένα από τα καλύτερα πράγματα σχετικά με αυτήν την τεχνική είναι ότι θα σκουπίζατε το κλειδωμένο iPhone χωρίς να προκαλέσετε καμία ζημιά. Δεδομένου ότι είναι μια ασφαλής και αξιόπιστη μέθοδος με υψηλό ποσοστό επιτυχίας, είναι βέβαιο ότι θα προσφέρει μια εμπειρία χωρίς προβλήματα.
Μέρος 2: Διαγράψτε το κλειδωμένο iPhone επαναφέροντάς το με το iTunes
Αν ψάχνετε για έναν εναλλακτικό τρόπο για να μάθετε πώς να διαγράφετε το iPhone όταν είναι κλειδωμένο, μπορείτε επίσης να χρησιμοποιήσετε τη βοήθεια του iTunes. Παρέχει μια δωρεάν και απλή μέθοδο επαναφοράς της συσκευής σας. Δεδομένου ότι θα σβήσει τα δεδομένα σας, μπορεί να καταλήξετε να χάσετε τα βασικά αρχεία σας στη διαδικασία. Συνιστούμε να ακολουθήσετε αυτήν την τεχνική μόνο όταν έχετε δημιουργήσει ένα αντίγραφο ασφαλείας των δεδομένων σας μέσω του iTunes εκ των προτέρων. Για να μάθετε πώς να σκουπίζετε ένα κλειδωμένο iPhone με το iTunes, ακολουθήστε αυτά τα βήματα:
1. Αρχικά, βάλτε το iPhone σας σε λειτουργία ανάκτησης. Για να το κάνετε αυτό, ξεκινήστε μια ενημερωμένη έκδοση του iTunes στο σύστημά σας και συνδέστε το σε ένα καλώδιο lightning. Τώρα, πατήστε παρατεταμένα το κουμπί Home στη συσκευή σας και συνδέστε το στο άλλο άκρο του καλωδίου Lightning. Αφήστε το κουμπί Home μόλις εμφανιστεί το λογότυπο του iTunes.

2. Μόλις συνδεθεί το τηλέφωνό σας, το iTunes θα αναγνωρίσει ένα πρόβλημα με αυτό. Από εδώ, μπορείτε να επιλέξετε να το επαναφέρετε.
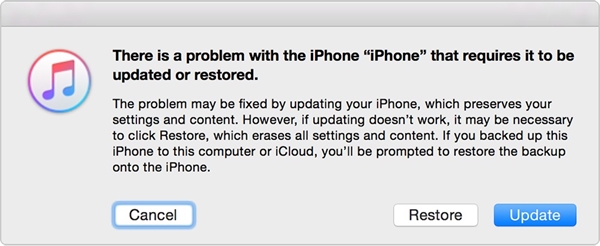
3. Εάν δεν εμφανιστεί το παραπάνω αναδυόμενο παράθυρο στην οθόνη σας, ξεκινήστε το iTunes και επισκεφτείτε την ενότητα "Σύνοψη". Από εδώ, επιλέξτε «Επαναφορά αντιγράφου ασφαλείας» στην ενότητα Δημιουργία αντιγράφων ασφαλείας.
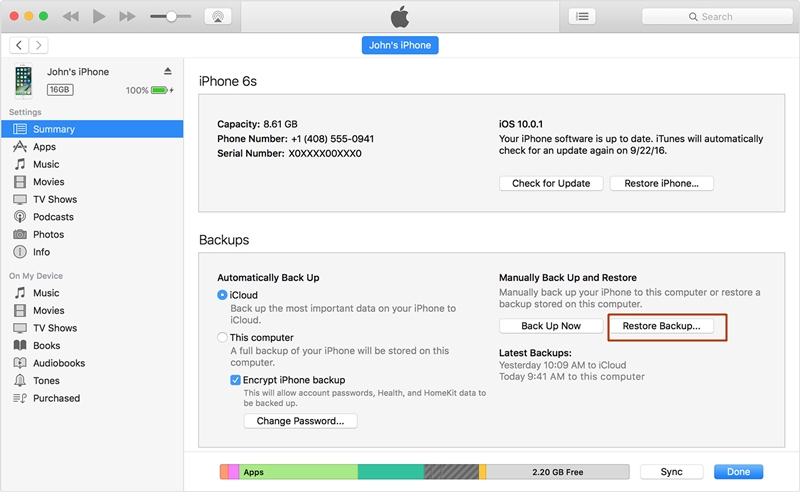
4. συμφωνήστε με το αναδυόμενο μήνυμα κάνοντας κλικ στο κουμπί "Επαναφορά".
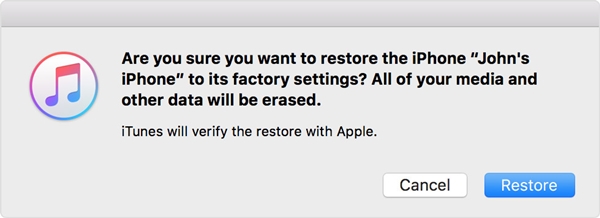
Μέρος 3: Διαγραφή κλειδωμένου iPhone από το Find My iPhone
Εάν δεν έχετε ήδη δημιουργήσει αντίγραφο ασφαλείας του τηλεφώνου σας, τότε μπορεί να δυσκολευτείτε να το ανακτήσετε με το iTunes. Ένας άλλος δημοφιλής τρόπος για να σκουπίσετε το κλειδωμένο iPhone είναι χρησιμοποιώντας το εργαλείο Find My iPhone. Αυτό εφαρμόζεται κυρίως σε περίπτωση κλοπής ή απώλειας συσκευής. Ένα από τα καλύτερα χαρακτηριστικά του Find My iPhone είναι ότι μπορεί να χρησιμοποιηθεί για την απομακρυσμένη επαναφορά της συσκευής σας. Με αυτό, μπορείτε να προστατεύσετε τα προσωπικά σας δεδομένα χωρίς πολύ κόπο. Εφαρμόστε αυτά τα βήματα για να μάθετε πώς να διαγράφετε το iPhone όταν είναι κλειδωμένο χρησιμοποιώντας το Find My iPhone.
1. Αρχικά, συνδεθείτε στον λογαριασμό σας στο iCloud και επισκεφτείτε την ενότητα «Εύρεση του iPhone μου».
2. Στην ενότητα «Όλες οι συσκευές», μπορείτε να επιλέξετε το iPhone που θέλετε να επαναφέρετε.
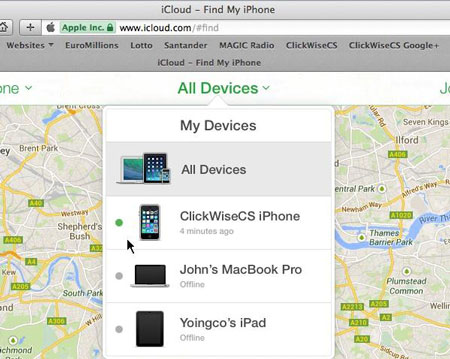
3. Αφού επιλέξετε τη συσκευή σας, θα εμφανιστούν διάφορες επιλογές. Επιλέξτε τη λειτουργία "Διαγραφή iPhone" για να επαναφέρετε τη συσκευή σας.
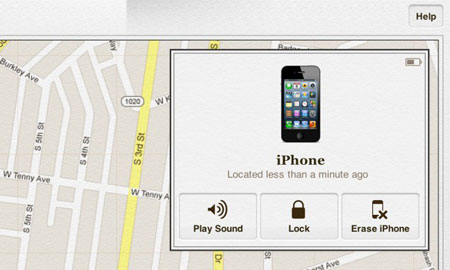
Επιβεβαιώστε την επιλογή σας και σκουπίστε το κλειδωμένο iPhone απομακρυσμένα χρησιμοποιώντας τη δυνατότητα Εύρεση του iPhone μου στο iCloud.
Αφού ακολουθήσετε αυτόν τον κατατοπιστικό οδηγό, θα μάθετε πώς να σκουπίζετε ένα κλειδωμένο iPhone χωρίς κανένα πρόβλημα. Προχωρήστε και επιλέξτε την προτιμώμενη επιλογή για να σκουπίσετε το κλειδωμένο iPhone. Συνιστούμε να χρησιμοποιήσετε το Dr.Fone - Ξεκλείδωμα οθόνης (iOS) για να επιλύσετε αυτό το ζήτημα με ασφάλεια. Ωστόσο, εάν θέλετε να το κάνετε από απόσταση, μπορείτε επίσης να δοκιμάσετε το Find My iPhone. Εάν είστε εξοικειωμένοι με οποιαδήποτε άλλη αξιόπιστη μέθοδο, ενημερώστε μας πώς να διαγράψουμε το iPhone όταν είναι κλειδωμένο στα παρακάτω σχόλια.
Κλείδωμα οθόνης iDevices
- Οθόνη κλειδώματος iPhone
- Παράκαμψη της οθόνης κλειδώματος iOS 14
- Σκληρή επαναφορά σε iOS 14 iPhone
- Ξεκλειδώστε το iPhone 12 χωρίς κωδικό πρόσβασης
- Επαναφέρετε το iPhone 11 χωρίς κωδικό πρόσβασης
- Διαγράψτε το iPhone όταν είναι κλειδωμένο
- Ξεκλείδωμα απενεργοποιημένου iPhone χωρίς iTunes
- Παράκαμψη κωδικού πρόσβασης iPhone
- Επαναφορά εργοστασιακών ρυθμίσεων iPhone χωρίς κωδικό πρόσβασης
- Επαναφέρετε τον κωδικό πρόσβασης iPhone
- Το iPhone είναι απενεργοποιημένο
- Ξεκλειδώστε το iPhone χωρίς επαναφορά
- Ξεκλειδώστε τον κωδικό πρόσβασης iPad
- Μπείτε στο κλειδωμένο iPhone
- Ξεκλειδώστε το iPhone 7/ 7 Plus χωρίς κωδικό πρόσβασης
- Ξεκλειδώστε τον κωδικό πρόσβασης iPhone 5 χωρίς iTunes
- Κλείδωμα εφαρμογής iPhone
- Κλείδωμα οθόνης iPhone με ειδοποιήσεις
- Ξεκλειδώστε το iPhone χωρίς υπολογιστή
- Ξεκλειδώστε τον κωδικό πρόσβασης iPhone
- Ξεκλειδώστε το iPhone χωρίς κωδικό πρόσβασης
- Μπείτε σε ένα κλειδωμένο τηλέφωνο
- Επαναφορά κλειδωμένου iPhone
- Οθόνη κλειδώματος iPad
- Ξεκλειδώστε το iPad χωρίς κωδικό πρόσβασης
- Το iPad είναι απενεργοποιημένο
- Επαναφορά κωδικού πρόσβασης iPad
- Επαναφορά iPad χωρίς κωδικό πρόσβασης
- Κλειδώθηκε από το iPad
- Ξέχασα τον κωδικό κλειδώματος οθόνης του iPad
- Λογισμικό ξεκλειδώματος iPad
- Ξεκλειδώστε απενεργοποιημένο iPad χωρίς iTunes
- Το iPod είναι απενεργοποιημένο Σύνδεση στο iTunes
- Ξεκλειδώστε το Apple ID
- Πώς μπορώ να βρω και να αλλάξω το Apple ID μου
- Ξεχάσατε τον κωδικό πρόσβασης και το email της Apple ID
- Ξεκλειδώστε το MDM
- Apple MDM
- iPad MDM
- Διαγραφή MDM από το σχολικό iPad
- Αφαιρέστε το MDM από το iPhone
- Παράκαμψη MDM στο iPhone
- Παράκαμψη του MDM iOS 14
- Καταργήστε το MDM από iPhone και Mac
- Καταργήστε το MDM από το iPad
- Jailbreak Κατάργηση MDM
- Ξεκλειδώστε τον κωδικό πρόσβασης χρόνου οθόνης






Selena Lee
αρχισυντάκτης
Γενική βαθμολογία 4,5 ( συμμετείχαν 105 )