4 τρόποι για να επαναφέρετε ένα κλειδωμένο iPhone στις εργοστασιακές ρυθμίσεις
28 Απριλίου 2022 • Κατατέθηκε σε: Κατάργηση οθόνης κλειδώματος συσκευής • Αποδεδειγμένες λύσεις
Ξεχάσατε τον κωδικό πρόσβασης του iPhone/iPad? Τώρα, ο μόνος τρόπος πρόσβασης σε αυτό είναι να το επαναφέρετε στις εργοστασιακές ρυθμίσεις. Αυτό το άρθρο θα σας φέρει τέσσερις τρόπους που σας λένε πώς να επαναφέρετε ένα κλειδωμένο iPhone και να επαναφέρετε ένα κλειδωμένο iPad στις εργοστασιακές ρυθμίσεις. Ευτυχώς για εσάς, έχουμε ενσωματώσει λεπτομερή βήματα και οδηγίες για να επαναφέρετε το κλειδωμένο iPhone και να επαναφέρετε το κλειδωμένο iPad στις εργοστασιακές ρυθμίσεις, δίνοντάς σας τη δυνατότητα να χρησιμοποιήσετε το iPhone/iPad ξανά.
Αυτές οι τεχνικές είναι επίσης χρήσιμες όταν τροφοδοτείτε με τον σωστό κωδικό πρόσβασης, αλλά το iPhone/iPad αρνείται να ξεκλειδώσει. Για όλα αυτά και πολλά άλλα σενάρια, ο οδηγός που παρέχεται παρακάτω θα σας βοηθήσει πολύ.
Μέρος 1: Πώς να επαναφέρετε ένα κλειδωμένο iPhone χρησιμοποιώντας το Dr.Fone - Ξεκλείδωμα οθόνης (iOS)?
Συνιστούμε να χρησιμοποιήσετε μια αξιόπιστη και αξιόπιστη μέθοδο για να επαναφέρετε το κλειδωμένο iPhone/iPad στις εργοστασιακές ρυθμίσεις. Δεν υπάρχει καλύτερο και ασφαλές λογισμικό από το Dr.Fone - Screen Unlock (iOS) που να εξηγεί πώς να επαναφέρετε εύκολα ένα κλειδωμένο iPhone. Η συμβατότητά του με το πιο πρόσφατο iOS είναι αυτό που το κάνει μοναδικό. Επίσης, η ικανότητά του να διορθώνει τις περισσότερες από τις βλάβες του συστήματος iOS, όπως το iPhone που έχει κολλήσει στο λογότυπο της Apple/μπλε οθόνη θανάτου κ.λπ., το καθιστά μια προτιμώμενη επιλογή για τους χρήστες. Το μόνο μειονέκτημα που πρέπει να προσέξετε είναι ότι τα δεδομένα σας θα εξαλειφθούν αφού χρησιμοποιήσετε αυτό το εργαλείο για να ξεκλειδώσετε την οθόνη.

Dr.Fone - Ξεκλείδωμα οθόνης (iOS)
Ξεκλειδώστε την οθόνη κλειδώματος iPhone/iPad χωρίς ταλαιπωρία.
- Απλή διαδικασία με κλικ.
- Ξεκλειδώστε τους κωδικούς πρόσβασης οθόνης από όλα τα iPhone και iPad.
- Δεν απαιτούνται γνώσεις τεχνολογίας. Όλοι μπορούν να το χειριστούν.
- Πλήρως συμβατό με την τελευταία έκδοση iPhone και iOS.

Ακολουθήστε τα βήματα που δίνονται παρακάτω και μάθετε πώς να επαναφέρετε ένα κλειδωμένο iPhone/iPad στις εργοστασιακές ρυθμίσεις.
Βήμα 1. Πραγματοποιήστε λήψη, εγκατάσταση και εκκίνηση του Dr.Fone - Screen Unlock (iOS) στον υπολογιστή σας με Windows ή Mac. Όταν βρίσκεστε στην κύρια διεπαφή του, κάντε κλικ στο «Ξεκλείδωμα οθόνης» για να προχωρήσετε περαιτέρω.

Βήμα 2. Τώρα συνδέστε το για να επαναφέρετε το κλειδωμένο iPhone σε υπολογιστή ή Mac. Αφού εντοπιστεί το τηλέφωνο, κάντε κλικ στο "Έναρξη" για λήψη του υλικολογισμικού. Αυτό το υλικολογισμικό θα εγκατασταθεί αργότερα στην κλειδωμένη συσκευή σας iOS για να διορθώσει τα προβλήματα κλειδώματος.

Βήμα 3. Περιμένετε υπομονετικά και αφήστε το υλικολογισμικό να πραγματοποιήσει πλήρη λήψη.

Βήμα 4. Αφού γίνει λήψη, κάντε κλικ στο «Ξεκλείδωμα τώρα» και πληκτρολογήστε «000000» για να το επιβεβαιώσετε.

Βήμα 5. Τέλος, το Dr.Fone - Screen Unlock (iOS) θα εγκαταστήσει το υλικολογισμικό στο κλειδωμένο iPhone/iPad για να το επαναφέρει και να επιλύσει άλλα ζητήματα. Μην αποσυνδέετε τη συσκευή σας ενώ αυτή η διαδικασία είναι ενεργοποιημένη. Μόλις ολοκληρωθούν όλα και γίνει επαναφορά του τηλεφώνου σας, το iPhone θα επανεκκινήσει και η διεπαφή λογισμικού θα εμφανίσει ένα μήνυμα ολοκλήρωσης της διαδικασίας.

Το Dr.Fone είναι τόσο εύκολο στη χρήση όσο έχουμε περιγράψει εδώ. Δοκιμάστε το και θα μάθετε πώς να επαναφέρετε το κλειδωμένο iPhone χωρίς προβλήματα.
Μέρος 2: Πώς να επαναφέρετε ένα κλειδωμένο iPhone χρησιμοποιώντας το iTunes?
Η παραπάνω μέθοδος είναι πλήρης απόδειξη, αλλά αν εξακολουθείτε να ψάχνετε για μια εναλλακτική για να μάθετε πώς να επαναφέρετε ένα κλειδωμένο iPhone ή iPad, μπορείτε να χρησιμοποιήσετε το iTunes για να ξεκλειδώσετε ένα iPhone/iPad και να το επαναφέρετε στις εργοστασιακές ρυθμίσεις. Για να το κάνετε αυτό, πρέπει να εκκινήσετε το κλειδωμένο iPhone σε λειτουργία ανάκτησης. Ακολουθήστε προσεκτικά τα βήματα που δίνονται παρακάτω:
Βήμα 1. Κατεβάστε και εγκαταστήστε το πιο πρόσφατο iTunes σε υπολογιστή με Windows. Εάν χρησιμοποιείτε Mac, βεβαιωθείτε ότι το Mac σας είναι ενημερωμένο.
Βήμα 2. Στο macOS Catalina Mac, ανοίξτε το Finder. Σε Mac με άλλα macOS και υπολογιστή με Windows, εκκινήστε το iTunes και συνδέστε ένα καλώδιο USB σε αυτό.
Βήμα 3. Διατηρήστε το iPhone σας συνδεδεμένο και περιμένετε μέχρι να δείτε την οθόνη Recovery Mode:
- Σε iPhone 8 / 8 Plus ή νεότερη έκδοση: Πατήστε και αφήστε γρήγορα το κουμπί αύξησης της έντασης ήχου. Πατήστε και αφήστε γρήγορα το κουμπί Μείωση έντασης. Κρατήστε πατημένο το Πλαϊνό κουμπί μέχρι να εμφανιστεί η οθόνη λειτουργίας ανάκτησης.
- Σε iPhone 7 / 7 Plus ή νεότερη έκδοση: Πατήστε παρατεταμένα τα κουμπιά Side και Volume Down. Κρατήστε το πατημένο μέχρι να εισέλθει με επιτυχία στη λειτουργία ανάκτησης.
- Σε iPad με κουμπί Home, iPhone 6 ή παλαιότερο: Πατήστε παρατεταμένα τα κουμπιά Home και Side ταυτόχρονα. Κρατήστε πατημένο μέχρι να δείτε την οθόνη Recovery Mode.
Βήμα 4. Το iTunes θα αναγνωρίσει το κλειδωμένο iPhone σε λειτουργία ανάκτησης και θα εμφανίσει ένα μήνυμα στη διεπαφή του. Απλώς πατήστε "Επαναφορά".
Βήμα 4. Ρυθμίστε το iPhone σας.
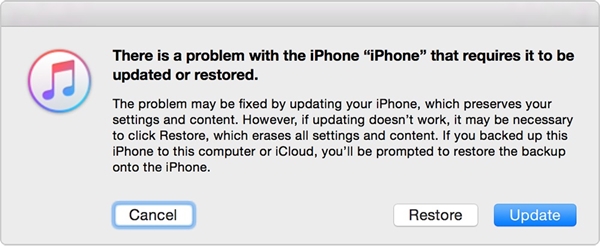
Μέρος 3: Πώς να επαναφέρετε ένα κλειδωμένο iPhone χρησιμοποιώντας το iCloud?
Όλοι γνωρίζουμε για το Find My iPhone, δεν το λέμε? Αλλά ξέρετε ότι είναι συνδεδεμένο με το iCloud ID σας και καθιστά εξαιρετικά εύκολο όχι μόνο τον εντοπισμό της συσκευής σας αλλά και τη διαγραφή της από απόσταση για την επαναφορά της στις εργοστασιακές ρυθμίσεις?
Σε αυτήν την ενότητα, θα εξηγήσουμε πώς να επαναφέρετε το κλειδωμένο iPhone στις εργοστασιακές ρυθμίσεις χρησιμοποιώντας το iCloud με τη βοήθεια της εφαρμογής Find My iPhone, επομένως ακολουθήστε τις οδηγίες που παρέχονται εδώ παρακάτω:
Βήμα 1. Ανοίξτε το iCloud.com σε υπολογιστή με Windows ή Mac και συνδεθείτε με το iCloud ID και τον κωδικό πρόσβασής σας για πρόσβαση στη σελίδα Εύρεση του iPhone μου.
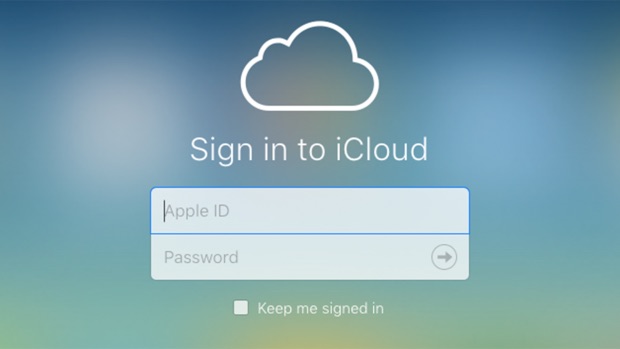
Βήμα 2. Επισκεφτείτε το Find My Phone και κάντε κλικ στο "All Devices" για να προβάλετε μια λίστα με τις συσκευές iOS που έχουν συγχρονιστεί με το ίδιο Apple ID. Αυτό θα εμφανίσει όλες τις συσκευές που λειτουργούν με το ίδιο iCloud ID στο οποίο έχετε συνδεθεί. Εδώ, επιλέξτε το κλειδωμένο iPhone/iPad και προχωρήστε.
Βήμα 3. Όταν οι λεπτομέρειες σχετικά με το κλειδωμένο iPhone/iPad σας εμφανιστούν στα δεξιά της οθόνης, κάντε κλικ στην επιλογή «Διαγραφή iPhone/iPad» και το λογισμικό Find My iPhone θα επαναφέρει απομακρυσμένα το κλειδωμένο iPhone και θα επαναφέρει το κλειδωμένο iPad, ανεξάρτητα από την περίπτωση είναι.
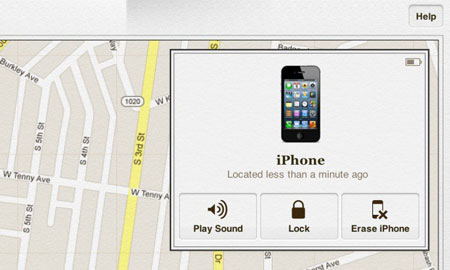
Κατανοούμε ότι η επαναφορά ενός iPhone στις εργοστασιακές ρυθμίσεις για επαναφορά και ξεκλείδωμα φαίνεται κουραστική και χρονοβόρα. Αλλά σας διαβεβαιώνουμε ότι τα βήματα που αναφέρονται παρακάτω είναι απλά και εύκολα στην εφαρμογή. Όλες οι οδηγίες που δίνονται παραπάνω παρέχονται λαμβάνοντας υπόψη ότι οι τελικοί χρήστες θέλουν να επαναφέρουν το κλειδωμένο iPhone/iPad στο σπίτι και στο σπίτι και, ως εκ τούτου, οι τέσσερις μέθοδοι είναι εξαιρετικά φιλικές προς το χρήστη. Επιλέξτε τη μέθοδο που σας ταιριάζει περισσότερο και ακολουθήστε προσεκτικά τα βήματά της.
Συνιστούμε στους αναγνώστες μας να χρησιμοποιήσουν το Dr.Fone - Ξεκλείδωμα οθόνης (iOS) ως ενιαία λύση για όλους τους τύπους προβλημάτων συστήματος iOS και προβλήματα iPhone/iPad. Θα επαναφέρει εύκολα ένα κλειδωμένο iPhone/iPad και θα διορθώσει επίσης άλλες αστοχίες συστήματος, εάν υπάρχουν.
Κλείδωμα οθόνης iDevices
- Οθόνη κλειδώματος iPhone
- Παράκαμψη της οθόνης κλειδώματος iOS 14
- Σκληρή επαναφορά σε iOS 14 iPhone
- Ξεκλειδώστε το iPhone 12 χωρίς κωδικό πρόσβασης
- Επαναφέρετε το iPhone 11 χωρίς κωδικό πρόσβασης
- Διαγράψτε το iPhone όταν είναι κλειδωμένο
- Ξεκλείδωμα απενεργοποιημένου iPhone χωρίς iTunes
- Παράκαμψη κωδικού πρόσβασης iPhone
- Επαναφορά εργοστασιακών ρυθμίσεων iPhone χωρίς κωδικό πρόσβασης
- Επαναφέρετε τον κωδικό πρόσβασης iPhone
- Το iPhone είναι απενεργοποιημένο
- Ξεκλειδώστε το iPhone χωρίς επαναφορά
- Ξεκλειδώστε τον κωδικό πρόσβασης iPad
- Μπείτε στο κλειδωμένο iPhone
- Ξεκλειδώστε το iPhone 7/ 7 Plus χωρίς κωδικό πρόσβασης
- Ξεκλειδώστε τον κωδικό πρόσβασης iPhone 5 χωρίς iTunes
- Κλείδωμα εφαρμογής iPhone
- Κλείδωμα οθόνης iPhone με ειδοποιήσεις
- Ξεκλειδώστε το iPhone χωρίς υπολογιστή
- Ξεκλειδώστε τον κωδικό πρόσβασης iPhone
- Ξεκλειδώστε το iPhone χωρίς κωδικό πρόσβασης
- Μπείτε σε ένα κλειδωμένο τηλέφωνο
- Επαναφορά κλειδωμένου iPhone
- Οθόνη κλειδώματος iPad
- Ξεκλειδώστε το iPad χωρίς κωδικό πρόσβασης
- Το iPad είναι απενεργοποιημένο
- Επαναφορά κωδικού πρόσβασης iPad
- Επαναφορά iPad χωρίς κωδικό πρόσβασης
- Κλειδώθηκε από το iPad
- Ξέχασα τον κωδικό κλειδώματος οθόνης του iPad
- Λογισμικό ξεκλειδώματος iPad
- Ξεκλειδώστε απενεργοποιημένο iPad χωρίς iTunes
- Το iPod είναι απενεργοποιημένο Σύνδεση στο iTunes
- Ξεκλειδώστε το Apple ID
- Πώς μπορώ να βρω και να αλλάξω το Apple ID μου
- Ξεχάσατε τον κωδικό πρόσβασης και το email της Apple ID
- Ξεκλειδώστε το MDM
- Apple MDM
- iPad MDM
- Διαγραφή MDM από το σχολικό iPad
- Αφαιρέστε το MDM από το iPhone
- Παράκαμψη MDM στο iPhone
- Παράκαμψη του MDM iOS 14
- Καταργήστε το MDM από iPhone και Mac
- Καταργήστε το MDM από το iPad
- Jailbreak Κατάργηση MDM
- Ξεκλειδώστε τον κωδικό πρόσβασης χρόνου οθόνης






Alice MJ
επιμελητής του προσωπικού
Γενική βαθμολογία 4,5 ( συμμετείχαν 105 )