Τρόπος επαναφοράς εργοστασιακών ρυθμίσεων του iPad χωρίς κωδικό πρόσβασης iCloud ή Apple ID?
28 Απριλίου 2022 • Κατατέθηκε σε: Κατάργηση οθόνης κλειδώματος συσκευής • Αποδεδειγμένες λύσεις
Εάν είστε κάτοχος iPad και θέλετε να επαναφέρετε το iPad σας χωρίς να γνωρίζετε τον κωδικό πρόσβασης, δεν χρειάζεται να ανησυχείτε πια. Οι περισσότεροι κάτοχοι gadget γνωρίζουν ήδη πώς να επαναφέρουν εργοστασιακά τα τηλέφωνά τους. Αλλά σε περιπτώσεις που έχετε ξεχάσει τον κωδικό πρόσβασης ή τον κωδικό πρόσβασης του Apple ID και θέλετε να επαναφέρετε το iPad σας, αυτό μπορεί να γίνει με διάφορους τρόπους και τεχνικές. Εδώ, θα συζητήσουμε μερικά από αυτά.
Σε αυτό το άρθρο, θα βρείτε πολλούς τρόπους με τους οποίους μπορείτε να επαναφέρετε αποτελεσματικά τις εργοστασιακές ρυθμίσεις του iPad χωρίς κωδικό πρόσβασης iCloud και να αποκτήσετε μια καθαρή σελίδα για να εργαστείτε. Μια επαναφορά εργοστασιακών ρυθμίσεων θα σβήσει όλα τα δεδομένα από το iPad σας, γι' αυτό να το έχετε υπόψη σας. Οι μέθοδοι είναι όλες αρκετά απλές αλλά αποτελεσματικές για την παραγωγή του επιθυμητού αποτελέσματος. Χωρίς άλλη καθυστέρηση, ας ξεκινήσουμε!
Μέρος 1: Τρόπος επαναφοράς εργοστασιακών ρυθμίσεων του iPad χωρίς Apple ID αφαιρώντας το Apple ID?
Εάν θέλετε να επαναφέρετε εργοστασιακά το iPad χωρίς κωδικό πρόσβασης Apple ID ή iTunes, ένας απλός τρόπος για να το κάνετε είναι μέσω λογισμικού εφαρμογής τρίτων κατασκευαστών. Ένα πολύ υπέροχο εργαλείο από αυτή την άποψη είναι το Dr.Fone - εργαλείο ξεκλειδώματος οθόνης. Επιτρέπει στους χρήστες του να αφαιρούν πολλαπλούς τύπους κλειδαριών από οθόνες πολλών διαφορετικών συσκευών. Η χρήση ενός εξωτερικού εργαλείου σώζει τους χρήστες από διάφορα είδη προβλημάτων που μπορεί να προκύψουν στην πορεία.
Το πρόγραμμα Dr.Fone είναι ένα εξαιρετικά χρήσιμο και προτεινόμενο εργαλείο για το ξεκλείδωμα των οθονών του τηλεφώνου. Υποστηρίζει μια μεγάλη γκάμα μοντέλων τηλεφώνων και πολλαπλών επωνυμιών, συμπεριλαμβανομένων των Apple, Samsung, Xiaomi, Huawei, LG κ.λπ. Οι χρήστες μπορούν εύκολα να αφαιρέσουν κλειδώματα οθόνης πολλαπλών ειδών. Εκτός από αυτό, ο Dr.Fone επίσης:
- Εξοικονομεί πολύ χρόνο και προσπάθεια για τους χρήστες και κάνει τη δουλειά του γρήγορα.
- Υποστηρίζει πολλές μάρκες και όλες τις πιο πρόσφατες εκδόσεις iOS και Android.
- Προστατεύει τα δεδομένα των καταναλωτών, καθιστώντας το αξιόπιστη πηγή παγκοσμίως.
- Είναι σχετικά εύκολο στη χρήση, με φιλική προς το χρήστη διεπαφή.
Για να επαναφέρετε εργοστασιακά το iPad χωρίς Apple ID χρησιμοποιώντας το Dr.Fone, εγκαταστήστε το πρόγραμμα στον υπολογιστή σας και προχωρήστε όπως αναφέρεται παρακάτω.
Βήμα 1: Εκκινήστε και συνδέστε το πρόγραμμα στο iPadΕκκινήστε την εφαρμογή Dr.Fone Screen Unlock στον υπολογιστή σας και συνδέστε το iPad σας με τη βοήθεια δεδομένων ή καλωδίου USB.
Βήμα 2: Επιλέξτε ΕπιλογήΣτην κύρια διεπαφή του προγράμματος, θα δείτε διάφορες επιλογές για να διαλέξετε. Κάντε κλικ στο κουμπί "Ξεκλείδωμα οθόνης" που εμφανίζεται εκεί.

Στην επόμενη οθόνη, θα δείτε πολλές επιλογές. Επιλέξτε το «Ξεκλείδωμα Apple ID».

Τώρα, πατήστε το κουμπί "Trust" στο iPad σας για να δημιουργήσετε μια αξιόπιστη σύνδεση με τον υπολογιστή για να προχωρήσετε περαιτέρω.

Στη συνέχεια, στην οθόνη του υπολογιστή σας, κάντε κλικ στο "Ξεκλείδωμα τώρα". Επιβεβαιώστε την ενέργεια στο πλαίσιο διαλόγου που εμφανίζεται. Στη συνέχεια, ακολουθήστε τις οδηγίες που εμφανίζονται στην οθόνη για να επαναφέρετε το iPad σας.

Το Dr.Fone θα ξεκινήσει τη διαδικασία ξεκλειδώματος του iPad σας. Μην αποσυνδέετε το iPad κατά τη διάρκεια αυτής της διαδικασίας. Μόλις ολοκληρωθεί η διαδικασία, επανεκκινήστε το iPad σας και θα μπορείτε να συνδεθείτε με ένα νέο Apple ID.

Μέρος 2: Επαναφορά εργοστασιακών ρυθμίσεων iPad χωρίς κωδικό πρόσβασης iCloud
Σε περίπτωση που αναρωτιέστε εάν είναι δυνατό να επαναφέρετε το iPad σας χωρίς κωδικό πρόσβασης iCloud, η απάντηση είναι ναι. Εάν θέλετε να μάθετε πώς να επαναφέρετε εργοστασιακά ένα iPad χωρίς κωδικό πρόσβασης iCloud, ένας εύκολος τρόπος για να το κάνετε είναι με ένα iTunes ή Finder.
Για χρήστες Mac με macOS Catalina 10.15 ή νεότερη έκδοση, μπορούν να ολοκληρώσουν τη διαδικασία με τη βοήθεια του Finder. Οι χρήστες των Windows και οι χρήστες macOS με παλαιότερες εκδόσεις μπορούν να χρησιμοποιήσουν το iTunes. Πριν επαναφέρετε το iPad χωρίς κωδικό πρόσβασης iCloud, πρέπει να το θέσετε σε λειτουργία ανάκτησης. Για αυτό, πρέπει να ακολουθήσετε τα βήματα που παρέχονται ως εξής.
Βήμα 1. Απενεργοποιήστε το iPad σας
- Σε iPad με Face ID: Βεβαιωθείτε ότι το iPad σας δεν είναι συνδεδεμένο με τον υπολογιστή σας. Πατήστε και κρατήστε πατημένο το κουμπί Πάνω και Μείωση έντασης για να επιτρέψετε στο ρυθμιστικό λειτουργίας να εμφανιστεί στην οθόνη. Σύρετε το ρυθμιστικό για να απενεργοποιήσετε τη συσκευή.
- Σε iPad με κουμπί Home: Βεβαιωθείτε ότι το iPad σας δεν είναι συνδεδεμένο σε υπολογιστή. Πατήστε το κουμπί Side ή Top για να επιτρέψετε στο ρυθμιστικό ισχύος να απαριθμήσει στην οθόνη. Μόλις ολοκληρωθεί, σύρετε το ρυθμιστικό για να απενεργοποιήσετε τη συσκευή.
Βήμα 2. Μπείτε στη λειτουργία ανάκτησης
- Σε iPad με Face ID: Συνδέστε τη συσκευή σας σε έναν υπολογιστή. Κρατήστε πατημένο το κουμπί Πάνω για να οδηγήσετε στη λειτουργία ανάκτησης ενώ το συνδέετε με τον υπολογιστή.
- Σε iPad με κουμπί Home: Συνδέστε το iPad στον υπολογιστή σας. Συνεχίστε να κρατάτε πατημένο το κουμπί Home ενώ το συνδέετε με τον υπολογιστή μέχρι να εμφανιστεί η οθόνη λειτουργίας ανάκτησης στο μπροστινό μέρος.
Βήμα 3. Ανοίξτε το iTunes ή το Finder στον υπολογιστή
Ανοίξτε το iTunes και αποκτήστε πρόσβαση στο iPad σας μέσω του εικονιδίου του iPad που υπάρχει στην επάνω αριστερή γωνία της οθόνης. Με το Finder σε Mac, εντοπίστε το iPad σας στην πλαϊνή γραμμή του παραθύρου του. Πατήστε το.
Βήμα 4. Επαναφέρετε το iPad σας και ρυθμίστε το
Στην οθόνη εμφανίζεται μια επιλογή «Επαναφορά» ή «Ενημέρωση» για το iPad. Πατήστε στην επιλογή «Επαναφορά» για να επιτρέψετε στην πλατφόρμα να κατεβάσει το λογισμικό στο iPad κατά τη λειτουργία ανάκτησης. Στη συνέχεια, ρυθμίστε το ως νέα συσκευή.
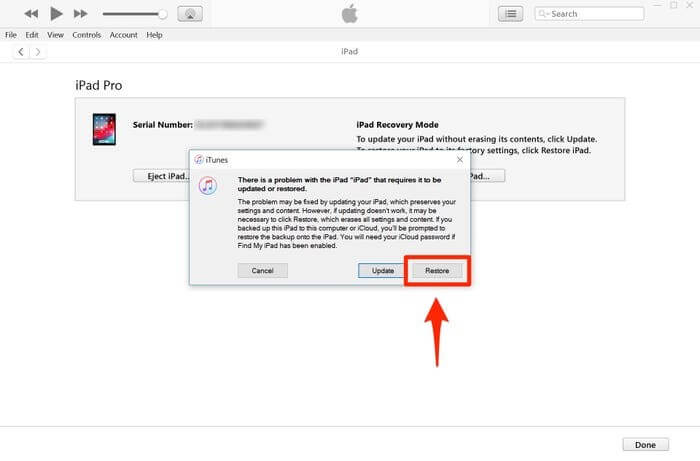
Μέρος 3: Πώς να επαναφέρετε το iPad χωρίς Apple ID μέσω της εφαρμογής Ρυθμίσεις?
Ένας άλλος τρόπος επαναφοράς του iPad σας είναι μέσω της εφαρμογής Ρυθμίσεις που υπάρχει στη συσκευή σας. Μπορείτε να ξεκλειδώσετε ένα απενεργοποιημένο iPad ή να αφαιρέσετε όλα τα δεδομένα εκτελώντας μια πλήρη διαγραφή του iPad χρησιμοποιώντας τις Ρυθμίσεις. Ωστόσο, προτού ξεκινήσετε, βεβαιωθείτε ότι το iPad σας είναι συνδεδεμένο στο Διαδίκτυο και ότι η λειτουργία "Εύρεση του iPhone μου" είναι απενεργοποιημένη σε αυτό. Θα πρέπει επίσης να γνωρίζετε τον κωδικό πρόσβασης του iPad σας για να προχωρήσετε με αυτήν τη μέθοδο.
Αφού τα κάνετε όλα αυτά, ακολουθήστε τα βήματα που δίνονται παρακάτω.
- Ανοίξτε τις "Ρυθμίσεις" στο iPad σας.
- Μεταβείτε στο "Γενικά".
- Μεταβείτε στην επιλογή "Επαναφορά" και κάντε κλικ σε αυτήν.
- Επιλέξτε «Διαγραφή όλου του περιεχομένου και των ρυθμίσεων».
- Πληκτρολογήστε τον κωδικό πρόσβασής σας για επιβεβαίωση και προχωρήστε. Αυτό θα σβήσει όλα τα δεδομένα στο iPad σας.
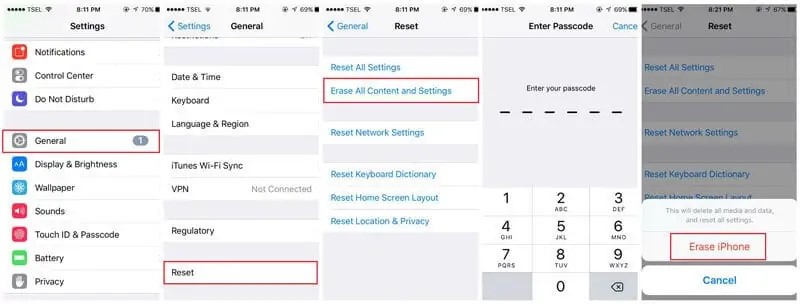
Με βάση την έκδοση του iOS σας, μπορεί να σας ζητηθεί να εισαγάγετε και τον κωδικό πρόσβασης Apple ID. Θα ζητήσει επίσης τον κωδικό πρόσβασης Apple ID εάν η λειτουργία "Find My iPhone" είναι ενεργοποιημένη στη συσκευή σας. Ως εκ τούτου, η διαδικασία δεν θα είναι επιτυχής χωρίς αυτό και το iPad σας θα μεταβεί στο Κλείδωμα ενεργοποίησης. Επομένως, το Dr.Fone είναι ένας απλός, συνιστώμενος και αξιόπιστος τρόπος επαναφοράς του iPad χωρίς Apple ID, εξοικονομώντας πολλά από τα προβλήματα.
συμπέρασμα
Μπορεί να υπάρχουν πολλοί λόγοι για την επαναφορά του iPad σας. Τώρα ξέρετε πώς να επαναφέρετε εργοστασιακά το iPad χωρίς Apple ID. Μπορείτε να ακολουθήσετε οποιαδήποτε από τις προαναφερθείσες μεθόδους για να έχετε τα επιθυμητά αποτελέσματα που ταιριάζουν καλύτερα στις ανάγκες σας. Κάποια μπορεί να λειτουργήσουν και κάποια όχι. Συνιστάται το εργαλείο Dr.Fone – Screen Unlock , καθώς είναι η πιο αποτελεσματική από όλες τις άλλες μεθόδους. Δοκιμάστε το για να έχετε καλά αποτελέσματα.
Κλείδωμα οθόνης iDevices
- Οθόνη κλειδώματος iPhone
- Παράκαμψη της οθόνης κλειδώματος iOS 14
- Σκληρή επαναφορά σε iOS 14 iPhone
- Ξεκλειδώστε το iPhone 12 χωρίς κωδικό πρόσβασης
- Επαναφέρετε το iPhone 11 χωρίς κωδικό πρόσβασης
- Διαγράψτε το iPhone όταν είναι κλειδωμένο
- Ξεκλείδωμα απενεργοποιημένου iPhone χωρίς iTunes
- Παράκαμψη κωδικού πρόσβασης iPhone
- Επαναφορά εργοστασιακών ρυθμίσεων iPhone χωρίς κωδικό πρόσβασης
- Επαναφέρετε τον κωδικό πρόσβασης iPhone
- Το iPhone είναι απενεργοποιημένο
- Ξεκλειδώστε το iPhone χωρίς επαναφορά
- Ξεκλειδώστε τον κωδικό πρόσβασης iPad
- Μπείτε στο κλειδωμένο iPhone
- Ξεκλειδώστε το iPhone 7/ 7 Plus χωρίς κωδικό πρόσβασης
- Ξεκλειδώστε τον κωδικό πρόσβασης iPhone 5 χωρίς iTunes
- Κλείδωμα εφαρμογής iPhone
- Κλείδωμα οθόνης iPhone με ειδοποιήσεις
- Ξεκλειδώστε το iPhone χωρίς υπολογιστή
- Ξεκλειδώστε τον κωδικό πρόσβασης iPhone
- Ξεκλειδώστε το iPhone χωρίς κωδικό πρόσβασης
- Μπείτε σε ένα κλειδωμένο τηλέφωνο
- Επαναφορά κλειδωμένου iPhone
- Οθόνη κλειδώματος iPad
- Ξεκλειδώστε το iPad χωρίς κωδικό πρόσβασης
- Το iPad είναι απενεργοποιημένο
- Επαναφορά κωδικού πρόσβασης iPad
- Επαναφορά iPad χωρίς κωδικό πρόσβασης
- Κλειδώθηκε από το iPad
- Ξέχασα τον κωδικό κλειδώματος οθόνης του iPad
- Λογισμικό ξεκλειδώματος iPad
- Ξεκλειδώστε απενεργοποιημένο iPad χωρίς iTunes
- Το iPod είναι απενεργοποιημένο Σύνδεση στο iTunes
- Ξεκλειδώστε το Apple ID
- Πώς μπορώ να βρω και να αλλάξω το Apple ID μου
- Ξεχάσατε τον κωδικό πρόσβασης και το email της Apple ID
- Ξεκλειδώστε το MDM
- Apple MDM
- iPad MDM
- Διαγραφή MDM από το σχολικό iPad
- Αφαιρέστε το MDM από το iPhone
- Παράκαμψη MDM στο iPhone
- Παράκαμψη του MDM iOS 14
- Καταργήστε το MDM από iPhone και Mac
- Καταργήστε το MDM από το iPad
- Jailbreak Κατάργηση MDM
- Ξεκλειδώστε τον κωδικό πρόσβασης χρόνου οθόνης






Τζέιμς Ντέιβις
επιμελητής του προσωπικού
Γενική βαθμολογία 4,5 ( συμμετείχαν 105 )