3 formas de importar contactos a Samsung Galaxy S20/S20/S20 Ultra
27 de abril de 2022 • Archivado en: Soluciones de transferencia de datos • Soluciones comprobadas
Parte 1. Importar contactos a Samsung S20/S20/S20 Ultra desde la tarjeta SIM
Al cambiar de su teléfono anterior, independientemente de su plataforma, la forma tradicional y probablemente la más fácil de transferir los contactos al nuevo teléfono es a través de la tarjeta SIM. Si tiene la costumbre de guardar los contactos en su SIM, simplemente puede sacar la tarjeta SIM de su teléfono anterior, colocarla en el nuevo y comenzar a usar el nuevo teléfono normalmente.
Sin embargo, este proceso solo tiene una limitación: la mayoría de las tarjetas SIM pueden almacenar solo una cantidad limitada de contactos. Después de guardar la cantidad máxima de contactos en la SIM, debe guardar los otros contactos en el almacenamiento del dispositivo y, en tal situación, es posible que deba realizar algunos pasos adicionales.
- Por ejemplo, si tiene 500 contactos en total, de los cuales 250 contactos ya están almacenados en su SIM y los restantes en el almacenamiento de su dispositivo, debe realizar el proceso de transferencia dos veces.
No obstante, el procedimiento sigue siendo extremadamente simple y no requiere la participación de ninguna herramienta de terceros. Suponiendo que su tarjeta SIM ya tiene 250 contactos, a continuación se proporcionan las instrucciones paso a paso para importar esos contactos al nuevo teléfono Samsung Galaxy:
Nota: El método dado funciona en Samsung Galaxy S3/S4/S5/S6/S7/S8/S9/S10/S20/Note 3/Note 4/Note 5/Note 7/Note 8/Note 9/Note 10. Samsung Galaxy La nota 4 se utiliza para demostrar el siguiente método.
1. Inserte la tarjeta SIM con los contactos en su nuevo teléfono Samsung Galaxy.
2. Encienda el teléfono.
o3. Abra el cajón de aplicaciones.
4. Desde los iconos mostrados, toque Contactos .
5. En la interfaz de Contactos , toque el botón Menú (con tres puntos horizontales) en la esquina superior derecha.
6. En el menú que aparece, toque Configuración .
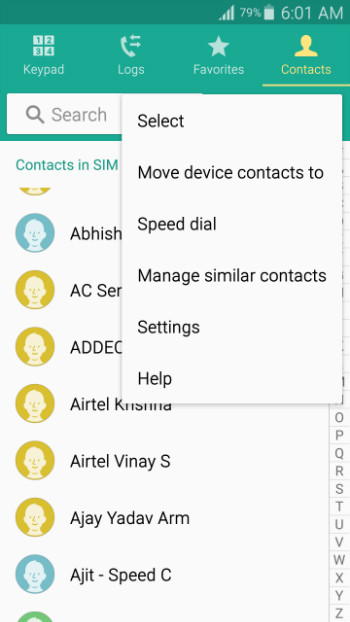
7. En la ventana Configuración , toque Contactos ..
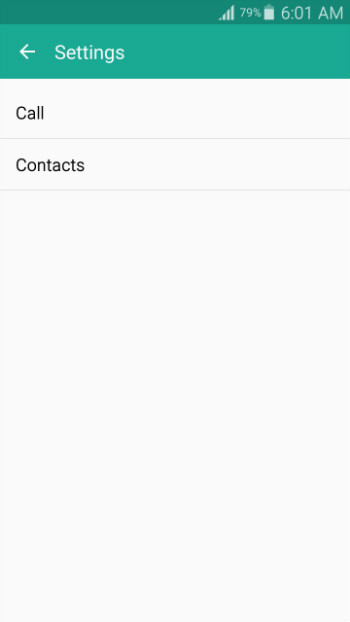
8. Desde la siguiente ventana que aparece, toca Importar/Exportar contactos .
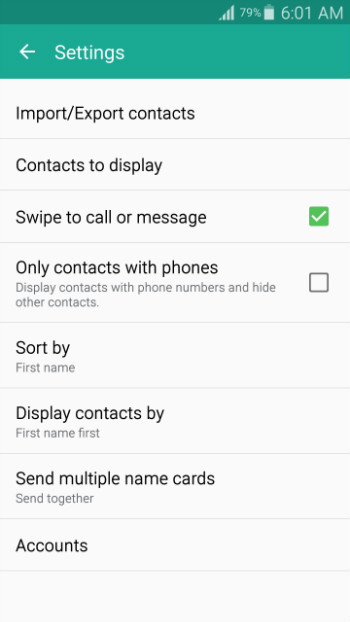
9. En el cuadro Importar/Exportar contactos que aparece, toque Importar desde tarjeta SIM .
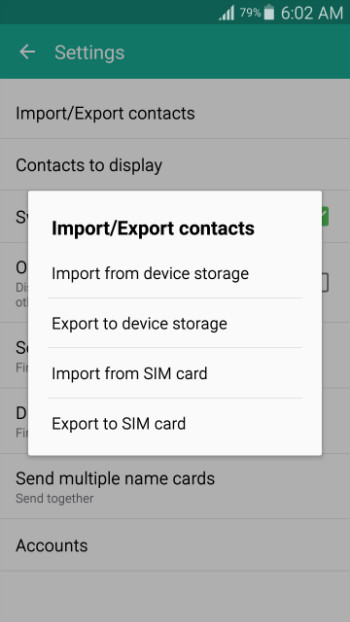
10. En el cuadro Guardar contacto en , toque Dispositivo .
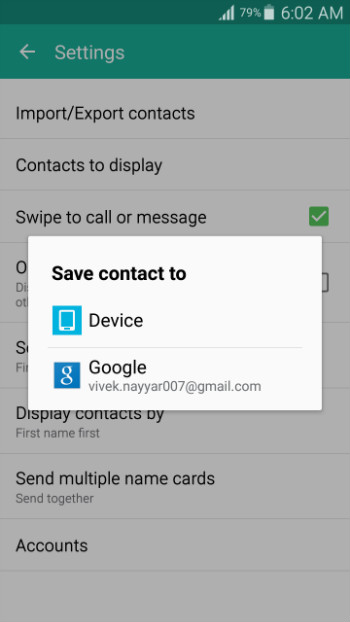
11. Una vez que se muestra la lista de contactos, toque para marcar la casilla de verificación en la esquina superior izquierda para seleccionar todos los contactos en la lista.
12. Toque Listo en la esquina superior derecha.
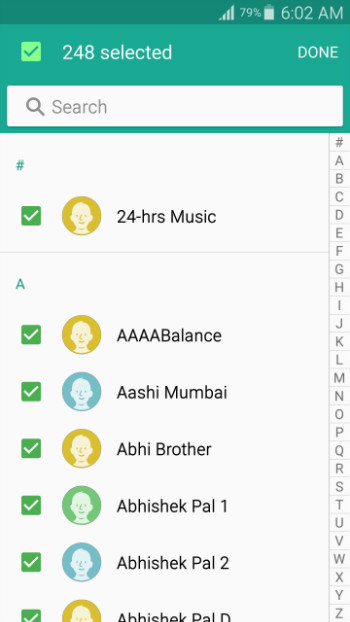
13. Espere hasta que los contactos se importen a su nuevo teléfono Samsung Galaxy desde la tarjeta SIM.
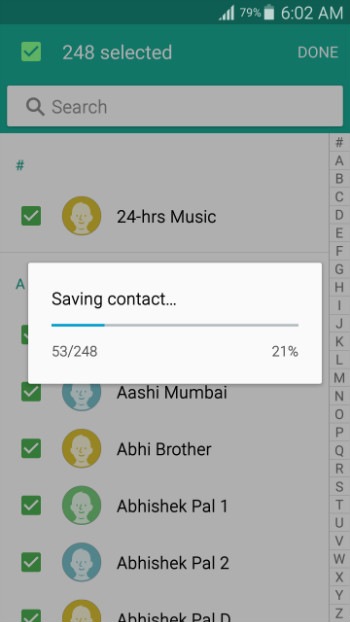
Parte 2. Importar contactos a Samsung Galaxy S20/S20/S20 Ultra a través de VCF
Si desea una instalación sin complicaciones de las aplicaciones de Android en su teléfono a través de la computadora, Dr.Fone - Phone Manager (Android) sería su mejor opción. Dr.Fone - Phone Manager (Android) está disponible para plataformas Windows y Mac, y puedes descargar tu versión preferida del programa usando los siguientes enlaces.

Dr.Fone - Administrador del teléfono (Android)
Una transferencia inteligente de Android para hacer entre Android y computadoras.
- Transfiera archivos entre Android y la computadora, incluidos contactos, fotos, música, SMS y más.
- Administre, exporte/importe su música, fotos, videos, contactos, SMS, aplicaciones, etc.
- Transfiere iTunes a Android (viceversa).
- Administre su dispositivo Android en la computadora.
- Totalmente compatible con Android 10.0.
Después de haber descargado e instalado Dr.Fone - Phone Manager (Android) con éxito en su computadora, puede seguir el proceso paso a paso que se indica a continuación para importar contactos a su teléfono Samsung Galaxy usando un archivo vCard (.VCF).
Nota: En esta demostración, se usa una PC con Windows 7 para importar contactos desde un archivo .VCF en el Samsung Galaxy S20.
1. Después de descargar e instalar Dr.Fone en su computadora, haga doble clic en su icono para iniciar el programa y elija Transferir desde la ventana principal.
2. En el cuadro de confirmación del Control de cuentas de usuario , haga clic en Sí para dar su consentimiento para continuar.
3. Conecte su teléfono Samsung Galaxy a la PC usando el cable de datos que se envió con él.
4. Espere hasta que los controladores para su dispositivo móvil estén instalados en la PC y en su teléfono Samsung Galaxy.
5. En su teléfono, cuando se le solicite, en el cuadro emergente Permitir depuración de USB , toque para marcar la casilla Permitir siempre esta computadora .
6. Toque Aceptar para dar su consentimiento para permitir que Samsung Galaxy confíe en la computadora a la que está conectado.
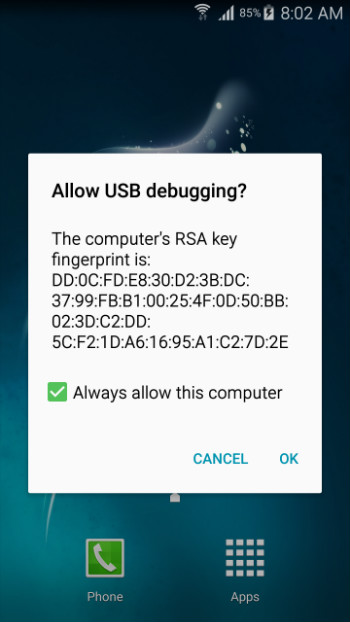
7. De vuelta en su computadora, en la interfaz Dr.Fone - Phone Manager (Android), haga clic en la categoría Información del panel superior y luego en Contactos a la derecha.
8.En Contactos , asegúrese de que esté seleccionada la carpeta Teléfono: vnd.sec.contact.phone .
9. Haga clic en Importar en la parte superior de la interfaz.
10. De las opciones mostradas, haga clic en desde archivo vCard .

11.En el cuadro Importar contactos vCard , haga clic en Examinar y localice y seleccione el archivo vCard que contiene los contactos que desea importar a su teléfono Samsung Galaxy.
12. Vuelva a asegurarse de que Teléfono: vnd.sec.contact.phone esté seleccionado en la lista desplegable Seleccionar una cuenta de contactos.
13. Haga clic en Aceptar y espere a que los contactos se importen a su teléfono Samsung Galaxy.
Parte 3. Cómo importar contactos a Samsung S20/S20/S20 Ultra desde iPhone
Si está cambiando de la plataforma Apple a Android o, en otras palabras, de iPhone a Samsung S20, puede enfrentar algunos desafíos al transferir sus contactos. Afortunadamente, ahora tienes Dr.Fone - Transferencia telefónica que no solo transfiere los contactos de tu iPhone a Samsung Galaxy, sino que también hace que el proceso sea extremadamente simple y directo.


Dr.Fone - Transferencia telefónica
Transferencia de teléfono a teléfono con 1 clic
- Fácil, rápido y seguro.
- Mueva datos entre dispositivos con diferentes sistemas operativos, es decir, iOS a Android.
- Admite dispositivos iOS que ejecutan el último iOS 13

- Transfiere fotos, mensajes de texto, contactos, notas y muchos otros tipos de archivos.
- Soporta más de 8000+ dispositivos Android. Funciona para todos los modelos de iPhone, iPad y iPod.
Transferencia de Android
- Transferir desde Android
- Transferir de Android a PC
- Transferir imágenes de Huawei a la PC
- Transferir imágenes de LG a la computadora
- Transfiere fotos de Android a la computadora
- Transferir contactos de Outlook desde Android a la computadora
- Transferir de Android a Mac
- Transfiere fotos de Android a Mac
- Transferir datos de Huawei a Mac
- Transferir datos de Sony a Mac
- Transferir datos de Motorola a Mac
- Sincroniza Android con Mac OS X
- Aplicaciones para transferir Android a Mac
- Transferencia de datos a Android
- Importar contactos CSV a Android
- Transferir imágenes de la computadora a Android
- Transferir VCF a Android
- Transferir música de Mac a Android
- Transferir música a Android
- Transferir datos de Android a Android
- Transferir archivos de PC a Android
- Transferir archivos de Mac a Android
- Aplicación de transferencia de archivos de Android
- Alternativa de transferencia de archivos de Android
- Aplicaciones de transferencia de datos de Android a Android
- La transferencia de archivos de Android no funciona
- Transferencia de archivos de Android Mac no funciona
- Las mejores alternativas a la transferencia de archivos de Android para Mac
- Administrador de Android
- Mejor administrador de sincronización de Android
- Administrador de contactos de Android
- Administrador de SMS de Android
- Consejos de Android poco conocidos






Alicia M.J.
editor de personal