Cómo usar Google Password Manager como un profesional: soluciones de escritorio y Android
12 de mayo de 2022 • Archivado en: Soluciones de contraseña • Soluciones comprobadas
Para que sea más fácil para nosotros guardar y completar automáticamente nuestras contraseñas, Google ha creado un administrador de contraseñas disponible gratuitamente. Idealmente, con la ayuda de Google Password Manager, puede guardar, completar y sincronizar sus contraseñas en dispositivos Chrome y Android. Además de las contraseñas de Google, la función también puede ayudarlo a configurar contraseñas para aplicaciones y sitios web de terceros. Sin más preámbulos, conozcamos más en detalle el administrador de contraseñas de la cuenta de Google .
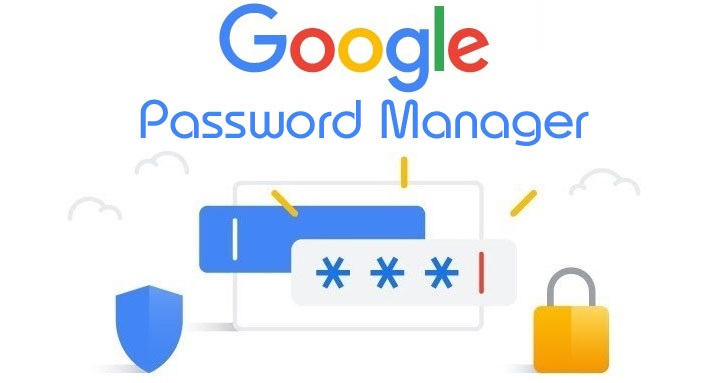
Parte 1: ¿Qué es el Administrador de contraseñas de Google?
Google Password Manager es una función integrada en los dispositivos Chrome y Android que nos ayuda a almacenar y sincronizar nuestras contraseñas de diferentes sitios web y aplicaciones en un solo lugar.
Siempre que inicie sesión en cualquier sitio web o aplicación, puede guardar sus contraseñas en Google Password Manager. Luego, puede completar automáticamente los detalles de su cuenta y también puede usar el servicio para sincronizar sus contraseñas entre diferentes dispositivos. También puede ayudarlo a generar contraseñas seguras para sus cuentas y también realizaría una verificación de seguridad para diferentes sitios web/aplicaciones.
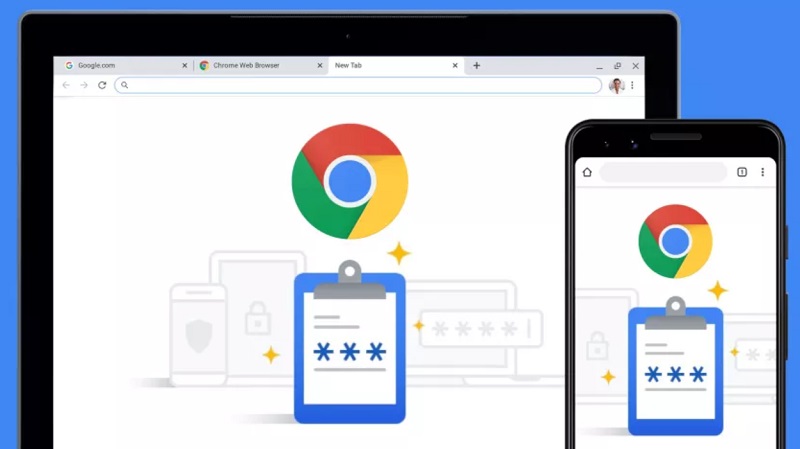
Parte 2: ¿Cómo configurar y acceder al Administrador de contraseñas de Google?
Ahora, cuando esté familiarizado con sus conceptos básicos, aprendamos cómo usar la aplicación o herramienta del administrador de contraseñas de Google en su computadora de escritorio o teléfono inteligente. En sus escritorios, simplemente puede instalar Google Chrome e iniciar sesión en su cuenta de Google, donde se guardarán todas sus contraseñas. Sin embargo, si desea sincronizar sus contraseñas de Google en un Android, asegúrese de que la misma cuenta también esté vinculada a su teléfono inteligente.
Primeros pasos: guardar y acceder a las contraseñas de Google
La forma más fácil de usar el Administrador de contraseñas de Google es vinculando su cuenta de Google con su navegador Chrome. Si aún no está utilizando Chrome, instálelo en su sistema e inicie sesión en una cuenta activa de Google.
Luego, cada vez que cree una nueva cuenta en un sitio web o inicie sesión en su cuenta existente, recibirá un mensaje relevante en la esquina superior derecha. Desde aquí, puede simplemente hacer clic en el botón "Guardar" para vincular los detalles de su cuenta con el administrador de contraseñas de la cuenta de Google.
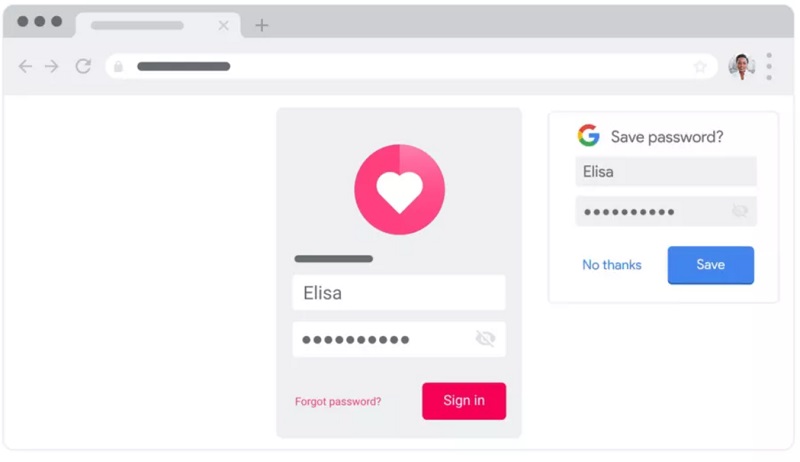
¡Eso es todo! Una vez que haya guardado los detalles de su cuenta en Google Password Manager , podrá acceder a ellos fácilmente. Cada vez que vaya a cualquier sitio web (o aplicación) para el que ya se haya guardado la contraseña, recibirá un aviso de autocompletar. Simplemente puede tocarlo para completar automáticamente los detalles de su cuenta desde el administrador de contraseñas.
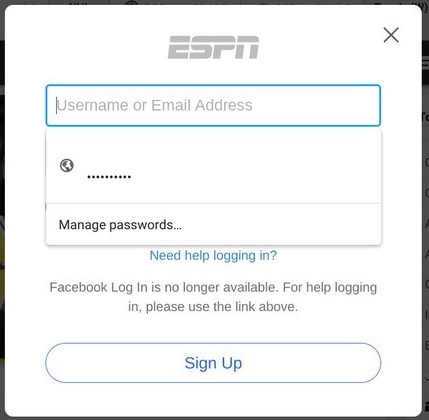
¿Cómo editar o eliminar detalles de la cuenta en Google Password Manager?
Siguiendo los pasos mencionados anteriormente, puede agregar fácilmente su cuenta a la aplicación Google Password Manager. Además de eso, también puede acceder a sus contraseñas guardadas de Google, editarlas o eliminarlas como desee.
Para administrar sus contraseñas, puede ir al sitio web oficial de Google Password Manager ( https://passwords.google.com/ ). Aquí obtendrá una lista detallada de todas las contraseñas que están guardadas en su cuenta de Google. Si lo desea, también puede hacer clic en el botón "Comprobación de contraseña" que realizará una comprobación de seguridad detallada de todas las contraseñas guardadas.
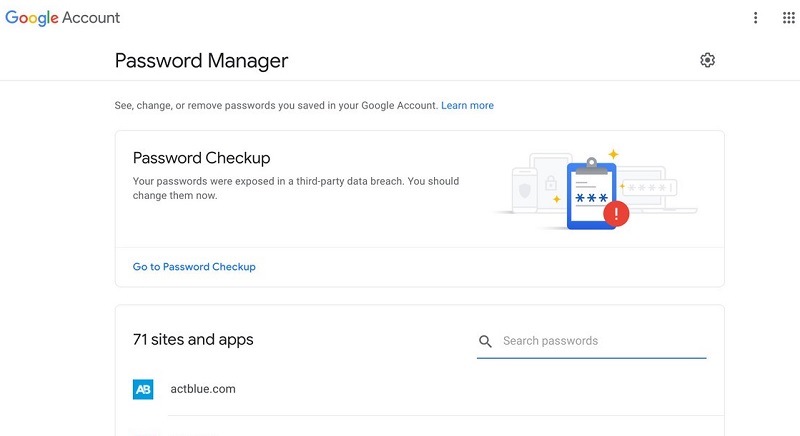
Ahora, si desea eliminar o cambiar las contraseñas de Google, puede hacer clic en cualquier sitio web o detalles de la cuenta de la aplicación desde aquí. Para comprobar sus contraseñas de Google guardadas, puede hacer clic en el icono de vista. También puede copiar la contraseña existente desde aquí a su portapapeles.
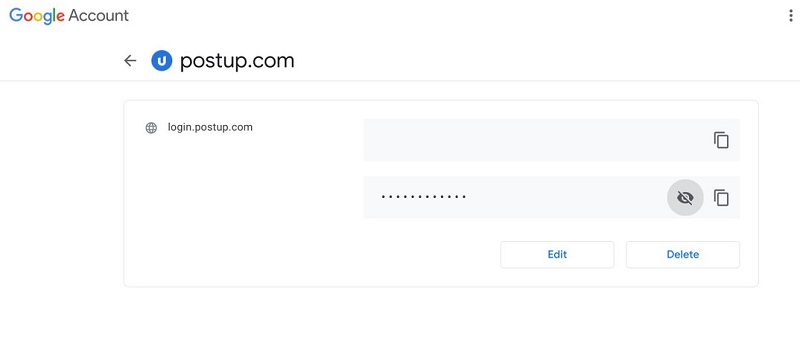
Alternativamente, puede hacer clic en el botón "Eliminar" para eliminar la contraseña de Google guardada desde aquí. Además de eso, también puede hacer clic en el botón "Editar" que le permitirá cambiar manualmente la contraseña existente para el sitio web/aplicación.
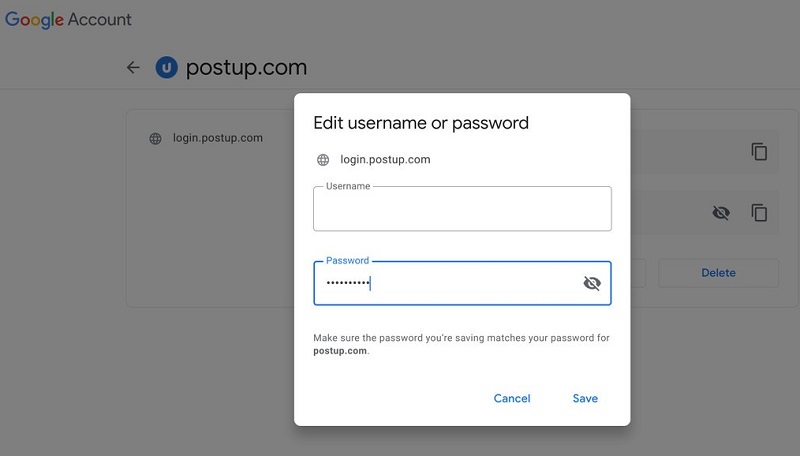
Tenga en cuenta que para ver, editar o eliminar sus contraseñas desde aquí, debe ingresar la contraseña de su cuenta de Google que está vinculada a Chrome o su dispositivo.
Administrar el Administrador de contraseñas de Google en su teléfono Android
Como mencioné anteriormente, también puede acceder a la aplicación Google Password Manager en su dispositivo Android de forma gratuita. La función ya existe en todos los principales dispositivos Android y puede acceder a ella siempre que inicie sesión en cualquier aplicación o sitio web.
Tan pronto como cree su cuenta o inicie sesión, el Administrador de contraseñas de Google mostrará un mensaje que le permitirá guardar sus contraseñas en él. Cada vez que inicie sesión en el mismo sitio web o aplicación, Google mostrará el mensaje de autocompletar para que pueda ingresar instantáneamente sus contraseñas guardadas.
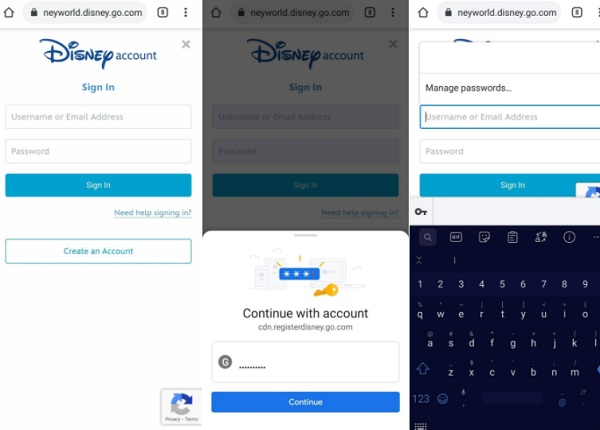
Ahora, para administrar sus contraseñas de Google, puede ir a Configuración > Sistema > Idiomas y entrada de su dispositivo y seleccionar Google como el servicio predeterminado para autocompletar. Aparte de eso, también puede ir a su Configuración> Google> Contraseñas para obtener una lista de todos los detalles de la cuenta que están vinculados a su cuenta de Google.
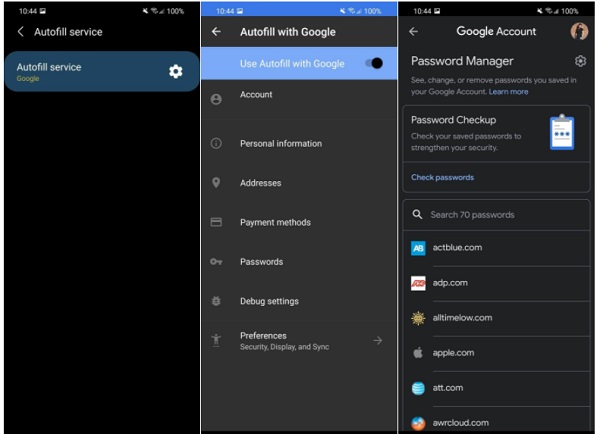
Además, puede tocar cualquier detalle de la cuenta desde aquí para simplemente ver o copiar sus contraseñas. El Administrador de contraseñas de Google también ofrece opciones para eliminar o editar sus contraseñas guardadas en un dispositivo Android.
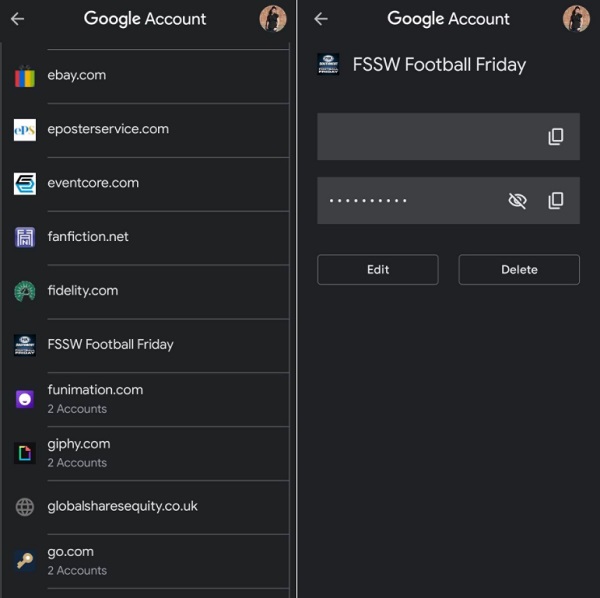
Parte 3: ¿Cómo recuperar contraseñas de Google perdidas desde un iPhone?
En caso de que haya olvidado sus contraseñas de Google en un dispositivo iOS, entonces puede recibir la ayuda de Dr.Fone - Administrador de contraseñas . Es una aplicación fácil de usar para recuperar sus contraseñas guardadas de Google, contraseñas WiFi, ID de Apple y otros detalles relacionados con la cuenta. La aplicación le permitirá extraer todas las contraseñas guardadas o inaccesibles sin pérdida de datos ni daño a su dispositivo iOS.
Cuando quise recuperar la contraseña de mi cuenta de Google que se había perdido en mi iPhone, tomé la ayuda de dr.fone - Administrador de contraseñas de la siguiente manera:
Paso 1: Inicie Dr.Fone - Administrador de contraseñas y conecte su iPhone
Al principio, puede instalar la aplicación y, desde la pantalla de inicio de dr.fone, simplemente inicie la función Administrador de contraseñas.

Ahora, con la ayuda de un cable lightning compatible, simplemente puede conectar su iPhone al sistema. Tenga en cuenta que debe desbloquear su iPhone como lo conectaría a su computadora.

Paso 2: comience a escanear su iPhone y recupere sus contraseñas
Una vez que su iPhone esté conectado, dr.fone - Password Manager le notificará. Para recuperar sus contraseñas de Google , simplemente haga clic en el botón "Iniciar escaneo" en la aplicación.

Luego, puede esperar un par de minutos mientras la aplicación extrae sus contraseñas guardadas, inicios de sesión de WiFi y otros detalles de la cuenta.

Paso 3: vea y guarde sus contraseñas de Google
A medida que se complete la recuperación de sus contraseñas y detalles de la cuenta, la aplicación le notificará. Aquí, puede ir a cualquier categoría desde la barra lateral para ver los inicios de sesión de su cuenta WiFi, las contraseñas del sitio web/aplicación, la ID de Apple, etc. Simplemente puede ir a la categoría de contraseña y hacer clic en el ícono del ojo para ver todos los detalles guardados.

Si desea guardar sus contraseñas, simplemente haga clic en el botón "Exportar" en la parte inferior. La aplicación le permitiría exportar sus contraseñas guardadas a CSV y otras plataformas compatibles.

De esta manera, puede obtener fácilmente sus contraseñas de Google y los detalles de inicio de sesión para todos los demás sitios web y aplicaciones que se guardaron en su iPhone. Dado que dr.fone es una aplicación confiable, no almacenará ni accederá a sus contraseñas recuperadas ni a ningún otro detalle de inicio de sesión.
También te puede interesar:
¿Cómo encontrar y cambiar la contraseña de Wi-Fi ?
4 formas fijas para la recuperación de contraseña de tiempo de pantalla
preguntas frecuentes
- ¿Cómo puedo encontrar mis contraseñas guardadas en Google?
Simplemente puede ir al sitio web oficial de Google Password Manager o visitar la configuración de contraseña en Chrome para acceder a sus contraseñas guardadas. Hay opciones adicionales para sincronizar, almacenar, editar, eliminar y administrar sus contraseñas aquí.
- ¿Es seguro usar el Administrador de contraseñas de Google?
Google Password Manager es bastante seguro ya que todos los detalles de su cuenta estarían vinculados a su cuenta de Google. Si alguien necesita acceder a ellos, primero debe ingresar los detalles de su cuenta de Google. Además, Google no reenviará sus contraseñas y se almacenarán en un formato cifrado.
- ¿Cómo usar la aplicación Google Password Manager en un Android?
Dado que Google Password Manager es una función integrada en los dispositivos Android, no es necesario que instale ninguna aplicación de terceros. Simplemente puede vincular su cuenta de Google a su dispositivo e ir a su configuración para acceder a la herramienta de administración de contraseñas.
La línea de fondo
El Administrador de contraseñas de Google es sin duda una de las herramientas más ingeniosas que puede usar de forma gratuita en Google Chrome o en sus dispositivos Android. Usándolo, puede guardar o cambiar fácilmente las contraseñas de Google e incluso sincronizarlas entre diferentes dispositivos (como su teléfono y computadora de escritorio). Sin embargo, si ha perdido sus contraseñas de Google en su iPhone, simplemente use una herramienta confiable como dr.fone - Administrador de contraseñas. Es una aplicación 100% segura que te permitirá recuperar todo tipo de contraseñas almacenadas en tu iPhone sin problemas.

selena lee
editor en jefe
Calificación general 4.5 ( participaron 105 )