4 formas de saber cómo restaurar contactos en iPhone
28 de abril de 2022 • Archivado en: Administrar datos del dispositivo • Soluciones comprobadas
La eliminación de datos de su iPhone es algo común en estos días, y cuando esto sucede, busca un método más fácil y seguro para restaurar los contenidos en su dispositivo lo más rápido posible. La peor parte es que, cuando perdiste contactos en el iPhone, te sientes completamente varado y sin ningún método de restauración, la única opción que te queda es esperar a que los demás te llamen para que puedas guardar su información nuevamente.
Para ayudarlo a salir de situaciones tan molestas, aquí se explican en detalle 4 formas diferentes de restaurar sus contactos en su iPhone.
- Método 01. Restaurar contactos desde la copia de seguridad de iTunes
- Método 02. Restaurar contactos desde iCloud Backup
- Método 03. Restaurar contactos de iPhone sin respaldo
- Método 04. Restaurar contactos de iPhone desde Gmail
Método 01. Restaurar contactos desde la copia de seguridad de iTunes
Este método es sencillo pero tiene algunas limitaciones. Además, antes de comenzar a restaurar sus datos desde un archivo de copia de seguridad de iTunes, hay algunas condiciones previas que deben cumplirse.
condiciones previas
- • La última versión de iTunes debe estar instalada en su computadora.
- • El iOS de su iPhone debe estar actualizado.
- • Debe haber creado al menos una copia de seguridad de sus datos usando iTunes.
- • Debe tener acceso al archivo de copia de seguridad de iTunes.
- • La opción Buscar mi iPhone de iCloud > Configuración debe estar desactivada.
Proceso
Una vez que se cumplan todas las condiciones previas anteriores, puede continuar con las instrucciones que se detallan a continuación:
- • Encienda su iPhone.
- • Use el cable de datos original del teléfono para conectarlo a la PC.
- • Espere hasta que iTunes se inicie automáticamente. Si no es así, inicie manualmente.
- • Desde la parte superior de la interfaz de iTunes, haga clic en el icono del iPhone.
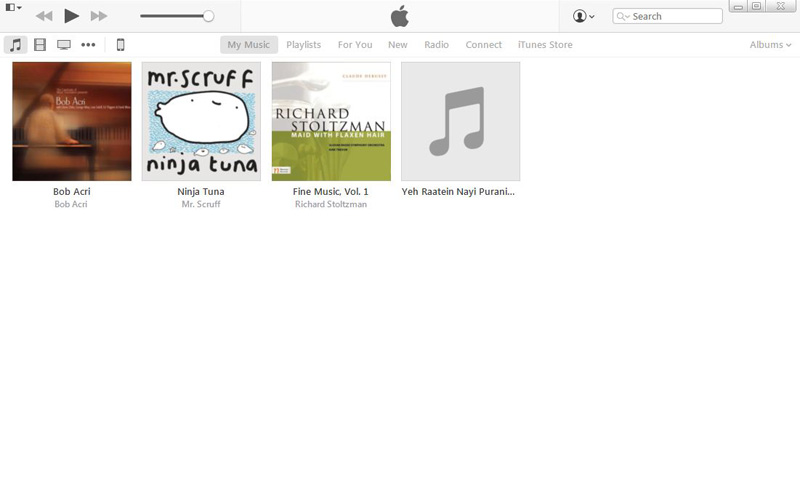
- • En el panel izquierdo de la siguiente ventana, asegúrese de que la opción Resumen de la categoría Configuración esté seleccionada.
- • En el panel derecho, en la columna Copia de seguridad y restauración manual en la sección Copias de seguridad, haga clic en Restaurar copia de seguridad .
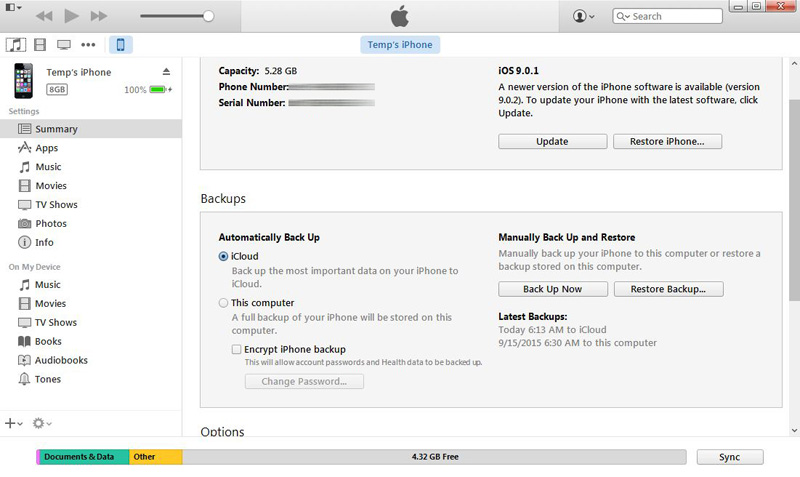
- • En la lista desplegable Nombre del iPhone disponible en el cuadro Restaurar desde copia de seguridad , elija el archivo de copia de seguridad que contiene los contactos que desea restaurar.
- • Haga clic en Restaurar cuando haya terminado para comenzar la restauración.
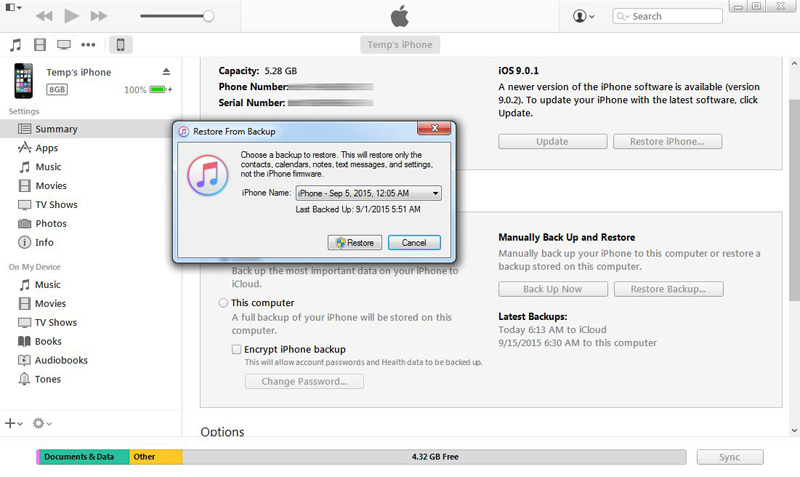
Desventajas
- • Debe existir un archivo de copia de seguridad de iTunes para restaurar los datos.
- • Se restauran todos los datos respaldados, que también incluyen contactos. No es posible la restauración de objetos individuales.
- • Todos los datos existentes en su iPhone se borran durante el proceso de restauración.
Método 02. Restaurar contactos desde iCloud Backup
Este método es más fácil que el explicado anteriormente. Sin embargo, incluso en este método, se deben cumplir las siguientes condiciones previas:
condiciones previas
- • Debe haber realizado una copia de seguridad de sus datos en su cuenta de iCloud.
- • Su iPhone debe tener instalado el último iOS.
- • Su iPhone debe estar conectado a Internet.
- • Debe haber realizado una copia de seguridad de sus datos al menos una vez en los últimos 180 días.
Proceso
Se pueden seguir las instrucciones paso a paso que se dan a continuación para restaurar los contactos desde la copia de seguridad de iCloud una vez que se cumplan las condiciones previas anteriores:
- • Encienda su iPhone.
- • Asegúrese de que esté conectado a Internet y que su ID de iCloud esté asociado con él. Si no es así, asócielo antes de continuar con el siguiente paso.
- • Desde la pantalla de inicio, vaya a Configuración > iCloud .
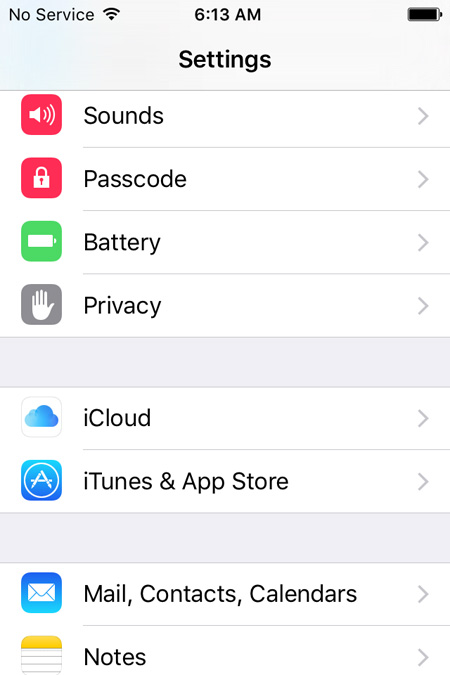
En la ventana de iCloud, desde la lista de programas asignados, desactive Contactos deslizando su botón hacia la izquierda.
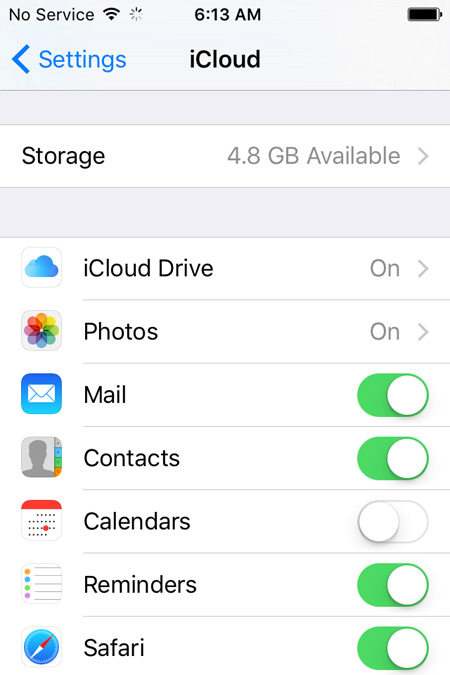
Cuando se le solicite, toque Mantener en mi iPhone en el cuadro emergente para dejar intactos sus contactos existentes en su iPhone.
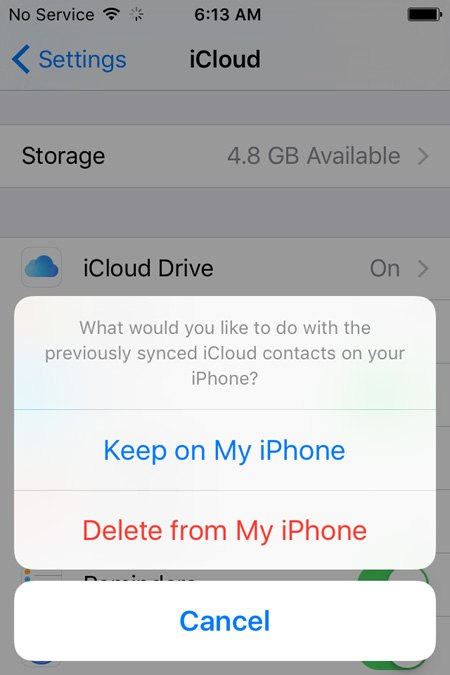
Espere hasta que la aplicación Contactos se apague correctamente.
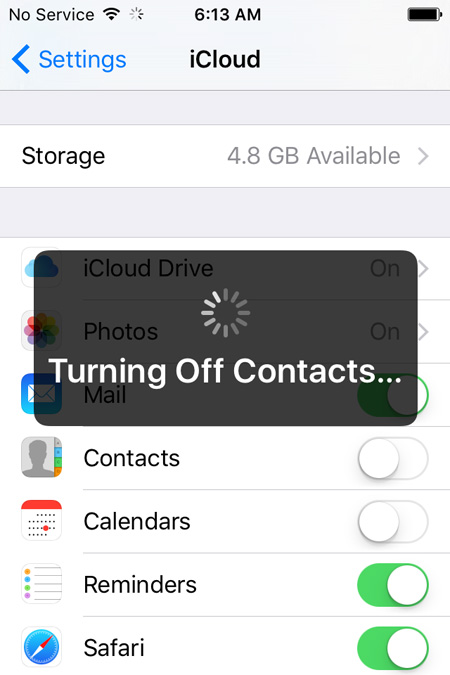
- • Una vez hecho esto, vuelva a activar Contactos deslizando su botón correspondiente hacia la derecha.
- • Cuando se le solicite, toque Fusionar en el cuadro emergente para restaurar los contactos de su copia de seguridad de iCloud y fusionarlos con los existentes en su iPhone.
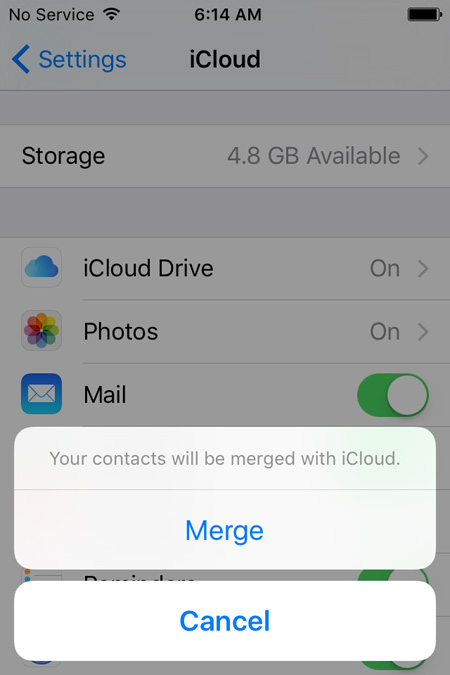

Desventajas
- • El iOS de su iPhone debe estar actualizado.
- • Su iPhone debe estar conectado a Internet.
- • Debe haber asignado su ID de iCloud con su iPhone.
Método 03. Restaurar contactos de iPhone sin respaldo
Esto es posible solo cuando se utiliza una herramienta eficiente de terceros. El que se usa y aprecia en todo el mundo es Dr.Fone - iPhone Data Recovery de Wondershare. Dr.Fone está disponible para dispositivos iOS y Android y se puede usar en computadoras Windows y Mac. Sin embargo, dado que el iPhone usa iOS como su sistema operativo, Dr.Fone se muestra aquí.

Dr.Fone - Recuperación de datos de iPhone
¡3 formas de recuperar contactos de iPhone 6 SE/6S Plus/6S/6 Plus/6/5S/5C/5/4S/4/3GS!
- Recupere contactos directamente desde iPhone, copia de seguridad de iTunes y copia de seguridad de iCloud.
- Recupere contactos, incluidos números, nombres, correos electrónicos, títulos de trabajo, empresas, etc.
- ¡Admite iPhone 6S, iPhone 6S Plus, iPhone SE y el último iOS 9 por completo!
- Recupere datos perdidos debido a eliminación, pérdida de dispositivo, jailbreak, actualización de iOS 9, etc.
- Obtenga una vista previa selectiva y recupere los datos que desee.
Pasos sobre cómo restaurar los contactos de tu iPhone sin ninguna copia de seguridad
1.Descargue e instale Dr.Fone - Recuperación de datos de iPhone en su PC. Luego conecta tu iPhone a la computadora. Si iTunes se inicia automáticamente, ciérralo e inicializa Dr.Fone en su lugar. Espera hasta que Dr.Fone se inicie y detecte tu iPhone. En la ventana principal de Dr.Fone, desmarque la casilla de verificación Seleccionar todo en la sección Datos existentes en el dispositivo .

2.Marque la casilla de verificación Contactos en la sección Datos eliminados del dispositivo . Haga clic en Iniciar escaneo cuando haya terminado. Espere hasta que Dr.Fone analice y escanee su iPhone en busca de contactos eliminados pero recuperables.

3.Después de completar el escaneo, en la siguiente ventana, desde el panel izquierdo, marque la casilla de verificación Contactos para seleccionar todos los contactos.
Nota: Opcionalmente, desde el panel central, también puede desmarcar las casillas de verificación que representan los contactos no deseados.

4.Haga clic en Recuperar en dispositivo de las opciones mostradas.

Ahora sus contactos de iPhone se han restaurado en su dispositivo con éxito.
Además de lo anterior, Dr.Fone también:
- • Le permite extraer y recuperar datos de las copias de seguridad de iTunes y iCloud.
- • Le permite elegir los objetos individuales de los archivos de copia de seguridad para recuperarlos.
- • Le permite obtener una vista previa de los objetos seleccionados antes de restaurarlos.
Método 04. Restaurar contactos de iPhone desde Gmail
La restauración de contactos de iPhone desde Gmail no requiere ninguna PC, iTunes o iCloud y solo se puede hacer usando su teléfono. Sin embargo, el proceso aún necesita que se cumplan algunas condiciones previas, que son las siguientes:
condiciones previas
- • Debe tener acceso a su cuenta de Gmail.
- • Debe haber sincronizado sus contactos con su cuenta de Gmail en algún momento anterior.
- • Su iPhone debe estar conectado a Internet.
Proceso
Después de asegurarse de que se cumplan todas las condiciones previas anteriores, puede seguir las instrucciones que se detallan a continuación para recuperar sus contactos perdidos en su iPhone utilizando su cuenta de Gmail:
- • Encienda su iPhone.
- • Asegúrese de que esté conectado a Internet.
- • Desde la pantalla de inicio, toque Configuración .
- • En la ventana Configuración , busque y toque Correo, Contactos, Calendarios .
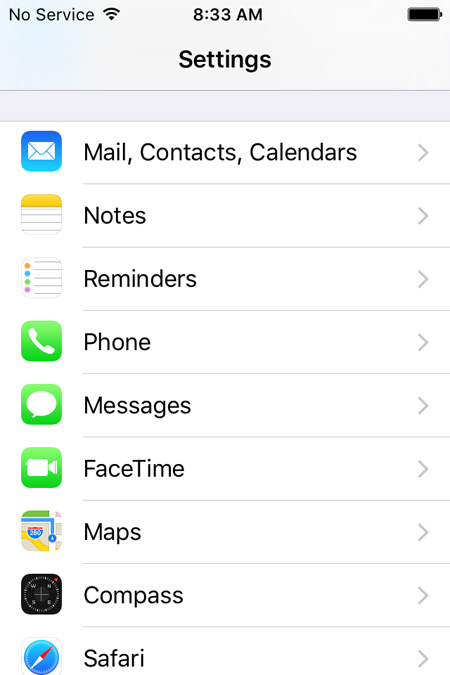
En la ventana Correo, Contactos, Calendarios , en la sección CUENTAS , toque Agregar cuenta .

Desde los proveedores de servicios y aplicaciones disponibles en la ventana Agregar cuenta , toque Google .
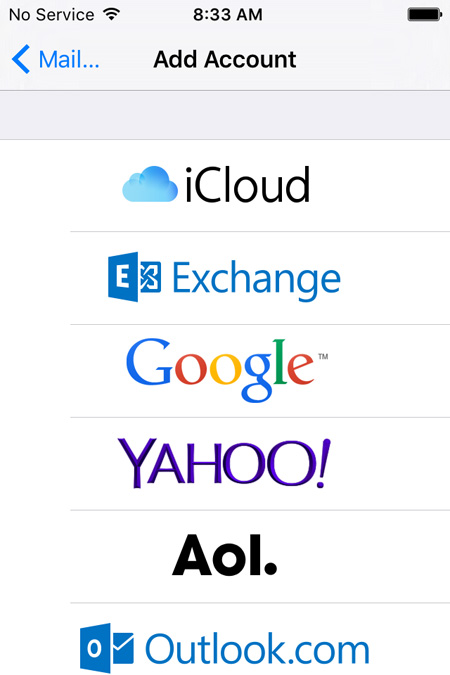
En la ventana de accounts.google.com , proporcione los detalles de su cuenta de Gmail en los campos disponibles y toque Iniciar sesión .
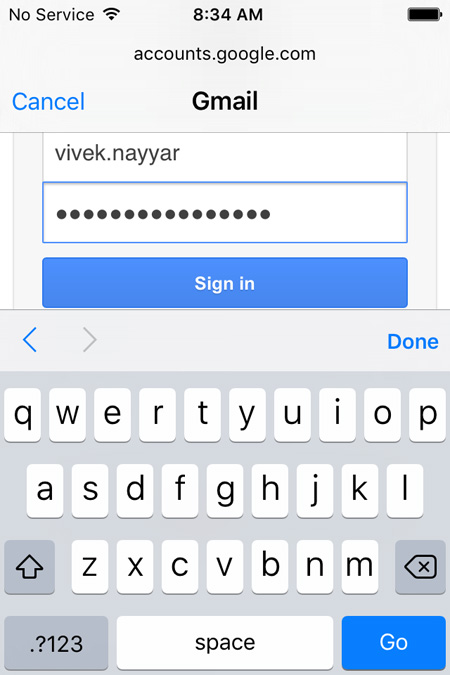
En la esquina inferior derecha de la siguiente ventana, toque Permitir .
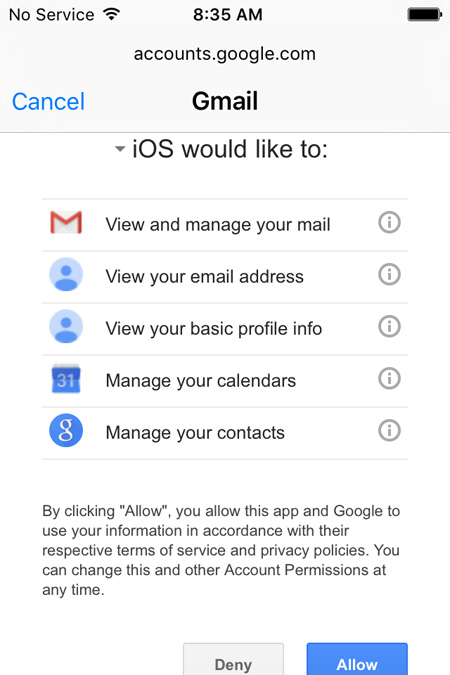
En la ventana de Gmail , deslice el botón Contactos hacia la derecha para habilitar la aplicación.
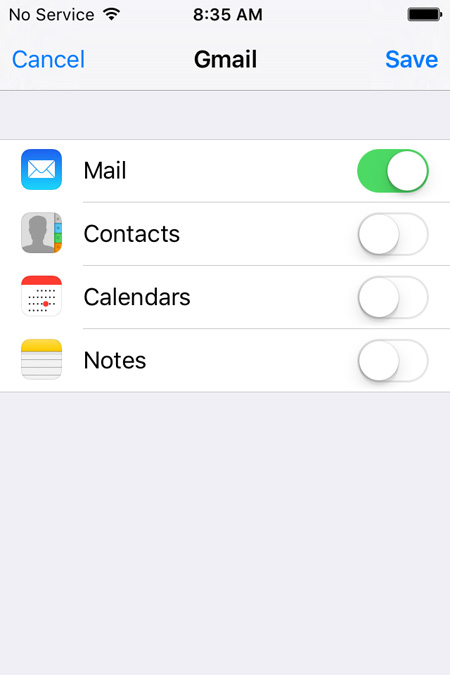
Cuando se le solicite, toque Mantener en mi iPhone en el cuadro emergente para dejar intactos los contactos existentes en su iPhone.
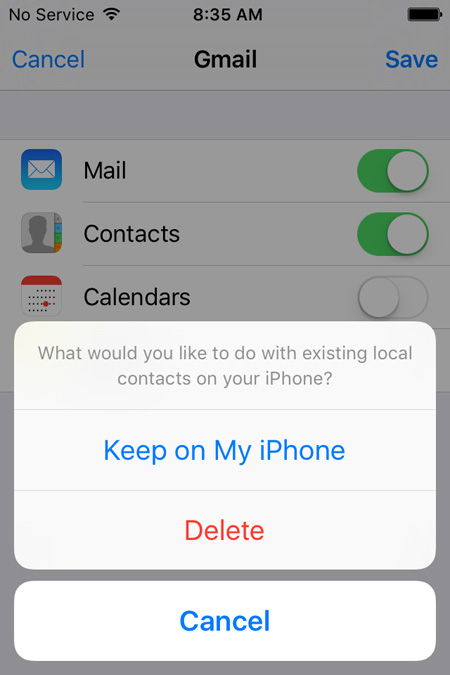
Una vez hecho esto, toque Guardar en la esquina superior derecha de la ventana.
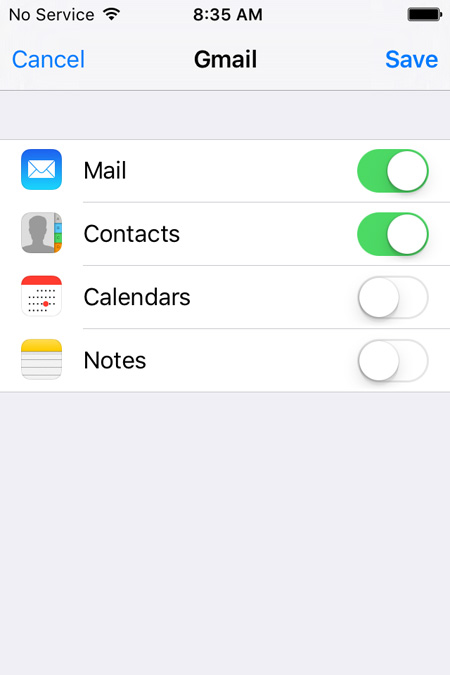
Espere hasta que la cuenta de Gmail se agregue a su iPhone y los contactos se restablezcan en el teléfono.
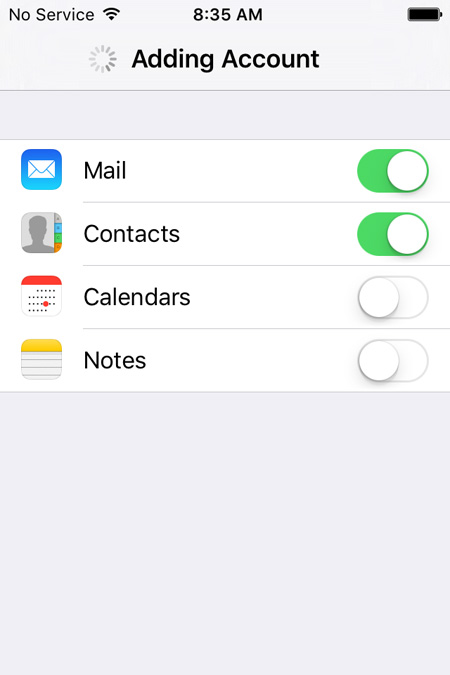
Desventajas
- • Este método no funciona hasta que ya tengas tus contactos sincronizados con tu cuenta de Gmail.
- • El proceso de restauración lleva una cantidad de tiempo considerable, especialmente cuando hay una gran cantidad de contactos para restaurar.
- • Su iPhone debe permanecer conectado a Internet hasta que se complete todo el proceso de restauración.
- • Todos sus contactos se eliminan tan pronto como elimina su cuenta de Gmail de su iPhone.
Conclusión
Aunque tres de los cuatro métodos de restauración anteriores son gratuitos, vienen con varias condiciones previas y desventajas. Gracias a Dr.Fone por estar allí como salvador.
Contactos de iPhone
- 1. Recuperar contactos de iPhone
- Recuperar contactos de iPhone
- Recuperar contactos de iPhone sin copia de seguridad
- Recuperar contactos de iPhone
- Encuentra contactos de iPhone perdidos en iTunes
- Recuperar contactos eliminados
- Faltan contactos de iPhone
- 2. Transferir contactos de iPhone
- Exportar contactos de iPhone a VCF
- Exportar contactos de iCloud
- Exportar contactos de iPhone a CSV sin iTunes
- Imprimir contactos de iPhone
- Importar contactos de iPhone
- Ver contactos de iPhone en la computadora
- Exportar contactos de iPhone desde iTunes
- 3. Copia de seguridad de contactos de iPhone






selena lee
editor en jefe