Descubre aquí las guías más completas de Dr.Fone para solucionar fácilmente los problemas en tu móvil. Varias soluciones iOS y Android están disponibles en las plataformas Windows y Mac. Descárgalo y pruébalo ahora.
Dr.Fone - Desbloqueo de pantalla (Android):
"Olvidé el bloqueo de mi teléfono Android. ¿Hay alguna forma de eliminar el bloqueo y no perder mis datos?"
¿Te has encontrado con la misma situación? No te preocupes. Puede probar Dr.Fone para desbloquear el bloqueo de pantalla sin perder sus datos en dispositivos Android Samsung/LG. Admite eliminar la contraseña, el PIN, el patrón y la huella digital del teléfono Android.
Pruébalo gratis Pruébalo gratis
- Parte 1. Desbloquea la pantalla de bloqueo de Android en modo estándar
- Parte 2. Desbloquea la pantalla de bloqueo de Android en modo avanzado
Parte 1. Desbloquea la pantalla de bloqueo de Android en modo estándar
Veamos cómo funciona eliminar la pantalla de bloqueo de Android en modo estándar.
Paso 1. Conecta tu teléfono Android
Inicie Dr.Fone en su computadora y seleccione "Desbloqueo de pantalla" entre todas las herramientas.

* La versión de Dr.Fone para Mac aún tiene la interfaz anterior, pero no afecta el uso de la función de Dr.Fone, la actualizaremos lo antes posible.
Conecta tu teléfono Android a la computadora usando un cable USB. Luego haga clic en "Desbloquear pantalla de Android" en el programa.

Paso 2. Seleccione el modelo de dispositivo
Dado que el paquete de recuperación para diferentes modelos de teléfonos es diferente, es muy importante seleccionar el modelo de teléfono correcto. Puede encontrar todos los modelos de dispositivos compatibles en la lista.

Paso 3. Ingrese al modo de descarga
Luego, siga las instrucciones del programa para poner el teléfono Android en modo de descarga.
- Apague el teléfono.
- Mantenga presionado Bajar volumen + Botón de inicio + Botón de encendido al mismo tiempo.
- Presione Subir volumen para ingresar al modo de descarga.

Paso 4. Descarga el paquete de recuperación
Después de poner su dispositivo en el modo de descarga, comenzará a descargar el paquete de recuperación. Solo espera hasta que se complete.

Paso 5. Elimina la pantalla de bloqueo de Android sin perder datos
Cuando se complete la descarga del paquete de recuperación, haga clic en "Eliminar ahora". Este proceso no dañará ningún dato en su dispositivo Android.
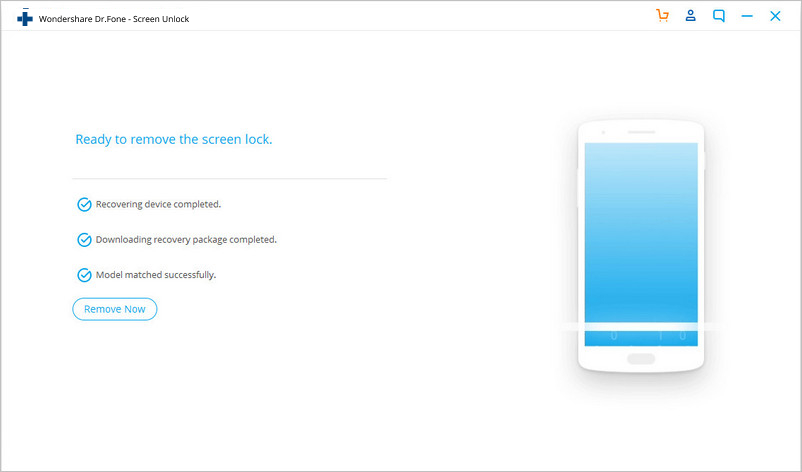
Una vez que finaliza todo el progreso, puede acceder a su dispositivo Android sin ingresar ninguna contraseña y ver todos sus datos en el dispositivo sin límites.

¿Aún no has descubierto cómo eliminar la pantalla de bloqueo de Android? Aquí está el video tutorial para ayudarte.
Nota: solo para los dispositivos de esta lista , esta herramienta puede eliminar la pantalla de bloqueo de Android sin perder datos. Para otros dispositivos, hay que usar el modo avanzado , que eliminará la pantalla de bloqueo borrando datos.
Parte 2. Desbloquea la pantalla de bloqueo de Android en modo avanzado
Si no puede encontrar su modelo de Android en la lista de dispositivos, debe elegir el modo avanzado para eliminar la pantalla de bloqueo de Android. Aquí es cómo:
Tenga en cuenta que este modo puede borrar los datos del dispositivo.
Paso 1. Selecciona la segunda opción (modo avanzado).
Seleccione la segunda opción "No puedo encontrar el modelo de mi dispositivo en la lista anterior".

Luego, la herramienta de desbloqueo de Android se preparará para la eliminación de la pantalla de bloqueo.
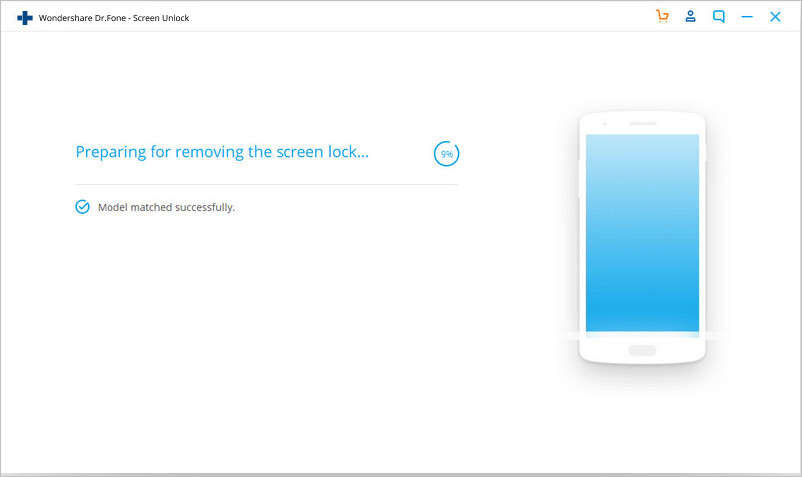
Después de que el archivo de configuración esté bien preparado, haga clic en "Desbloquear ahora".

Paso 2. Ingrese al modo de recuperación.
Ahora es el momento de iniciar su Android en el modo de recuperación.
Para un dispositivo Android con el botón Inicio:
- Apague el dispositivo primero.
- Luego, mantenga presionados los botones Bajar volumen + Encendido para reiniciarlo.
- Cuando la pantalla se vuelva negra, presione inmediatamente los botones Subir volumen + Inicio + Encendido durante unos segundos.
- Suelta todos los botones cuando aparezca el logo de la marca.

Para un dispositivo Android sin botón de inicio:
- Apague el dispositivo Android. Si se le solicita que ingrese una contraseña de pantalla de bloqueo, mantenga presionados los botones Bajar volumen + Encendido para forzar el reinicio.
- Cuando la pantalla se vuelva negra, presione inmediatamente los botones Subir volumen + Bixby + Encendido durante unos segundos.
- Suelte todos los botones cuando aparezca el logotipo de la marca.
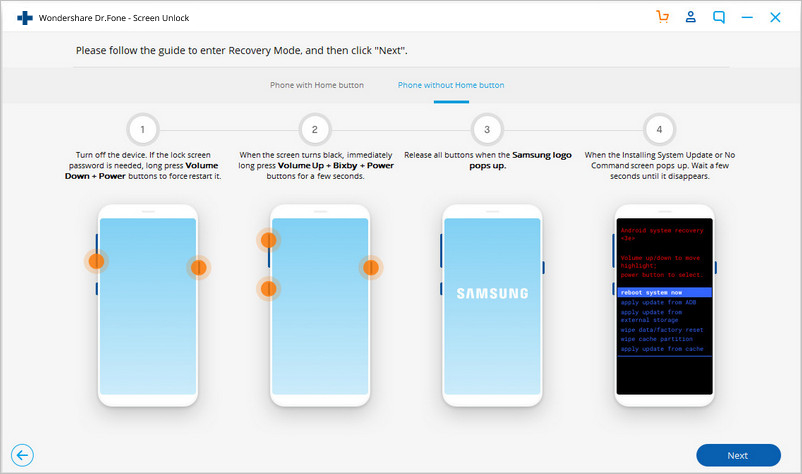
Paso 3. Omita la pantalla de bloqueo de Android.
Después de activar el modo de recuperación, siga las instrucciones en pantalla para borrar todas las configuraciones del dispositivo.
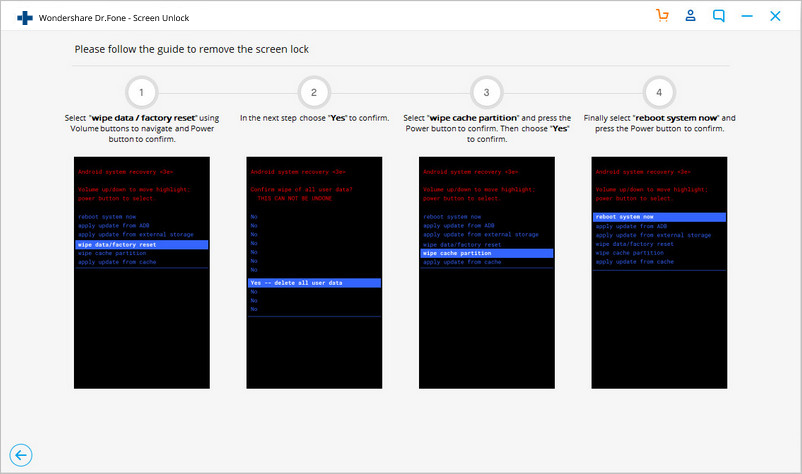
Dentro de un tiempo, se eliminará la pantalla de bloqueo de su dispositivo Android.














