14 trucos simples para arreglar el almacenamiento de iCloud está lleno
Estas son las formas completas e infalibles de liberar más almacenamiento de iCloud.
2 formas de tener más almacenamiento en iCloud
Cómo obtener 200 GB de almacenamiento gratuito en iCloud para estudiantes y profesores?
Como parte de su nuevo conjunto de aplicaciones y experiencias educativas para niños, Apple ahora ofrece 200 GB de almacenamiento sin costo adicional.
200 GB de almacenamiento gratuito de iCloud son solo para estudiantes y profesores con ID de Apple proporcionados por la escuela. La escuela debe estar registrada a través de Apple y la dirección de correo electrónico, oficialmente llamada ID de Apple administrada. Este privilegio de almacenamiento gratuito de iCloud de 200 GB no funciona como el descuento para estudiantes de Apple Music, donde cualquier estudiante con un .edu es elegible.


Cómo actualizar el plan de almacenamiento de iCloud para usuarios habituales de iCloud?
Los estudiantes habituales y los usuarios estándar de dispositivos Apple siguen estando limitados a 5 GB de espacio de almacenamiento gratuito. Pero podemos actualizar fácilmente nuestro plan de almacenamiento de iCloud desde nuestro iPhone, iPad, iPod touch, Mac o PC. Además, Apple nos facilitó mucho compartir nuestro almacenamiento de iCloud con los miembros de nuestra familia. A continuación se muestran los precios de almacenamiento de iCloud en Estados Unidos.
Libre
$0.99
por mes
$2.99
por mes
$9.99
por mes

Actualice el plan de almacenamiento de iCloud desde un dispositivo iOS
- Ve a Ajustes > [tu nombre] > iCloud > Administrar almacenamiento o iCloud Storage. Si usa iOS 10.2 o anterior, vaya a Configuración > iCloud > Almacenamiento.
- Toque Comprar más almacenamiento o Cambiar plan de almacenamiento.
- Elija un plan y toque Comprar.

Actualice el plan de almacenamiento de iCloud desde Mac
- Haz clic en Menú Apple > Preferencias del sistema > iCloud.
- Haz clic en Administrar en la esquina inferior derecha.
- Toca Comprar más almacenamiento o Cambiar plan de almacenamiento y elige un plan.
- Haga clic en Siguiente, ingrese su ID de Apple y complete la información de pago.

Actualice el plan de almacenamiento de iCloud desde una PC con Windows
- Descarga y abre iCloud para Windows en tu PC.
- Haga clic en Almacenamiento > Cambiar plan de almacenamiento.
- Elija el plan al que desea actualizar.
- Ingrese su ID de Apple y luego finalice el pago.
6 formas de liberar más almacenamiento de iCloud
No importa cuántos dispositivos iOS o macOS tengas, Apple ofrece solo 5 GB de almacenamiento gratuito a los usuarios de iCloud, una cantidad insignificante teniendo en cuenta lo que ofrecen los rivales. Pero esto no significa que la única opción sea actualizar nuestro plan de almacenamiento de iCloud. Todavía hay muchas maneras que podemos hacer para liberar el almacenamiento de iCloud y evitar pagar por almacenamiento adicional.

Eliminar copias de seguridad antiguas de iCloud
En su iPhone, vaya a Configuración > [su nombre] > iCloud > Administrar almacenamiento > Copias de seguridad > Eliminar copia de seguridad > Apagar y eliminar para eliminar las copias de seguridad antiguas de iCloud.

Eliminar correos electrónicos innecesarios
Los correos electrónicos con archivos adjuntos requieren mucho almacenamiento de iCloud. Abra la aplicación Mail en su iPhone. Deslice el dedo hacia la izquierda sobre un correo electrónico, toque el icono Papelera. Vaya a la carpeta Papelera, toque Editar y luego haga clic en Eliminar todo.

Desactive la copia de seguridad de iCloud para los datos de la aplicación
En su iPhone, vaya a Configuración > [su nombre] > iCloud > Administrar almacenamiento > Copias de seguridad > Dispositivo. En ELEGIR DATOS PARA RESPALDAR, desactive las aplicaciones que no deben respaldarse.

Eliminar documentos y datos innecesarios
En su iPhone, vaya a Configuración > [su nombre] > iCloud > Administrar almacenamiento > iCloud Drive. Deslice el dedo hacia la izquierda sobre un archivo y toque el icono Papelera para eliminar el archivo.

Excluir fotos de la copia de seguridad de iCloud
Ve a Ajustes de iPhone > [tu nombre] > iCloud > Administrar almacenamiento > Fotos > Desactivar y eliminar.
En lugar de hacer una copia de seguridad de las fotos en iCloud, podemos transferir todas las fotos del iPhone a la computadora para hacer una copia de seguridad.

Copia de seguridad del iPhone a la computadora
En lugar de hacer una copia de seguridad del iPhone en iCloud, podemos usar dr.fone - Copia de seguridad del teléfono (iOS) para hacer una copia de seguridad del iPhone en la computadora y ahorrar mucho más almacenamiento en iCloud. Además, hay muchas alternativas de iCloud disponibles.
Alternativa de copia de seguridad de iCloud: copia de seguridad del iPhone en la computadora
iCloud es una opción bastante conveniente para hacer una copia de seguridad de iPhoe/iPad, excepto por el espacio de almacenamiento muy limitado de iCloud. Si tiene una gran cantidad de datos en su iPhone y no desea pagar la tarifa mensual de almacenamiento de iCloud, considere hacer una copia de seguridad del dispositivo en la computadora. El único límite es la cantidad de espacio libre en el disco duro.
Copia de seguridad del iPhone en el almacenamiento local de la computadora
En lugar del almacenamiento en la nube, tiene muchas ventajas hacer una copia de seguridad del iPhone en el almacenamiento local de la computadora. No necesita pagar la tarifa mensual por el almacenamiento en la nube y es mucho más conveniente para usted administrar los datos del iPhone en la computadora.
Por qué necesitamos Dr.Fone - Copia de seguridad del teléfono?
- No necesitamos considerar demasiado el espacio de almacenamiento cuando hacemos una copia de seguridad del iPhone en la computadora.
- Con iCloud o iTunes, solo podemos hacer una copia de seguridad de todo el iPhone/iPad. Cuando necesitamos restaurar la copia de seguridad, solo podemos restaurar la copia de seguridad completa y se borrarán los nuevos datos en el dispositivo.
- Pero con Dr.Fone, podemos hacer una copia de seguridad del iPhone y restaurar lo que queramos de forma selectiva en el iPhone, sin afectar los datos existentes en el dispositivo.
Copia de seguridad y restaurar lo que quieras
Siempre es bueno tener una copia de seguridad completa de su iPhone/iPad. Es aún mejor hacer una copia de seguridad y restaurar el dispositivo iOS de manera flexible.
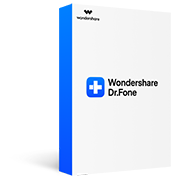
Dr.Fone - Copia de seguridad del teléfono (iOS)
- 1 clic para hacer una copia de seguridad de iOS en la computadora.
- Restaura lo que quieras en iOS/Android.
- Restaure la copia de seguridad de iCloud/iTunes en iOS/Android.
- Totalmente compatible con todos los dispositivos iOS.
- Sin pérdida de datos durante el proceso de copia de seguridad, restauración y transferencia.
Otras alternativas en la nube a iCloud de Apple
En comparación con lo que ofrece Apple para los usuarios de iCloud, existen muchos servicios de almacenamiento en la nube competitivos en el mercado. Hemos comparado algunas de las mejores alternativas de iCloud desde su espacio libre, planes de precios de almacenamiento y cuántas fotos de 3 MB puede almacenar aproximadamente.
| Nube | Almacenamiento gratis | Plan de Precios | Número de fotos de 3 MB |
| iCloud | 5GB | 50GB: $0.99/mes 200GB: $2.99/mes 2TB: $9.99/mes |
1667 |
| Flickr | 1 TB (prueba gratuita de 45 días) | $5.99/mes $49.99/año funciones más avanzadas |
333,333 |
| MediaFire | 10GB | 100GB: $11.99/año 1TB: $59.99/año |
3334 |
| buzón | 2GB | Plan Plus: 1TB $8.25/mes Plan Professiona: 1TB $16.58/mes |
667 |
| OneDrive | 5GB | 50GB: $1.99/mes 1TB: $6.99/mes 5TB: $9.99/mes |
1667 |
| Google Drive | 15GB | 100GB: $1.99/mes 1TB: $9.99/mes |
5000 |
| unidad de amazon | Almacenamiento ilimitado para fotos (solo club de suscripción Prime) |
100GB: $11.99/año 1TB: $59.99/año |
Ilimitado |
Descarga lo que has almacenado en iCloud a la computadora
Con iCloud, podemos sincronizar fácilmente nuestras fotos, contactos, recordatorios, etc. con iCloud, y también podemos hacer una copia de seguridad de todo el iPhone en iCloud. Hay diferencia entre los datos en iCloud y la copia de seguridad de iCloud. Puede descargar Fotos y Contactos desde iCloud.com fácilmente. Pero en cuanto al contenido de la copia de seguridad de iCloud, necesitará extractores de copia de seguridad de iCloud como Dr.Fone - Recuperación de datos (iOS) para descargarlos a la computadora.
Descargar fotos/contactos de iCloud.com
Aviso:
- • Los tipos de datos a los que podemos acceder en iCloud.com son muy limitados.
- • No podemos acceder a lo que hay en la copia de seguridad de iCloud sin un extractor de copia de seguridad de iCloud.
- • Para otros tipos de datos, como notas, calendarios que sincronizamos con iCloud, podemos verlos en iCloud.com, pero no podemos descargarlos sin la ayuda de herramientas.

Descarga iCloud Backup con iCloud Backup Extractor
Aviso:
- • Dr.Fone admite la extracción de 15 tipos de datos de la copia de seguridad de iCloud.
- • Admite restaurar mensajes, iMessage, contactos o notas en iPhone.
- • Recuperar datos de iPhone, iTunes e iCloud.
Consejos y trucos para la copia de seguridad de iCloud
Recuperar contactos de iCloud
Los contactos son una parte importante de tu iPhone. Puede ser un gran problema cuando los contactos se eliminan accidentalmente. En este artículo, presentamos 4 formas útiles de recuperar contactos de iCloud.
Acceder a Fotos de iCloud
Fotos contiene muchos de nuestros preciados recuerdos y es muy conveniente sincronizar nuestras fotos con iCloud. En esta publicación, le enseñaremos cómo acceder a las fotos de iCloud en iPhone, Mac y Windows de 4 maneras.
Restaurar desde iCloud Backup
La copia de seguridad de todo el contenido de los dispositivos iOS es muy fácil gracias a iCloud. En este artículo, discutiremos cómo podemos restaurar un iPhone/iPad desde la copia de seguridad de iCloud con/sin reiniciar el dispositivo.
Copia de seguridad de iCloud para siempre
Muchos usuarios de iOS se han quejado de que hacer una copia de seguridad del iPhone/iPad en iCloud lleva más tiempo del esperado. En esta publicación, presentaremos 5 consejos útiles para solucionar el problema de la copia de seguridad de iCloud.

Exportar contactos de iCloud
Hoy en día, la mayoría de nosotros tenemos contactos almacenados en diferentes cuentas. En esta publicación, presentaremos cómo exportar nuestros contactos de iCloud a la computadora, a Excel, así como a la cuenta de Outlook y Gmail.
Extractor de copia de seguridad de iCloud gratuito
En este artículo, le mostraré los 6 principales extractores de respaldo de iCloud. No importa lo que le haya sucedido a su dispositivo iOS, este software aún puede extraer los datos de sus copias de seguridad de iCloud fácilmente.
iPhone no hará copia de seguridad en iCloud
Muchos usuarios de iOS se han encontrado con problemas de iPhone que no realizan copias de seguridad en iCloud. En esta publicación, explicaremos por qué sucede esto y cómo arreglar el iPhone no realiza una copia de seguridad en iCloud de 6 maneras.
Copia de seguridad de WhatsApp en iCloud
Para los usuarios de iOS, una de las formas más convenientes de hacer una copia de seguridad de los chats de WhatsApp es usar iCloud. En esta guía, proporcionaremos una solución detallada con respecto a la copia de seguridad y restauración de iCloud WhatsApp.
Dr.Fone - Kit de herramientas de iOS
- Recupere datos de dispositivos iOS, iCloud y copias de seguridad de iTunes.
- Administre fotos, música, videos, contactos, mensajes, etc. de iPhone/iPad sin iTunes.
- Realice copias de seguridad de dispositivos iOS en Mac/PC de forma exhaustiva o selectiva.
- Solucione varios problemas del sistema iOS como el modo de recuperación, el logotipo blanco de Apple, la pantalla en negro, el inicio en bucle, etc.





