Dr.Fone - Copia de seguridad del teléfono (iOS)
Restaurar copia de seguridad de iCloud sin restablecer
- Restaure contactos, mensajes, historial de llamadas, fotos, música, calendario, etc. de iCloud en dispositivos iOS/Android.
- Restaure el contenido de la copia de seguridad de iCloud/iTunes en el dispositivo de forma selectiva.
- Un clic para hacer una copia de seguridad del iPhone/iPad en la computadora.
- Totalmente compatible con iOS 15 y Android 12
Formas de restaurar desde iCloud Backup sin reiniciar
27 de abril de 2022 • Archivado en: Administrar datos del dispositivo • Soluciones comprobadas
La copia de seguridad de todo el contenido de los dispositivos iOS es muy fácil gracias a iCloud. Pero restaurar el iPhone desde la copia de seguridad de iCloud no es tan fácil como debería ser con iCloud. Depende de si queremos restaurar la copia de seguridad en un nuevo dispositivo o restaurar parte del contenido en un iPhone en uso.
En este artículo, discutiremos cómo podemos restaurar un iPhone desde iCloud durante el proceso de configuración y cómo restaurar la copia de seguridad de iCloud sin tener que reiniciar el dispositivo. También veremos varios problemas que puede enfrentar al restaurar la copia de seguridad de iCloud y cómo puede resolverlos.
- Parte 1. La forma oficial de restaurar el iPhone desde la copia de seguridad de iCloud
- Parte 2. ¿Cómo restaurar desde la copia de seguridad de iCloud sin reiniciar?
- Parte 3. ¿La restauración desde la copia de seguridad de iCloud no funciona? Esto es lo que debe hacer
Parte 1. La forma oficial de restaurar el iPhone desde la copia de seguridad de iCloud
Queremos restaurar la copia de seguridad de iCloud en un nuevo iPhone o en un iPhone en uso, debemos asegurarnos de que tenemos un archivo de copia de seguridad de iCloud para restaurar. Para hacer una copia de seguridad del iPhone en iCloud, ve a Ajustes de iPhone > Tu nombre > iCloud > toca Hacer copia de seguridad ahora. Si está utilizando iOS 14 o anterior, vaya a Configuración> Desplácese hacia abajo y toque iCloud> Activar iCloud Atrás y luego toque Copia de seguridad ahora.
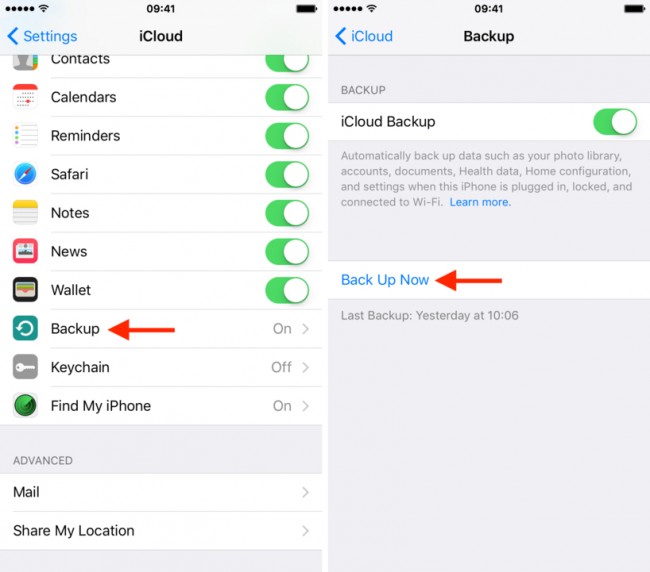
Ahora que estamos seguros de que tenemos la copia de seguridad de iCloud adecuada, veamos cómo restaurar el iPhone desde iCloud.
1. ¿Cómo restaurar un nuevo iPhone desde la copia de seguridad de iCloud?
- Enciende tu nuevo iPhone y sigue las instrucciones en pantalla.
- En la pantalla "Aplicación y datos" , toque "Restaurar desde copia de seguridad de iCloud".
- Inicie sesión con su ID de Apple y seleccione el archivo de copia de seguridad que desea restaurar.
2. ¿Cómo restaurar un iPhone en uso desde la copia de seguridad de iCloud?
Recuerde que la restauración desde la copia de seguridad de iCloud solo se puede completar a través del Asistente de configuración de iOS, lo que significa que solo está disponible durante el proceso de configuración del iPhone. Entonces, si desea restaurar algún contenido de la copia de seguridad de iCloud, debe borrar su iPhone para configurarlo nuevamente. Siga los pasos a continuación para restaurar el iPhone desde la copia de seguridad de iCloud.
- Toca Ajustes > General > Restablecer > Borrar todos los contenidos y ajustes .
- Cuando el iPhone se encienda nuevamente, siga las instrucciones en pantalla para configurar el dispositivo.
- Cuando llegue a la pantalla "Aplicación y datos", elija "Restaurar desde iCloud Backup".
- Proceda a iniciar sesión con su ID y contraseña de Apple, y el nuevo iPhone comenzará a restaurar todos los datos, incluidas aplicaciones, música, contactos y más.

¿Cómo restaurar desde la copia de seguridad de iCloud sin reiniciar?
¿Qué sucede si desea restaurar los datos de su cuenta de iCloud sin reiniciar el dispositivo? Esta situación puede surgir si ha perdido solo una sección de sus datos, como algunos mensajes, y prefiere no borrar todo de su dispositivo para recuperar algunos mensajes perdidos.
Con Dr.Fone - Copia de seguridad del teléfono (iOS) , puede recuperar rápidamente todos o una parte de sus datos, como solo sus mensajes. Además, el programa permite a los usuarios restaurar fácilmente algunos datos seleccionados de los archivos de copia de seguridad de iCloud e iTunes.

Dr.Fone - Copia de seguridad del teléfono (iOS)
La forma definitiva de restaurar de forma selectiva la copia de seguridad de iCloud en el iPhone 13/12/11/X.
- Recupere datos directamente desde la copia de seguridad de iTunes y la copia de seguridad de iCloud.
- ¡Admite iPhone 13/12/11/X y el último iOS 15 por completo!
- Obtenga una vista previa, seleccione y restaure los datos en calidad original.
- Solo lectura y libre de riesgos.
Paso 1: Ejecute Dr.Fone - Copia de seguridad del teléfono (iOS) en su computadora y luego seleccione "Restaurar" > "Restaurar desde la copia de seguridad de iCloud".

Paso 2: luego se le pedirá que inicie sesión en su cuenta de iCloud. Después de la firma, se debe ingresar el código de verificación si ha activado la autenticación de dos factores.

Paso 3: Todos sus archivos de copia de seguridad de iCloud asociados con esta cuenta se pueden mostrar ahora. Elija el último o el que desea restaurar y haga clic en "Descargar".

Paso 4: una vez que se completa la descarga, puede ver todos los elementos de datos en ese archivo de copia de seguridad de iCloud enumerados en la siguiente ventana. Seleccione los datos que desea restaurar y haga clic en "Restaurar en dispositivo".
Puede restaurar directamente contactos, mensajes, fotos, etc., a su dispositivo iOS si está conectado a la computadora a través de cables USB.

Parte 3. ¿La restauración desde la copia de seguridad de iCloud no funciona? Esto es lo que debe hacer
La restauración desde una copia de seguridad de iCloud generalmente funciona sin demasiados problemas, pero ocasionalmente, algo puede salir mal y su copia de seguridad puede no restaurarse por completo. Los siguientes son algunos de los problemas más comunes y cómo reparar el error de iPhone no restaurado .
Aparece el mensaje de error: “Hubo un problema al cargar las copias de seguridad de iCloud. Vuelva a intentarlo, configúrelo como un nuevo iPhone o restaure desde la copia de seguridad de iTunes”.
Si ve este mensaje, generalmente significa un problema con los servidores de iCloud. Para mitigar este problema, debe verificar el estado del sistema iCloud.
Vaya a la página web en http://www.apple.com/support/systemstatus/ y si el estado es verde, los servidores funcionan correctamente y el problema podría ser la conectividad de su propio dispositivo. Solo espera unas horas y vuelve a intentarlo.
Las fotos y los videos no se restauran
Esto puede suceder si el carrete de la cámara se excluye de alguna manera de la sección de copia de seguridad. Puede verificar si la copia de seguridad de iCloud tiene habilitado el carrete de la cámara. Así es cómo;
Paso 1: abra Configuración> iCloud y luego toque Almacenamiento y copia de seguridad> Administrar almacenamiento.
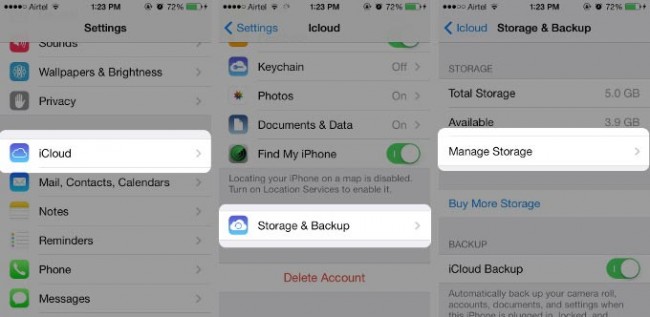
Paso 2: seleccione el nombre del dispositivo, que también es el dispositivo respaldado, y asegúrese de que Camera Roll esté encendido.
Esto asegurará que incluso las fotos y los videos estén respaldados. Espere unas horas y vuelva a intentarlo.
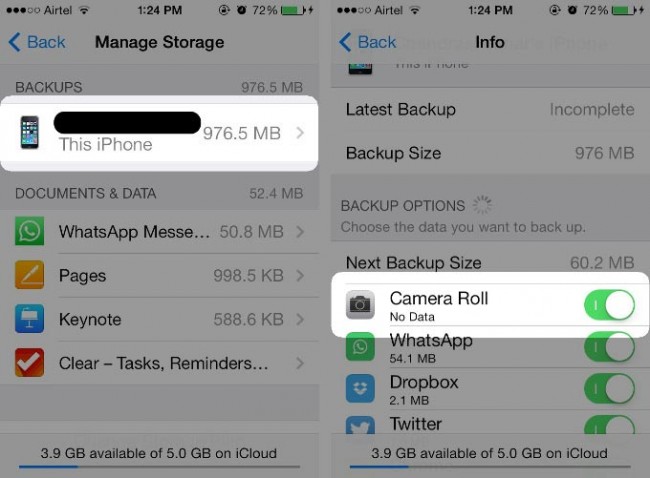
Esperamos que pueda restaurar su copia de seguridad de iCloud, aunque si tiene problemas con su copia de seguridad, Dr.Fone - Copia de seguridad del teléfono (iOS) sería la opción ideal ya que no depende de los servidores de iCloud.
Copia de seguridad de iCloud
- Copia de seguridad de contactos en iCloud
- Copia de seguridad de contactos en iCloud
- Mensajes de copia de seguridad de iCloud
- iPhone no hará copia de seguridad en iCloud
- Copia de seguridad de WhatsApp en iCloud
- Copia de seguridad de contactos en iCloud
- Extraer la copia de seguridad de iCloud
- Acceder al contenido de la copia de seguridad de iCloud
- Acceder a Fotos de iCloud
- Descargar copia de seguridad de iCloud
- Recuperar fotos de iCloud
- Recuperar datos de iCloud
- Extractor de copia de seguridad de iCloud gratuito
- Restaurar desde iCloud
- Restaurar iCloud desde la copia de seguridad sin reiniciar
- Restaurar WhatsApp desde iCloud
- Restaurar fotos desde iCloud
- Problemas con la copia de seguridad de iCloud






Alicia M.J.
editor de personal