Guía completa para agregar música a un video en iPhone a través de iMovie
6 de abril de 2022 • Archivado en: Consejos telefónicos de uso frecuente • Soluciones comprobadas
Es la era del teléfono inteligente. Dondequiera que mires, las personas están completamente absortas en sus dispositivos Android o iPhones, principalmente para consumir contenido de video.
Sí, el contenido de video se consume mucho en todo el mundo. Sin embargo, el toque adecuado de música puede hacer que un video sea más interactivo y atractivo para el espectador. Entonces, la mera edición de video no es suficiente si no hay música en él. Puede agregar diferentes efectos de música y sonido usando la herramienta adecuada en su iPhone.
Para saber cómo agregar música a un video en iPhone , consulte este artículo para obtener tres formas diferentes de agregar música a su video de iPhone.
Parte 1: Agregar música a un video en iPhone a través de iMovie
iMovie, una aplicación de edición de video con todas las funciones, le ofrece una manera conveniente de agregar música a su iPhone. Tiene una colección de varias bandas sonoras y efectos de sonido de artistas de renombre que puedes usar en tus videos. La edición de video se vuelve más fácil ya que la aplicación viene preinstalada en su dispositivo iOS. Para aprender cómo agregar música a un video en iPhone , siga cuidadosamente todos los pasos mencionados aquí.
Paso 1: Proyecto abierto
Primero, ejecute la aplicación iMovie en su dispositivo iOS y vaya a la sección "Proyecto" en la parte superior de la pantalla.
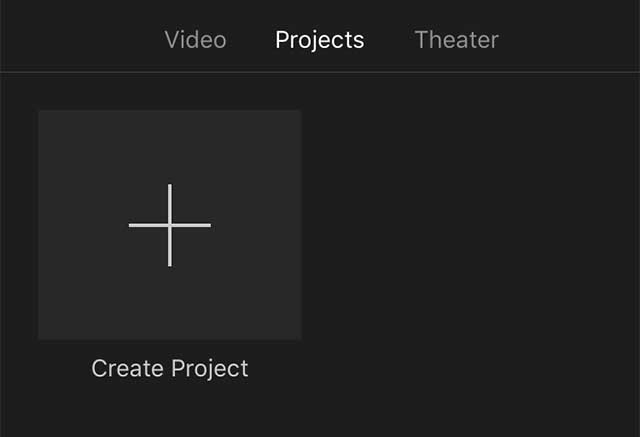
Paso 2: crea tu proyecto
Toque el botón "Agregar medios" representado con un gran "+" para hacer un nuevo proyecto. Verá dos paneles llamados "Película" y "Tráiler". Elija "Película" junto con la opción "Crear".
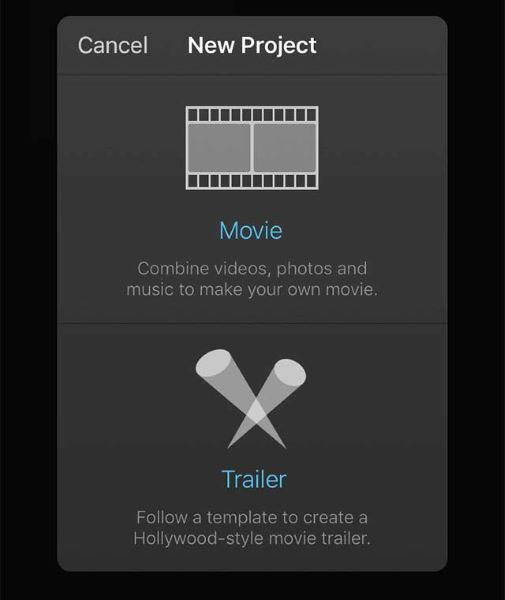
Paso 3: Agregar medios
A continuación, debe continuar agregando medios a su proyecto. En la interfaz del proyecto, presione el ícono "Medios" presente en la esquina superior y seleccione los medios a los que desea agregar música. Ahora se agregará a la línea de tiempo de iMovie.
Paso 4: Agregar música
Desplácese por la línea de tiempo para llevarla al punto de inicio del video o en cualquier lugar donde desee agregar la música. Siga el mismo método que aplicamos para agregar video a la Galería: "Agregar medios"> "Audio"> "Seleccionar audio". Al final, reproduzca el video para verificar si es satisfactorio.
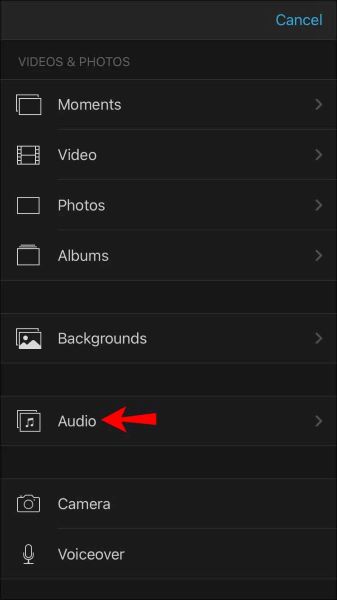
Alternativamente, puede presionar el ícono de ajustes y tocar el interruptor de palanca "Tema musical". Elija cualquiera de los temas dados presionando la imagen.
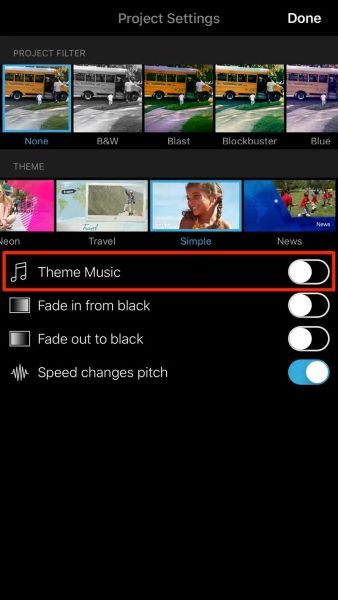
Nota : asegúrese de mantener la música de fondo para mantener el volumen más bajo. Además, iMovie ajustará automáticamente el audio según la duración del video.
Parte 2: poner música a un video en iPhone usando clips
'Clips' es una aplicación de edición de video independiente para usuarios de iOS. Se recomienda para un principiante. Entonces, si no eres un experto en la edición de videos, usa Apple Clips para poner música en un video. Alberga un sinfín de bandas sonoras como pop, acción, diversión y más. ¿ Quieres saber cómo poner música en un iPhone de video a través de Clips? Puede agregar su música o elegir una de la música de archivo.
Paso 1: Crea un proyecto
Abra la aplicación Clips en su iPhone y toque el ícono "+" para comenzar a trabajar en un proyecto.
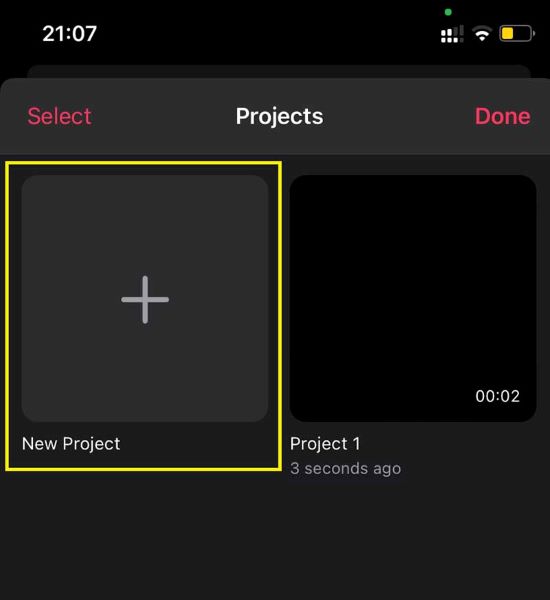
Paso 2: importa el video
Elija "Biblioteca" para importar un video que desea que agregue la música
Paso 3: Agrega la música
Presione el botón "Música" presente en la esquina superior derecha de la pantalla. A continuación, seleccione "Mi música" o "Banda sonora". Elija el archivo de audio y, después de hacer su selección, presione el ícono Atrás en la esquina superior izquierda. Obtenga una vista previa de su video y toque "Listo" cuando su video final esté listo.
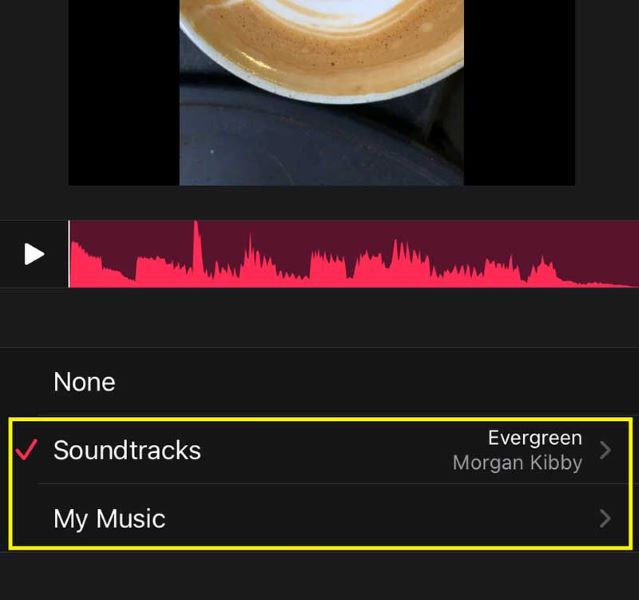
Nota: es imposible ajustar el archivo de audio que agregó al video porque la banda sonora se corta automáticamente para coincidir con la duración del clip.
Parte 3: Agregue una canción a un video en iPhone usando Inshot
Inshot es un software de edición de video de terceros que le brinda el beneficio de agregar voz en off, música de archivo o incluso un archivo de audio desde su iPhone. Es de uso gratuito y puede servir como una alternativa perfecta a los editores de video iMovie y Apple Clips. Si quieres usar Inshot para saber cómo agregar una canción a un video en iPhone , los siguientes pasos te ayudarán.
Paso 1: crea tu proyecto
Descarga la aplicación Inshot en tu iPhone y ejecútala. Luego, toque la opción "Video" de Crear nuevo.
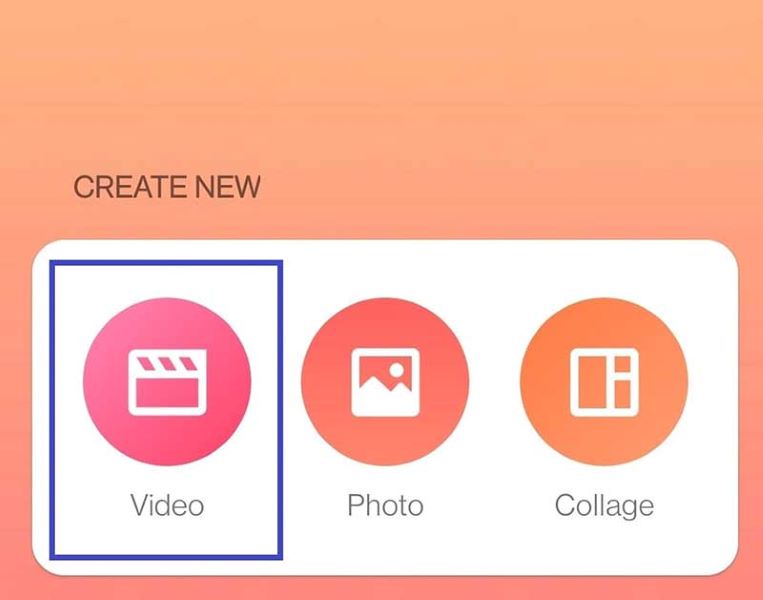
Paso 2: Permitir permisos
Permita que la aplicación acceda a su biblioteca y luego elija el video en el que desea que esté la música.
Paso 3: elige pistas
Continúe tocando el icono "Música". Después de eso, seleccione de cualquier pista dada. Presione "Usar" para importar y agregar la música a su video.
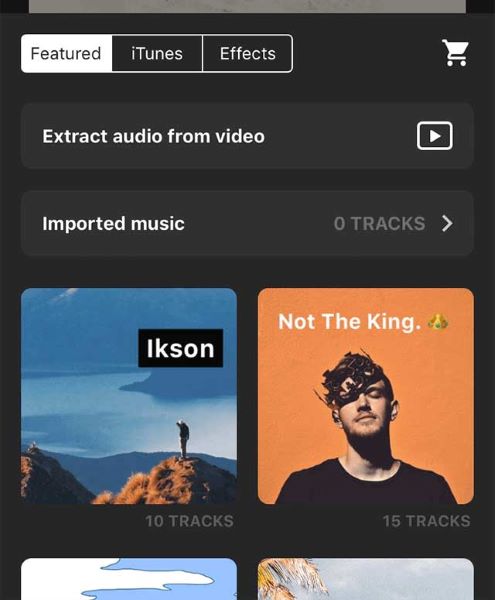
Paso 4: ajusta el audio
Puede hacer clic en la línea de tiempo y arrastrar el controlador para ajustar el audio según su video y la necesidad.
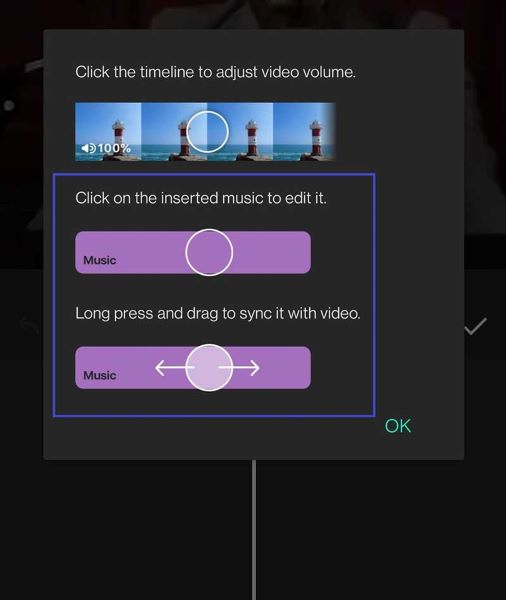
Consejos adicionales: 3 consejos para descargar música sin derechos de autor del sitio web
1. Sonido Machinima
Es el hogar de una plétora de música libre de regalías en géneros como glitch, hip-hop, horror, trance, world y muchos más. Las pistas se pueden usar para su video, juego y cualquier otro proyecto musical.
2. Música de archivo gratis
Free Stock Music es la plataforma perfecta para buscar cualquier audio que desees. Tiene una interfaz fantástica que te permite buscar música según tu estado de ánimo, categoría, licencia y duración.
3. Música de banda sonora gratis
¿Necesitas música para tu video de YouTube? Puedes conseguirlo rápidamente en Freesoundtrack. Sin embargo, tendrás que comprar créditos para tener acceso completo y descargas ilimitadas.
Conclusión
En resumen, no necesita ninguna experiencia para agregar música a su iPhone de video . Simplemente use iMovie, Clips o Inshot para obtener su video final con su música favorita. Si tiene alguna otra pregunta sobre esta guía para agregar música a su video, ¡no dude en preguntarnos usando los comentarios a continuación! Haremos todo lo posible para ofrecer consejos o ayuda si podemos. ¡Gracias por leer!
Consejos y trucos para iPhone
- Consejos de administración de iPhone
- Consejos de contactos de iPhone
- Consejos de iCloud
- Consejos para mensajes de iPhone
- Activar iPhone sin tarjeta SIM
- Activar nuevo iPhone AT&T
- Activar nuevo iPhone Verizon
- Consejos para usar el iPhone
- Otros consejos para el iPhone
- Las mejores impresoras fotográficas para iPhone
- Aplicaciones de desvío de llamadas para iPhone
- Aplicaciones de seguridad para iPhone
- Cosas que puedes hacer con tu iPhone en el avión
- Alternativas a Internet Explorer para iPhone
- Encuentra la contraseña Wi-Fi del iPhone
- Obtenga datos ilimitados gratis en su iPhone de Verizon
- Software gratuito de recuperación de datos de iPhone
- Encuentra números bloqueados en iPhone
- Sincronizar Thunderbird con iPhone
- Actualizar iPhone con/sin iTunes
- Desactiva encontrar mi iPhone cuando el teléfono está roto




selena lee
editor en jefe