Cómo desactivar Buscar mi iPhone cuando el teléfono está roto?
7 de mayo de 2022 • Archivado en: Eliminar pantalla de bloqueo del dispositivo • Soluciones comprobadas
En el mundo de hoy, su teléfono es su activo más importante. Especialmente cuando tienes un iPhone, tienes mucho más cuidado porque es bastante caro que los teléfonos normales. Siempre te aseguras de mantenerlo seguro y protegido, pero Apple tiene formas de mantenerte alejado de esta molestia.
Apple garantiza la privacidad y seguridad de sus clientes. Para eso, ha introducido esta excelente característica de Find My iPhone, que realiza un seguimiento de la ubicación de su dispositivo sin importar en qué parte del mundo se encuentre. Entonces, si perdiste tu iPhone o te lo robaron, esta aplicación es tu salvador.
Descargar y habilitar Find My iPhone puede ser realmente fácil y sencillo, pero apagarlo puede ser una tarea ardua. Pero lo tenemos cubierto a través de este artículo que le informará sobre esta aplicación en detalle y lo guiará sobre cómo desactivar Find My iPhone incluso cuando su iPhone está roto.
Parte 1: ¿Qué es Buscar mi iPhone?
Find My iPhone es una aplicación forjada por Apple que realiza un seguimiento de la ubicación de su iPhone y protege sus datos. Una vez que habilita esta aplicación, requiere su contraseña de iCloud para desbloquear su teléfono y mantener su iPhone a salvo de las manos equivocadas. Esta aplicación es útil cuando accidentalmente pierde o extravía su teléfono.
La mejor parte de esta aplicación es que es gratuita. Por lo general, ya viene integrado en su iPhone, pero si no, puede descargarlo fácilmente desde la tienda de aplicaciones. Inicie sesión con su ID de Apple y automáticamente ubicará su iPhone sin importar a dónde vaya.
Parte 2: Manera eficiente de desactivar Buscar mi iPhone en un segundo - Dr. Fone
Dr.Fone - Screen Unlock es un excelente software de administración y recuperación de datos creado por Wondershare. Sin embargo, limitarlo solo a la recuperación y gestión de datos no será justo, ya que ofrece mucho más que eso. La transferencia de archivos, la reparación del sistema operativo, el cambio de la ubicación del GPS y la reparación del bloqueo de activación son sus increíbles servicios.

Dr.Fone - Desbloqueo de pantalla (iOS)
Desactivar Buscar mi iPhone en un segundo.
- Mantiene la seguridad de sus datos y los mantiene en su forma original.
- Recupera tus datos de dispositivos dañados o rotos.
- Borre los datos de tal manera que ningún otro software pueda recuperarlos.
- Tiene una gran integración con iOS y macOS.
Dr.Fone también puede ser una gran solución para desactivar Find My iPhone cuando tu iPhone está dañado.
Paso 1: Instala Dr. Fone
Inicie Wondershare Dr.Fone en su computadora y conecte su iPhone a través de un cable.
Paso 2: Desbloquear ID de Apple
Abra Wondershare Dr.Fone y seleccione "Desbloqueo de pantalla" entre las otras opciones en la interfaz de inicio. Ahora aparecerá otra interfaz que muestra cuatro opciones. Haga clic en "Desbloquear ID de Apple".

Paso 3: eliminar el bloqueo activo
Después de elegir la opción "Desbloquear ID de Apple", se mostrará una interfaz que mostrará otras dos opciones, de las cuales debe seleccionar "Eliminar bloqueo activo" para continuar.
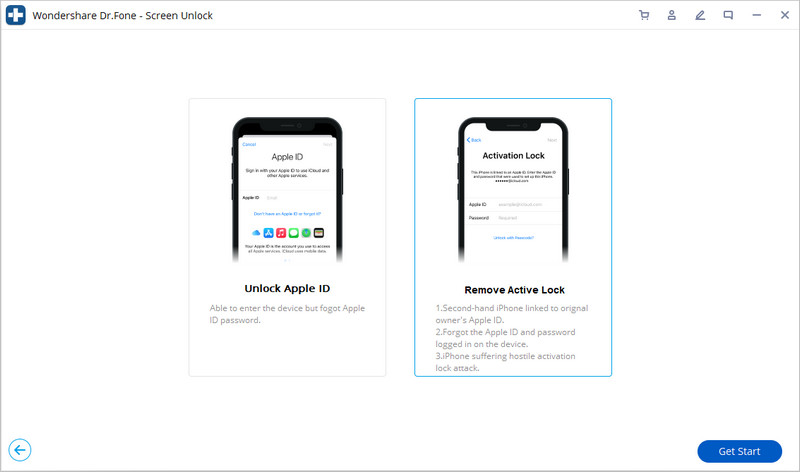
Paso 4: Haz Jailbreak a tu iPhone
Haz jailbreak a tu iPhone siguiendo las instrucciones que te da el sistema. Una vez que los completes, haz clic en "Finalizar Jailbreak".
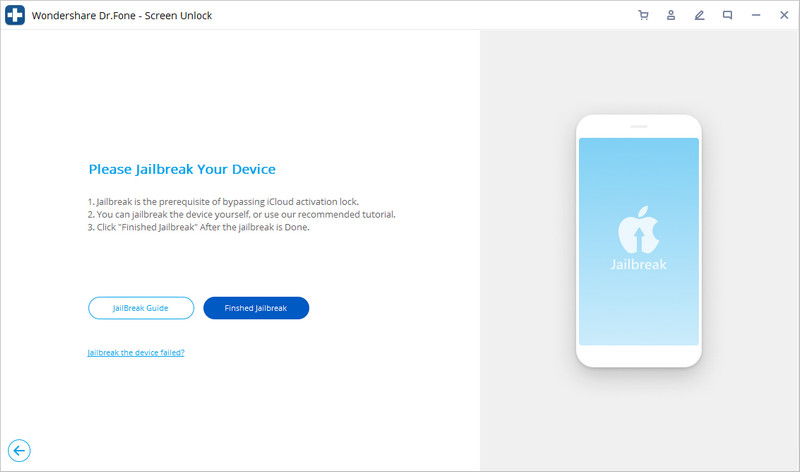
Paso 5: Ventana de confirmación
Se mostrará una advertencia en la pantalla solicitando confirmación para eliminar el bloqueo activo. Por otra parte, aparecerá otro mensaje de confirmación confirmando el modelo de su dispositivo.
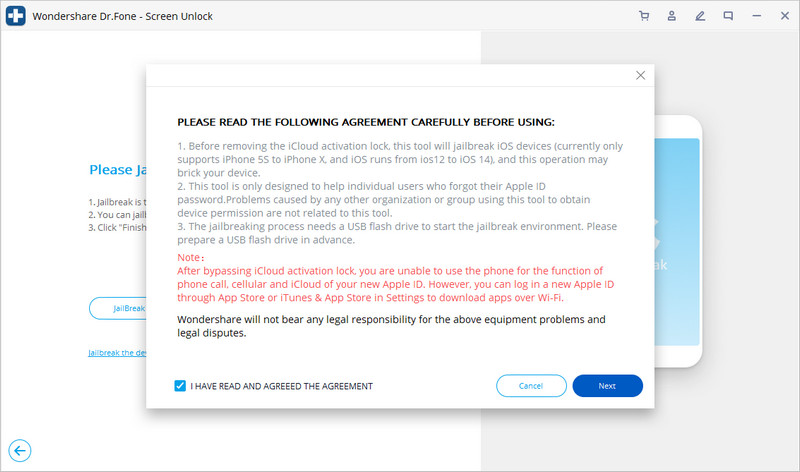
Paso 6: Desbloquea tu iPhone
Haga clic en "Iniciar desbloqueo" para continuar. Una vez que se inicia el proceso, debe esperar un momento hasta que el bloqueo de activación se elimine con éxito.
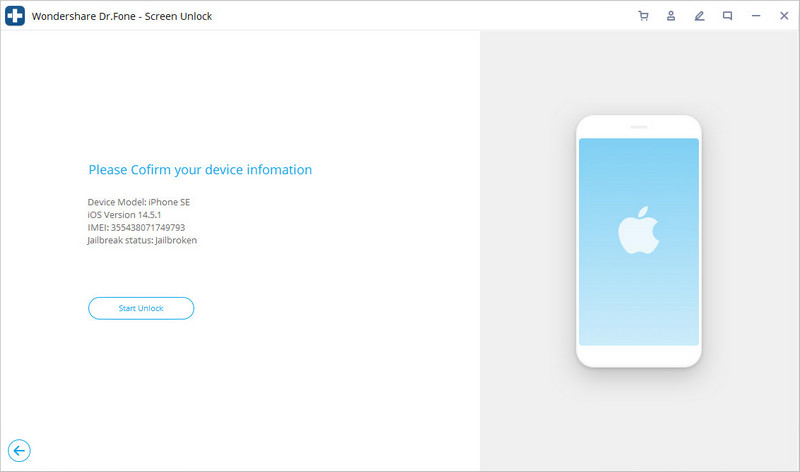
Paso 7: Desactiva Buscar mi iPhone
A medida que se elimine su bloqueo de activación, vaya a la configuración y elimine su ID de Apple. En consecuencia, Find My iPhone se desactivará.

Parte 3: Cómo desactivar Buscar mi iPhone en un iPhone roto usando iCloud?
iCloud es la unidad de almacenamiento más segura presentada por Apple. Mantiene tu galería, tus recordatorios, contactos y tus mensajes actualizados. Además, también organiza y almacena sus archivos mientras los mantiene privados y seguros. iCloud integra fuertemente su iPhone con otros dispositivos iOS para que pueda compartir sus datos, documentos y ubicación con otros usuarios de iCloud.
Como se mencionó anteriormente, desactivar Find My iPhone puede ser muy complejo. Pero si tu iPhone está dañado de alguna manera, apagarlo puede ser mucho más estresante. Aquí, iCloud puede venir al rescate, ya que es la solución más efectiva para desactivar Find My iPhone cuando tu teléfono está roto.
Aquí te hemos explicado paso a paso cómo desactivar Find My iPhone en un iPhone roto usando iCloud:
Paso 1: Vaya al sitio web oficial de iCloud.com e ingrese sus credenciales para iniciar sesión con su ID de Apple.
Paso 2: haz clic en el ícono "Buscar mi iPhone" al final de la página. La aplicación comenzará a localizar su dispositivo, pero como su iPhone está dañado, es posible que no encuentre nada.
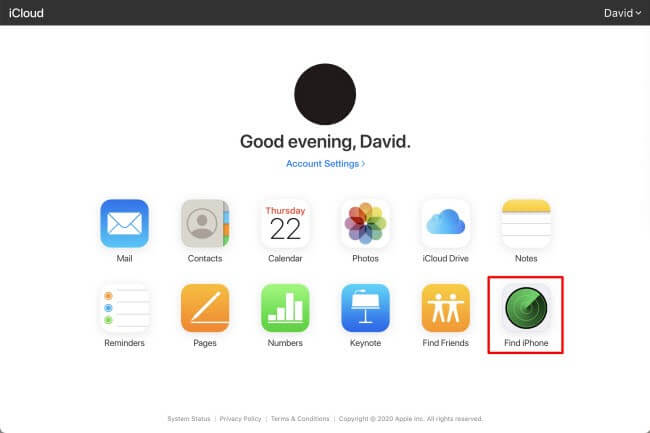
Paso 3: Haga clic en la opción "Todos los dispositivos" en la parte superior. Seleccione su iPhone, que desea eliminar haciendo clic en "Eliminar de la cuenta".
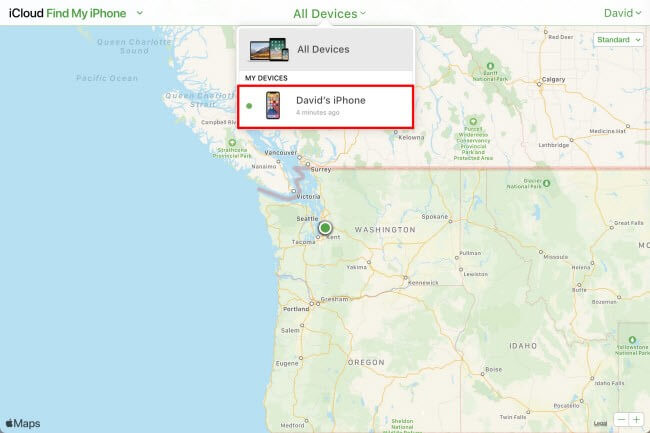
Paso 4: una vez que se elimine su dispositivo de la cuenta, aparecerá una ventana que le pedirá que elimine la opción de ese dispositivo de su cuenta de iCloud. Ahora puede iniciar sesión en Buscar mi iPhone con su cuenta de iCloud en otro dispositivo.
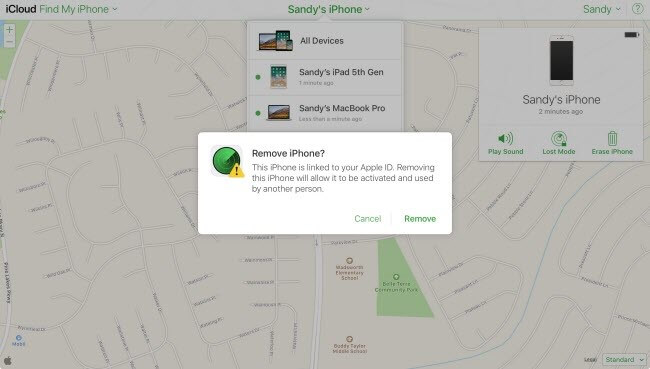
Parte 4: Desactiva Buscar mi iPhone usando el modo de recuperación
El modelo de recuperación del iPhone le permite restablecer o restaurar sus datos. También ofrece limpieza de datos y respaldo de aplicaciones para mantener tu iPhone actualizado y libre de fallas. Cuando su teléfono se está retrasando o no funciona correctamente, debe ponerlo en modo de recuperación.
Sin embargo, el modo de recuperación también puede ser útil para desactivar Buscar mi iPhone en su dispositivo. Estos son los pasos que lo guiarán sobre cómo desactivar Buscar mi iPhone en un teléfono roto usando el modo de recuperación.
Paso 1: conecte su iPhone a su computadora mediante un cable y espere a que su computadora detecte su dispositivo.
Paso 2: Tan pronto como se detecte su iPhone, abra iTunes y fuerce el reinicio de su teléfono para activar el modo de recuperación. La activación de este modo es diferente para diferentes modelos de iPhone.
- Para iPhone 8 y posteriores: presione el botón para bajar el volumen y suéltelo de inmediato. Luego presione el botón Subir volumen y suéltelo inmediatamente nuevamente. Después de eso, mantenga presionado el botón de encendido hasta que vea el logotipo de Apple.
- Para iPhone 7 y 7+: presione el botón de encendido y el botón para bajar el volumen al mismo tiempo y manténgalos presionados hasta que aparezca el logotipo de Apple en su pantalla.
- Para iPhone 6s y modelos anteriores: mantenga presionado el botón de inicio y el botón de encendido al mismo tiempo hasta que su iPhone muestre el logotipo de Apple.
Una vez que su iPhone muestra el logotipo de Apple, significa que el modo de recuperación está activado.
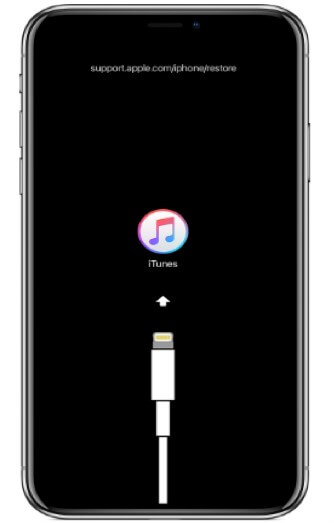
Paso 3: Ahora haga clic en "Restaurar" para que iTunes pueda descargar el software en su iPhone. Una vez que se completa el proceso, puede configurar su iPhone como nuevo. Esto significa que sus datos anteriores se borrarán y Find My iPhone se desactivará automáticamente.
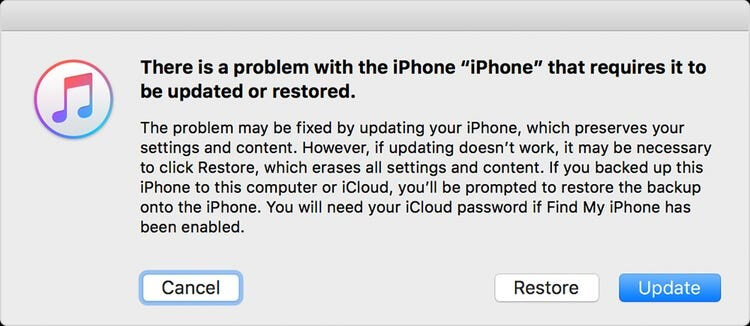
Conclusión
Ahora hemos terminado, ya que le brindamos las mejores soluciones posibles para desactivar Find My iPhone cuando su iPhone está roto. Es obvio que es un proceso bastante complicado, pero hay que tener paciencia y seguir correctamente los pasos para desactivar Find My iPhone para evitar inconvenientes en el futuro. Esperamos que este artículo responda a todas sus consultas al respecto.
Consejos y trucos para iPhone
- Consejos de administración de iPhone
- Consejos de contactos de iPhone
- Consejos de iCloud
- Consejos para mensajes de iPhone
- Activar iPhone sin tarjeta SIM
- Activar nuevo iPhone AT&T
- Activar nuevo iPhone Verizon
- Consejos para usar el iPhone
- Otros consejos para el iPhone
- Las mejores impresoras fotográficas para iPhone
- Aplicaciones de desvío de llamadas para iPhone
- Aplicaciones de seguridad para iPhone
- Cosas que puedes hacer con tu iPhone en el avión
- Alternativas a Internet Explorer para iPhone
- Encuentra la contraseña Wi-Fi del iPhone
- Obtenga datos ilimitados gratis en su iPhone de Verizon
- Software gratuito de recuperación de datos de iPhone
- Encuentra números bloqueados en iPhone
- Sincronizar Thunderbird con iPhone
- Actualizar iPhone con/sin iTunes
- Desactiva encontrar mi iPhone cuando el teléfono está roto






james davis
editor de personal
Calificación general 4.5 ( participaron 105 )